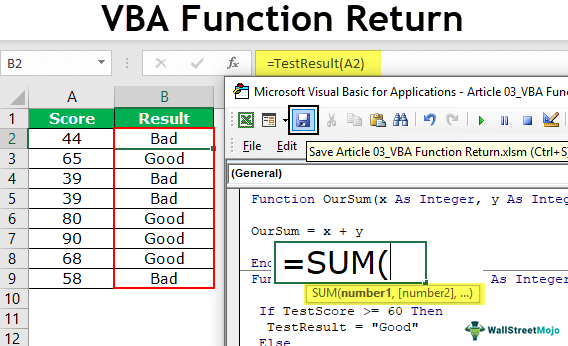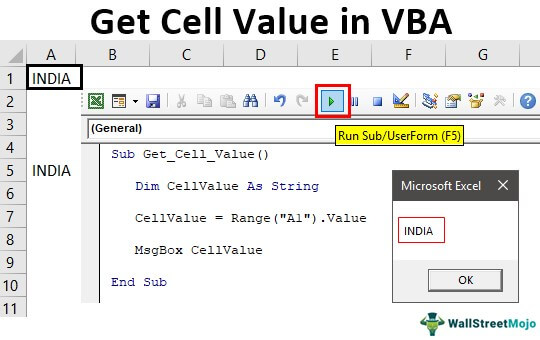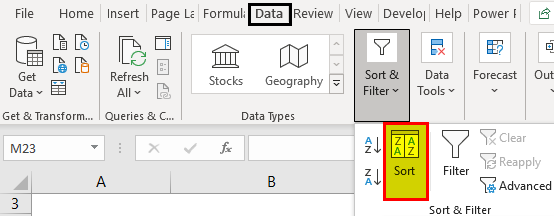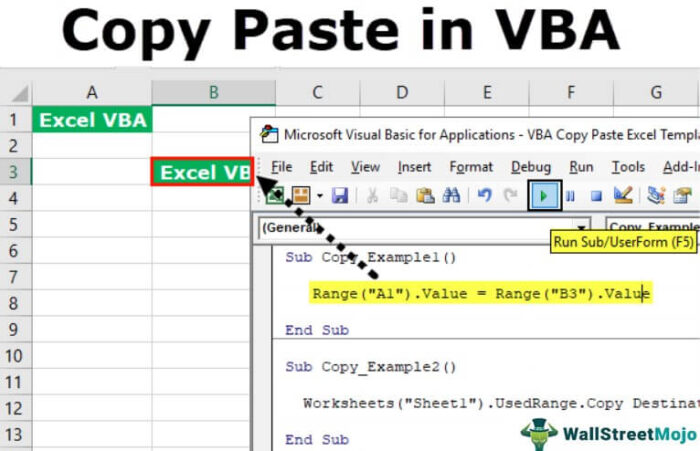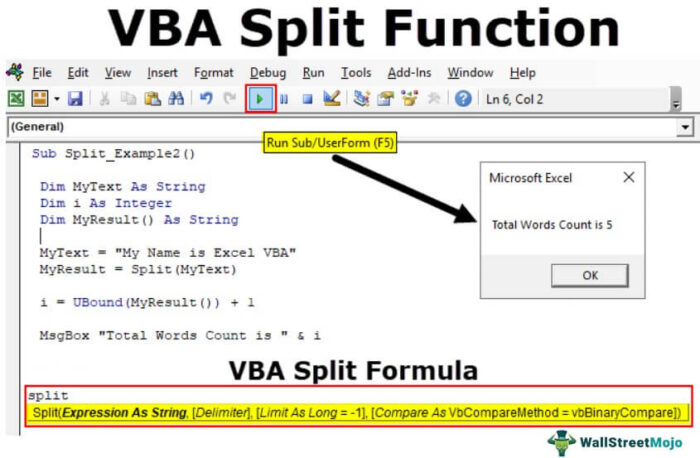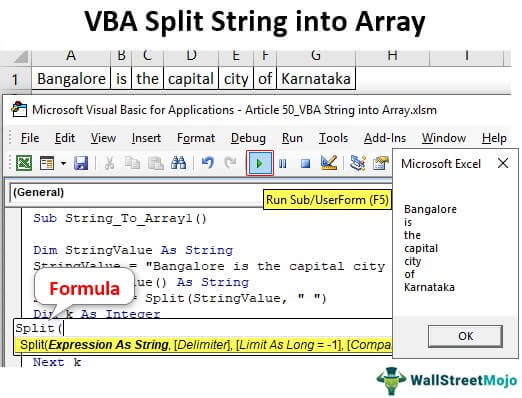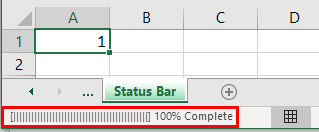SUMX adalah fungsi di Power BI yang juga merupakan fungsi bawaan. Itu datang di bawah fungsi matematika. Penggunaan fungsi ini adalah untuk mengembalikan jumlah ekspresi dari sebuah tabel. Sintaks yang digunakan untuk fungsi ini adalah sebagai berikut: SUMX(<table>,<Expression>).
Apa Fungsi SUMX di Power BI?
SUMX adalah fungsi iterasi di Power BI yang bekerja pada perhitungan baris demi baris per ekspresi atau persamaan yang diberikan. Fungsi ini mempertimbangkan setiap baris sekaligus dan menerapkan perhitungan. Itu tidak akan berkonsentrasi pada seluruh kolom, tidak seperti fungsi SUM. Tapi, ini berfungsi seperti rumus sel menjadi sel di Excel. SUM adalah fungsi agregatFungsi AgregatFungsi AGGREGATE di excel mengembalikan agregat dari tabel data atau daftar data yang diberikan.Baca selengkapnya, dan SUMX adalah fungsi ekspresi. Seseorang dapat melakukan manipulasi data Power BI dengan menggunakan fungsi DAX, dan SUMX adalah salah satu fungsi tersebut di Power BI. Artikel ini akan membawa Anda melalui SUMX di Power BI.
Di bawah ini adalah sintaks fungsi SUMX di Power BI.

Tabel: Pertama-tama kita harus menyediakan nama tabel yang kita berikan fungsi SUMX.
Ekspresi: Setelah tabel, kita perlu memberikan Ekspresi atau Persamaan untuk melakukan baris demi baris.
Untuk memasok Power BI SUMX, Anda memerlukan data untuk digunakan, sehingga Anda dapat mengunduh template buku kerja Excel dari tautan di bawah, yang telah kami gunakan untuk contoh ini.
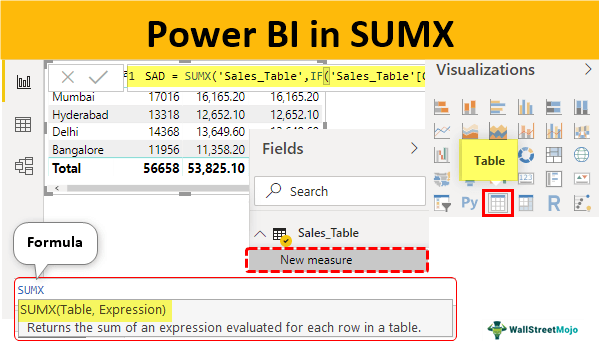
Anda bebas menggunakan gambar ini di situs web Anda, templat, dll., Harap berikan kami tautan atribusiBagaimana Memberikan Atribusi? Tautan Artikel untuk
Dihiperlink Misalnya: Sumber: SUMX di Power BI (wallstreetmojo.com)
Contoh Fungsi SUMX di Power BI
Di bawah ini adalah beberapa contoh fungsi SUMX di Power BI.
SUMX di Power BI – Contoh #1
Perhatikan tabel sederhana di bawah ini.
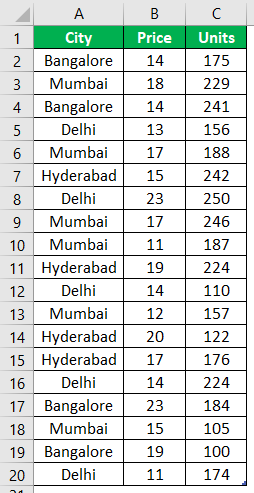
- Pada tabel di atas, kami memiliki unit dan harga per unit tetapi tidak memiliki nilai jual total. Jadi, dengan menggunakan Power BI SUMX, kami akan menentukan nilai jualnya.
- Unggah tabel data ke Power BI dan beri nama tabel “Sales_Table.”
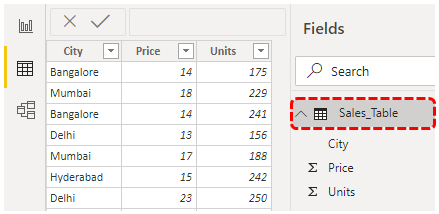
- Kita perlu menghitung kolom “Total Penjualan” sebagai kolom kalkulasi baru. Klik kanan pada nama tabel dan pilih “Kolom baru.”
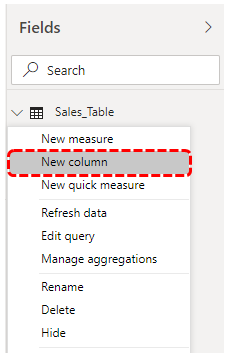
- Beri nama kolom baru “Total Penjualan”.
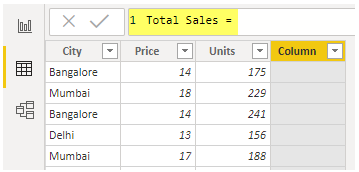
- Buka fungsi SUMX sekarang.
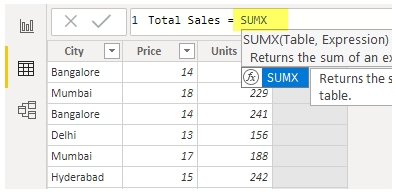
- Pertama, kita perlu memberikan nama tabel karena nama tabel kita adalah “Sales_Table,” berikan yang sama.
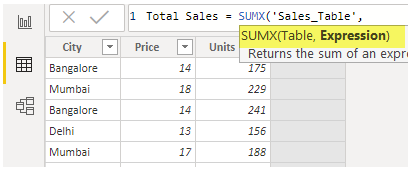
- Ekspresi adalah persamaan yang perlu kita lakukan.
- Jadi, kita perlu mencari nilai “Total Penjualan” dengan mengalikan “Unit” dengan “Harga”.
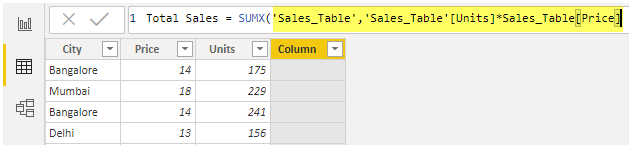
- Tutup tanda kurung dan tekan tombol “Enter” untuk mendapatkan hasil di kolom baru.
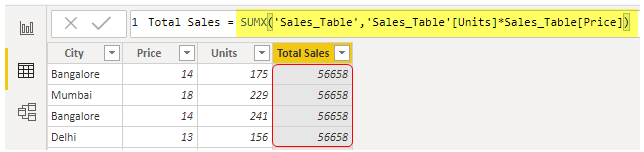
Ini menunjukkan total penjualan 56.658 untuk semua baris karena kami telah menggunakan SUMX untuk tiba di kolom baru. Itu telah memberi kami jumlah total keseluruhan untuk semua baris. Jadi, untuk sampai pada perhitungan setiap baris, kita perlu menerapkan fungsi Power BI SUMX di “Ukuran baru”, bukan di “Kolom baru”.
- Klik kanan pada tabel dan pilih “Ukuran baru”.
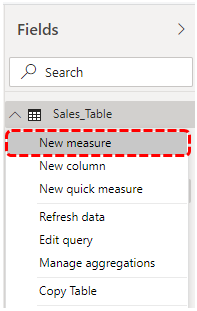
- Beri nama ukuran sebagai “Nilai Penjualan”.
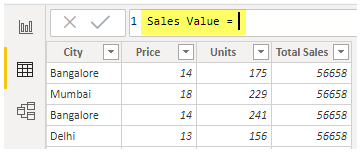
- Sekarang, terapkan fungsi SUMX di Power BI.
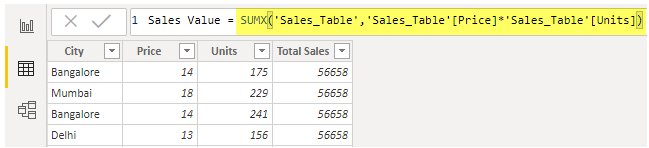
- Sekarang, kembali ke tab “Laporkan”.
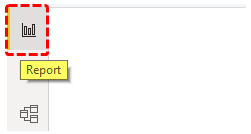
- Sisipkan visual “Tabel” dari daftar “Visualisasi”.
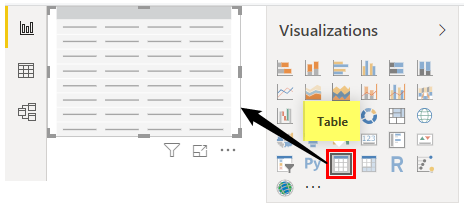
- Seret dan lepas “Kota” dan “Nilai Jual” untuk mendapatkan tabel ringkasan.
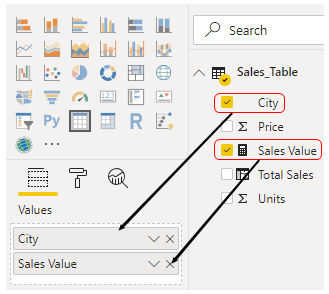
- Ini memberi kita hasil yang tepat, tetapi seret dan lepas kolom kalkulasi pertama, “Total Penjualan”, untuk melihat hasilnya berdasarkan kota.
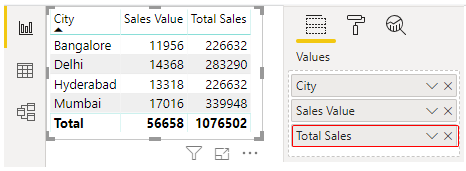
Ini memberi kami hasil kesalahan karena menambah nilai keseluruhan untuk semua kota di setiap baris, jadi ini adalah cara yang salah dalam menerapkan fungsi SUMX di Power BI.
SUMX di Power BI – Contoh #2
Untuk tabel yang sama, kami akan melakukan perhitungan tambahan. Misalnya, asumsikan bahwa kami akan memotong 5% untuk setiap transaksi sebagai biaya penanganan.
- Klik kanan pada tabel, pilih “Ukuran baru”, dan beri nama “Sales After Charges”.
- Masukkan rumus di bawah ini sekarang.
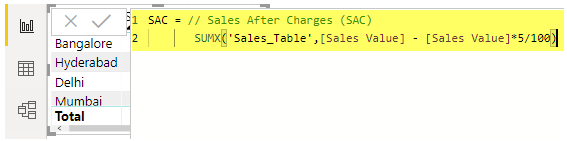
- Klik pada tombol “Enter”. Kami akan memiliki ukuran baru.
- Seret dan lepas pengukur ke tabel untuk melihat perbedaannya.
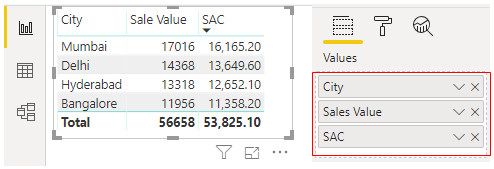
Seperti yang Anda lihat, sekarang kami memiliki “Nilai Jual” sebelum dikurangi biaya dan “Jual Setelah Biaya” (SAC). Misalnya, untuk “Mumbai”, “Sale Vale” adalah 17.016 setelah dikurangi biaya 5%. Ini adalah 16.165. yaitu Mumbai = 17.016 – (17.016 * 5/100) = 16.165.
SUMX di Power BI – Contoh #3
Sekarang, kita akan melihat perhitungan bersarang. Misalnya, asumsikan di mana pun nama kotanya adalah “Bangalore”, kami akan memberikan diskon tambahan sebesar ₹500. Jika tidak, diskon Bangalore akan menjadi nol.
- Nah, sekarang kita perlu mencari “Sale After Discount” (SAD).
- Terapkan ukuran di bawah ini untuk mencari SAD.
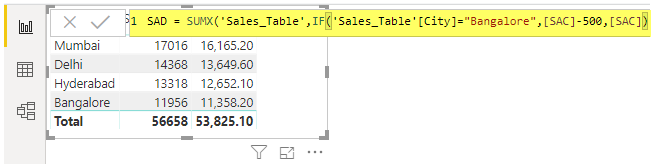
Izinkan saya menjelaskan kepada Anda rumusnya secara rinci.
- Dalam “Tabel_Penjualan”, Jika kotanya adalah “Bangalore”, kita perlu mengurangi ₹500 dari “Biaya Setelah Penjualan” (SAC). Jika tidak, kami memerlukan hasil yang sama dengan “Sale After Charge” (SAC) saja.
- Seret dan lepas ukuran baru ke tabel yang ada untuk melihat perbedaannya.
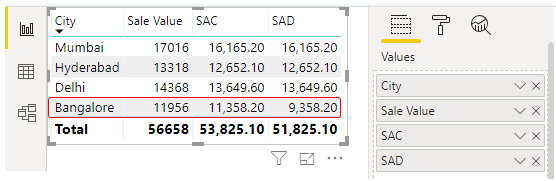
- Seperti yang Anda lihat di atas, hanya untuk jumlah penjualan kota “Bangalore” yang telah diubah. Untuk kota lain, tetap sama dengan kolom kiri, “Nilai SAC”.
Catatan: Untuk menerapkan pemformatan bersyaratTerapkan Pemformatan Bersyarat Pemformatan bersyarat adalah teknik di Excel yang memungkinkan kita memformat sel di lembar kerja berdasarkan kondisi tertentu. Itu dapat ditemukan di bagian gaya pada tab Beranda. Baca lebih lanjut, kami membutuhkan data. Anda dapat mengunduh file Power BI untuk mendapatkan tabel siap pakai.
Anda dapat mengunduh Template SUMX Power BI ini di sini – Template SUMX Power BI
Hal-hal untuk diingat
- Fungsi SUMX di Power BI menghitung perhitungan baris demi baris.
- Fungsi SUMX melakukan perhitungan sesuai persamaan yang disediakan untuk ekspresi.
- Setiap baris akan dipengaruhi oleh fungsi SUMX.
Artikel yang Direkomendasikan
Artikel ini telah menjadi panduan untuk SUMX di Power BI. Di sini, kita membahas penggunaan fungsi SUMX Power BI, contoh, dan template Excel yang dapat diunduh. Anda dapat mempelajari lebih lanjut tentang Power BI dari artikel berikut: –
- Jenis Filter Power BI
- Grup Power BI Oleh
- Contoh Pemformatan Bersyarat Power BI
- Set Ikon Power BI
- Kalender Power BI