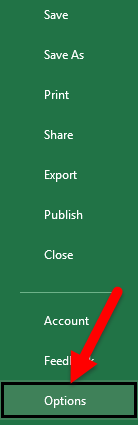
Tab Pengembang di Excel
Tab pengembang di Excel menghasilkan makro, membuat aplikasi VBA, mendesain formulir, dan mengimpor atau mengekspor XML. Sayangnya, tab “Pengembang” dinonaktifkan di Excel, sehingga perlu diaktifkan dari menu “Opsi” Excel.
Mari kita selami lebih dalam dan lihat berbagai opsi tab “Pengembang”.
Bagaimana Menambahkan Tab Pengembang di Excel?
- Kita harus membuka lembar Excel baru dan menavigasi tab “File”. Lalu, Buka “Opsi.”
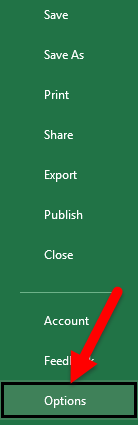
- Setelah mengklik “Options”, kita harus memilih “Customize Ribbon” dari kiri. Selanjutnya, pilih “Tab Utama” di sebelah kanan, lalu centang kotak “Pengembang” dan klik tombol “OK”.
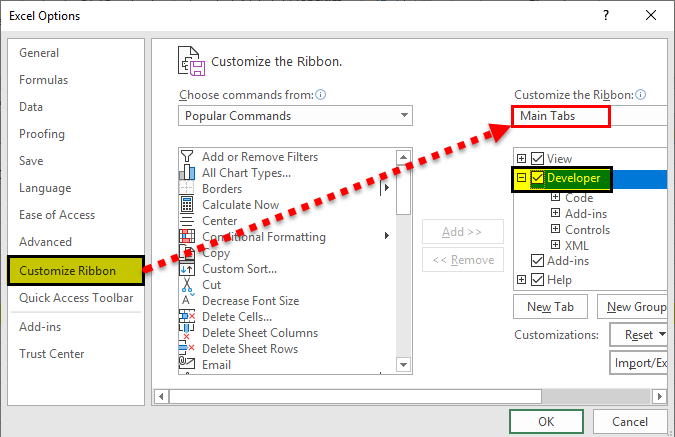
- Akibatnya, tab “Pengembang” akan muncul di file Excel.
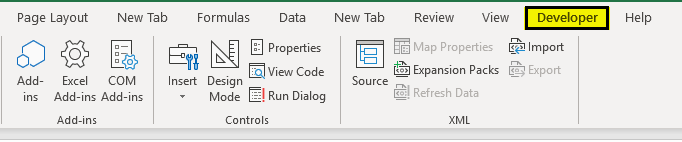
Bagaimana cara menulis Program VBA menggunakan Tab Pengembang?
Kita dapat menggunakan “Tab Pengembang” di Excel untuk menulis program VBA, seperti yang ditunjukkan di bawah ini:
Contoh #1 – Menulis Kode Sederhana untuk Menampilkan ‘Hai, Selamat Datang di VBA’
Kita harus menavigasi tab “Pengembang” dan memilih “Visual Basic”. Jendela baru akan muncul.
Kemudian, kita perlu mengklik dua kali pada “Sheet1 (Sheet1),” dan dokumen atau panel kosong akan muncul di sisi kanan.
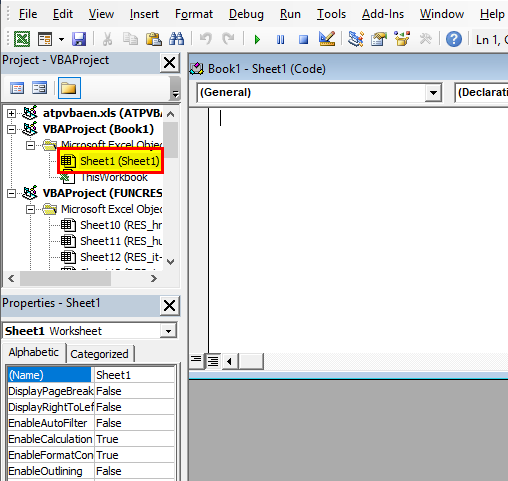
Setelah itu, kita harus menulis kode berikut dan klik tombol “Run”. Kotak pop-up akan muncul bertuliskan, “Hai, Selamat datang di VBA.”
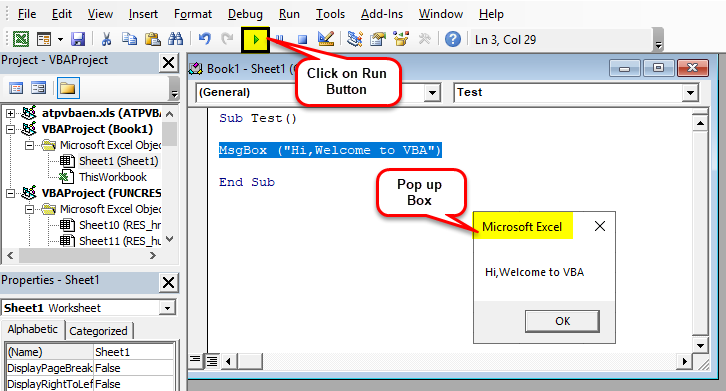
Penjelasan Kode:
Sub dan End Sub digunakan sebagai prosedur atau, katakanlah, bagian utama dari program.
‘ Msgbox ‘ adalah fitur fungsional dalam paket VBA yang menampilkan apapun yang tertulis di dalamnya, misalnya (“Hai, Selamat Datang di VBA”).
Untuk menyimpan kode di atas, simpan sebagai file .xlsm agar kode makro tersimpan.
Contoh #2 – Klik pada Fitur Tombol
Fitur khusus ini memungkinkan siapa saja untuk menjalankan kode dengan mengklik tombol. Untuk pemahaman yang lebih baik, mari kita beri ilustrasi di mana seseorang secara dinamis memasukkan nama dan tempat lahirnya, yang akan ditampilkan sebagai output.
Kemudian, kita harus pergi ke tab “Developer” dan mengklik tombol Radio di excelTombol Radio Di ExcelDi Excel, tombol radio atau tombol opsi merekam input pengguna. Mereka dapat ditemukan di bagian penyisipan tab pengembang. baca lebih lanjut dan pilih “Tombol (Kontrol Formulir).”
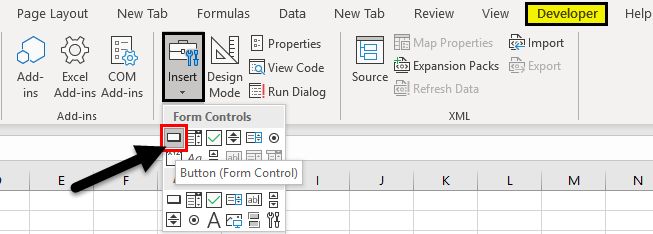
Sekarang, seret ke mana saja dalam formulir, dan kotak dialog berikut akan muncul dan ganti nama “Nama makro”.
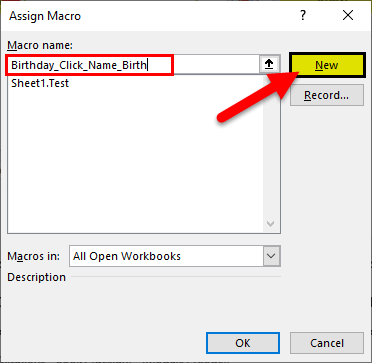
Klik tombol “Baru”, dan halaman kode berikut akan muncul.
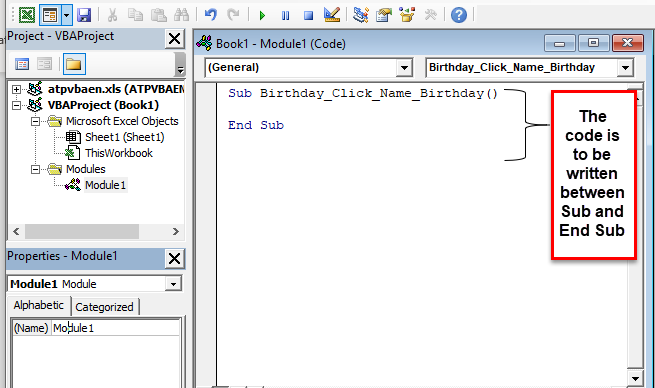
Bagian Coding dan Penjelasan
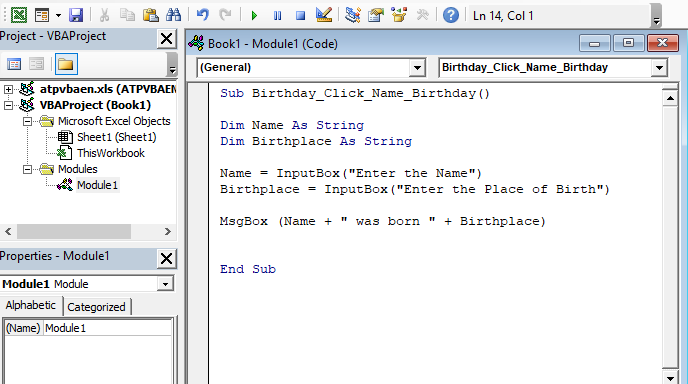
- ‘ Dim ‘ digunakan untuk mendeklarasikan variabel, yang dapat berupa string, numerik, dll. (Di sini, nama dan tempat lahir adalah variabel yang dideklarasikan sebagai string)
- ‘InputBox’ adalah fitur fungsional di VBA dimana pengguna diminta untuk memasukkan.
- ‘ Msgbox ‘ adalah fitur fungsional dalam paket VBA, yang menampilkan apapun yang tertulis di dalamnya.
Sekarang tutup jendela halaman kode.
Kemudian, kita harus mengklik kanan tombol dan memilih “Edit Teks” di Excel tempat tombol dibuat dan ganti namanya menjadi “Nama_Kelahiran”.
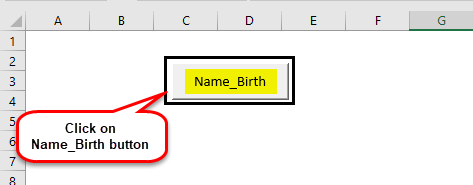
Klik pada tombol dan masukkan nama dan tempat lahir.
Dua petunjuk akan muncul untuk nama dan kelahiran (masukkan nama dan tempat lahir, misalnya, Dhrish dan Pune).
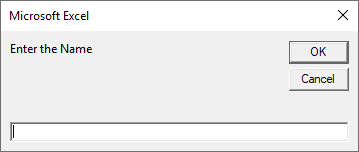
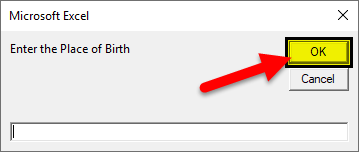
Setelah memasukkan nama, output berikut akan muncul.
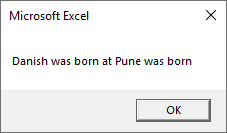
Sekarang, simpan file sebagai file “.xlsm”.
Bagaimana Cara Merekam Makro di Tab Pengembang?
Ini paling cocok ketika seseorang harus melakukan tugas berulang-ulang dan ingin menghemat waktu baik untuk pekerjaan berulang maupun pengkodean.
Jadi, inilah contoh sebelumnya yang kami ambil sebelumnya. Misalkan seseorang ingin mewarnai kolom dengan rumus untuk setiap file. Jadi, kita bisa merekam pekerjaan tersebut dengan melakukannya terlebih dahulu secara manual kemudian menjalankannya untuk file lainnya.
Misalkan kita memiliki data seperti di bawah ini.
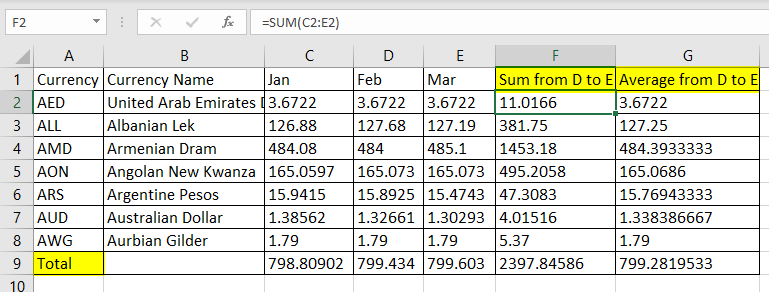
Jadi, di sini kita harus memberi warna kuning pada kolom F, G, dan total baris dengan warna kuning seperti kolom dan baris rumus.
Jadi sebelum mewarnai kuning itu, kita harus pergi ke tab “Pengembang”.
Kemudian, klik Record Macro di ExcelRecord Macro Di ExcelRecording macros adalah metode dimana excel menyimpan tugas yang dilakukan oleh pengguna. Setiap kali makro dijalankan, tindakan persis ini dilakukan secara otomatis. Makro dibuat di tab Tampilan (di bawah drop-down ‘makro’) atau tab Pengembang Excel. Baca selengkapnya
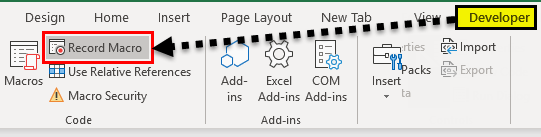
Setelah kita mengklik “Rekam Makro”, kotak dialog akan muncul untuk mengganti namanya menjadi “Warna_Kuning”.
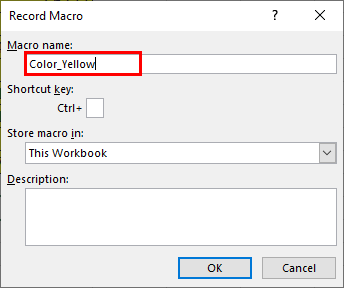
Sekarang, warnai kolom F, G, dan baris total sebagai “Kuning”.
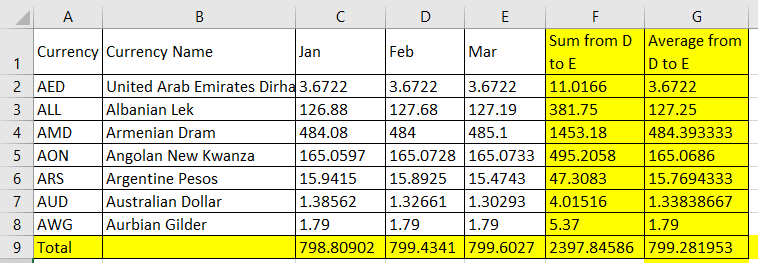
Setelah pewarnaan, kita harus pergi ke tab “Pengembang”.
Klik “Hentikan Perekaman”.
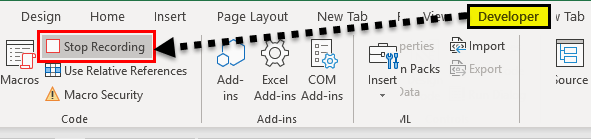
Buka tab “Pengembang” di Excel dan “Visual Basic.”
Dan pilih “Modul1.”
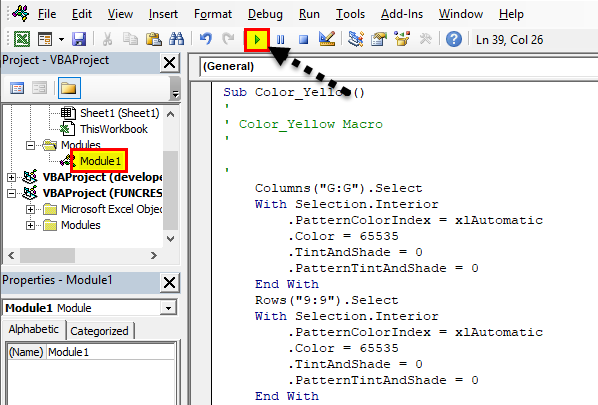
Lain kali, jika kita ingin mengulangi tugas tersebut, kita dapat mengklik tombol (“Jalankan Makro”) dengan menyalin dan menempelkan kode yang sama di lembar Excel baru menggunakan tautan. Menulis kode sederhana untuk ditampilkan.
Bagaimana cara memastikan Keamanan Makro menggunakan Tab Pengembang?
Kami dapat mengaktifkan makro yang dilindungi kata sandi jika diperlukan.
Pertama-tama kita harus pergi ke tab “Pengembang”.
Kemudian, buka “Visual Basic.”
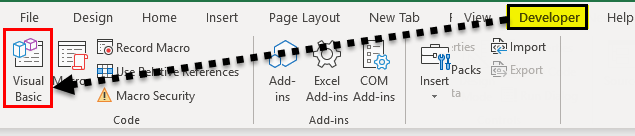
Buka “Makro” yang kodenya memerlukan pengaktifan kata sandi (misalnya, kami mengambil makro Color_Yellow seperti pada contoh di atas).
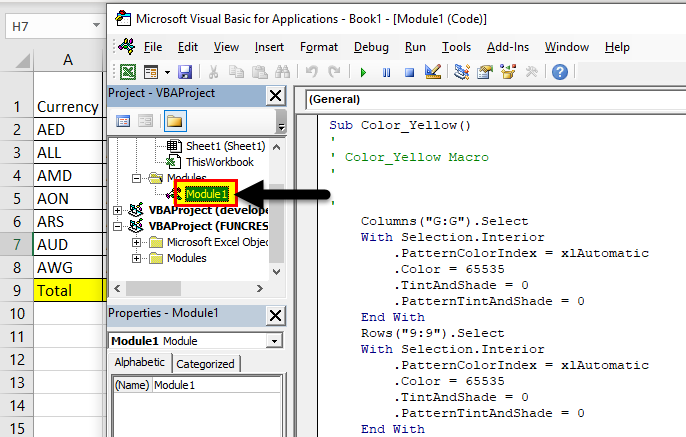
Kita perlu memilih “Tools” dan “VBAProject Properties.”
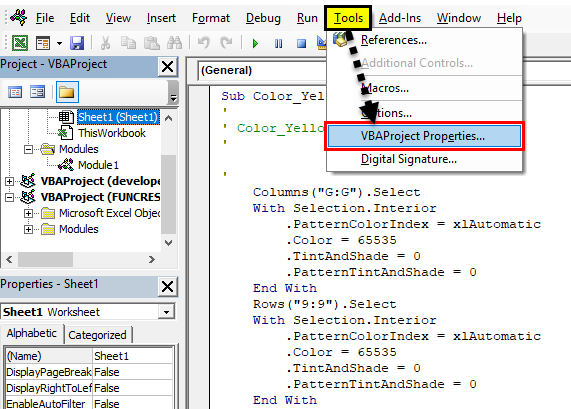
Selanjutnya akan muncul kotak dialog.
Pertama, kita harus memilih tab “Perlindungan”.
Periksa “Kunci proyek” untuk melihat.
Silakan masukkan kata sandi sesuai kebutuhan, konfirmasikan, dan klik “OK.”
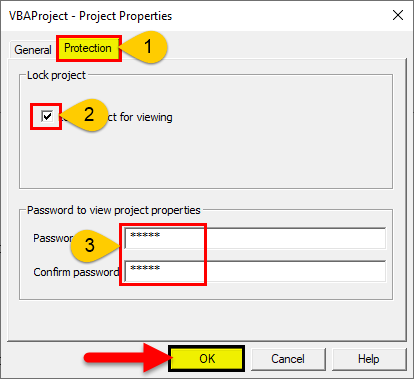
Setelah itu, simpan sebagai file .xlsm sambil menyimpan dan menutupnya.
Buka file dan ulangi langkah 1,2 dan 3.
Akibatnya, mungkin meminta kata sandi dan memasukkan kata sandi.
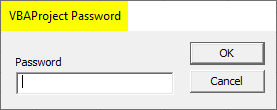
Sekarang, kita bisa melihat kodenya.
Hal-hal untuk diingat
- Ini adalah tab bawaan di Excel.
- Sangat mudah untuk mengotomatiskan semuanya dengan menggunakan perekaman makro.
- Bagian terbaik tentang ini adalah petunjuk run-time, atau petunjuk pengguna, yang dapat diberikan dengan mengklik tombol di VBA.
- Kita juga bisa membuat form atau UI dasar di VBA. Silakan merujuk ke referensi untuk hal yang sama.
Artikel yang Direkomendasikan
Artikel ini telah menjadi panduan untuk Tab Pengembang di Excel. Di sini, kita membahas penambahan dan penggunaan tab “Pengembang” Excel untuk menulis kode di VBA, merekam makro, keamanan, dan contoh praktis serta templat yang dapat diunduh. Anda dapat mempelajari lebih lanjut tentang Excel dari artikel berikut: –
- Kotak Masukan VBA
- Kotak centang di Excel
- Buat Daftar Periksa Di Excel








