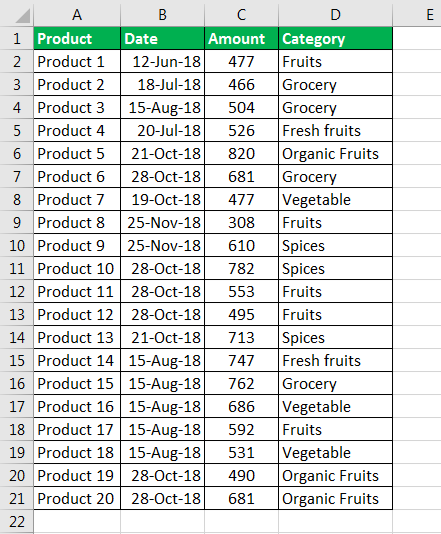
Pengelompokan Kolom Excel
Kolom Grup di Excel berarti menyatukan satu atau lebih kolom dalam lembar kerja Excel. Ini memungkinkan opsi untuk mengecilkan atau memperluas kolom, dan Excel memberi kami tombol untuk melakukannya. Untuk mengelompokkan kolom, kita harus memilih dua atau lebih kolom, lalu dari tab “Data” di bagian “Garis Besar”, kita memiliki opsi untuk mengelompokkan kolom.
Bagaimana Cara Menggunakan Pengelompokan Kolom di Excel? (dengan Contoh)
Contoh 1
Berikut langkah-langkah pengelompokan kolom Excel:
- Kita harus memilih terlebih dahulu data yang kita gunakan untuk mengelompokkan kolom di Excel.
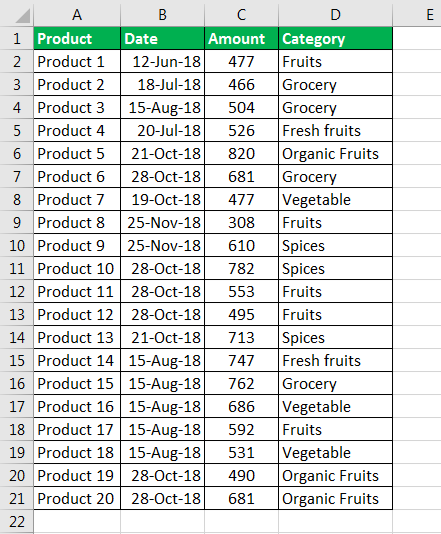
- Lalu, buka opsi “Data” di bilah alat Excel dan pilih opsi “Grup” di bilah alat “Garis Besar”, seperti yang ditunjukkan pada gambar di bawah.

- Saat kita mengklik “Grup”, itu akan memungkinkan kita untuk mengelompokkan kolom tertentu di spreadsheet Excel. Seperti yang ditunjukkan di tangkapan layar di bawah, simbol tanda minus ditambahkan ke garis besar di atas kolom yang dipilih.

Saat kita menyembunyikan kolom C dan D di spreadsheet, itulah hasilnya. Ini secara otomatis mengaktifkan opsi pengelompokan di spreadsheet.
Contoh #2
- Langkah 1: Pertama-tama kita harus memilih kolom B dan C.

- Langkah 2: Buka opsi “Data” di bilah alat excel Bilah Alat ExcelBilah alat, juga dikenal sebagai bilah alat akses cepat, terletak di sisi paling kiri atas jendela excel dan hanya memiliki beberapa opsi secara default, seperti simpan , ulangi, dan batalkan. Namun, pengguna dapat menyesuaikannya sesuai keinginan mereka dan menambahkan opsi atau tombol apa pun untuk mempermudah mengakses perintah. Baca lebih lanjut dan pilih opsi “Grup” di bilah alat kerangka, seperti yang ditunjukkan di bawah ini.

- Langkah 3: Selanjutnya, buka grup opsi dan buat grup dari kolom yang dipilih.

Sekarang, kita bisa melihat dua tanda minus; dua grup dibuat dalam spreadsheet tertentu yang ingin kita kelompokkan.
Bagaimana Cara Menyembunyikan atau Menampilkan Kolom Grup?
- Langkah 1: Pertama, Kita harus mengklik tanda minus yang dibuat sambil mengelompokkan kolom.

- Langkah 2: Ketika kita mengklik tanda minus, sebuah kolom akan runtuh, mengakibatkan kolom disembunyikan.

- Langkah 3: Setelah kita mengklik tanda minus, maka secara otomatis tanda plus akan muncul, artinya jika kita ingin menampilkan kolom, klik tanda plus untuk menampilkan kolom.
- Langkah 4: Kita juga bisa menggunakan angka kecil di pojok kiri atas. Mereka membiarkan kami menutupi dan memperlihatkan semua pengelompokan dengan dimensi yang sama tanpa penundaan sesaat pun. Misalnya, pada tabel di tangkapan layar, mengklik 2 akan menyembunyikan kolom B dan D. Hal ini sangat membantu jika kita membuat sistem pengumpulan progresif. Demikian juga, mengklik 3 akan memperlihatkan atau menyembunyikan kolom C dan D.

Tombol Pintas untuk Menyembunyikan atau Menampilkan Pengelompokan Kolom di Excel
- Langkah 1: Pertama, kita harus memilih data. Kemudian, tekan Tombol Pintasan ExcelTombol Pintasan ExcelPintasan Excel adalah teknik melakukan tugas manual dengan cara yang lebih cepat.Baca selengkapnya – Shift + Alt + panah kanan. Kita mungkin melihat kotak dialog di spreadsheet Excel sebagai berikut:


- Langkah 2: Pilih tombol radio pada kolom untuk menyembunyikan kolom di excel. kolom menggunakan kode VBA.baca lebih lanjut.

- Langkah 3: Klik “OK.” Sekarang, kita dapat menyembunyikan dan menampilkan kolom di excelTampilkan Kolom Di ExcelMenggunakan tab Beranda di pita Excel, menggunakan tombol pintasan, menggunakan menu konteks, mengubah lebar kolom, menggunakan perintah ctrl+G (pergi ke), dan menggunakan perintah ctrl+F (find) adalah beberapa cara untuk menyembunyikan kolom di Excel.baca selengkapnya.

Mengapa Anda harus menggunakan Pengelompokan Kolom Excel
- Untuk memperluas dan mengontrak bagian atau area lembar kerja secara efektif.
- Untuk membatasi jadwal atau perkiraan sisi yang mungkin tidak diperlukan oleh pengguna lain saat bekerja di lembar kerja Excel.
- Untuk menjaga agar data tetap tersusun dan dalam struktur yang terorganisir.
- Untuk membuat lembaran baru (tab) sebagai pengganti.
- Ini adalah pilihan yang lebih baik daripada menyembunyikan sel.
- Ini adalah fungsi yang lebih baik dibandingkan dengan menyembunyikan fungsi kolom.
- Ini membantu untuk mengatur tingkat pengelompokan.
Mengapa Anda sebaiknya tidak menggunakan Pengelompokan Kolom Excel
- Kami tidak akan dapat membuat sekelompok sel yang tidak berdekatan.
- Jika kami mengelola lembar kerja yang berbeda dan perlu menyusun garis/kolom serupa pada banyak lembar kerja untuk sementara waktu, fungsi ini tidak mungkin digunakan.
- Kami selalu perlu memeriksa bahwa data dalam bentuk yang diurutkan.
- Kami selalu perlu memeriksa saat mengelompokkan kolom di Excel untuk memilih kolom yang benar yang perlu dikelompokkan.
Hal-hal untuk diingat
- Kami tidak akan dapat menambahkan item terhitung ke bidang yang dikelompokkan dalam spreadsheet Excel.
- Tidak praktis untuk memilih beberapa kolom yang tidak berdekatan.
- Mengklik ikon minus dapat menyembunyikan kolom, dan ikon dapat berubah menjadi tanda tambah yang memungkinkan kami untuk segera menyembunyikan data.
- Kami dapat memilih rentang dan menekan “Shift + Alt + panah kiri” untuk menghapus pengelompokan dari spreadsheet Excel.
Artikel yang Direkomendasikan
Artikel ini adalah panduan untuk mengelompokkan kolom di Excel. Kami membahas penggunaan kolom grup Excel, contoh, dan templat Excel yang dapat diunduh di sini. Anda juga dapat melihat fungsi-fungsi berguna ini di Excel: –
- Excel Pindahkan Kolom
- Kunci Kolom di Excel
- Bekukan Kolom di Excel
- Kelompokkan Lembar Kerja Excel








