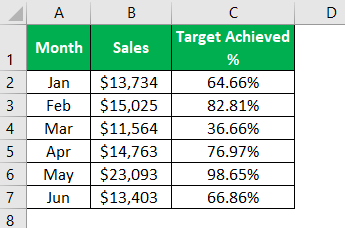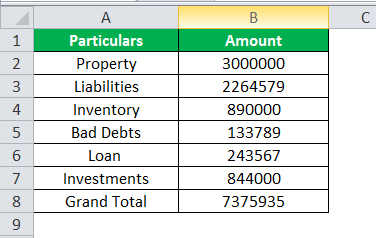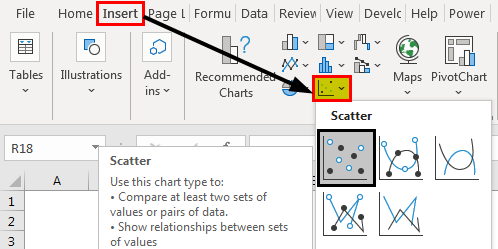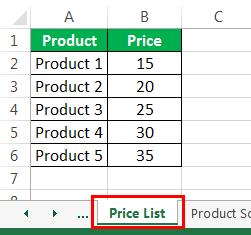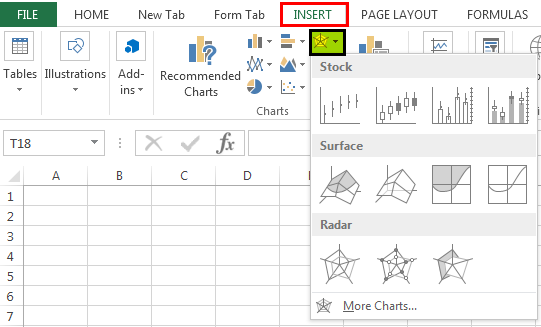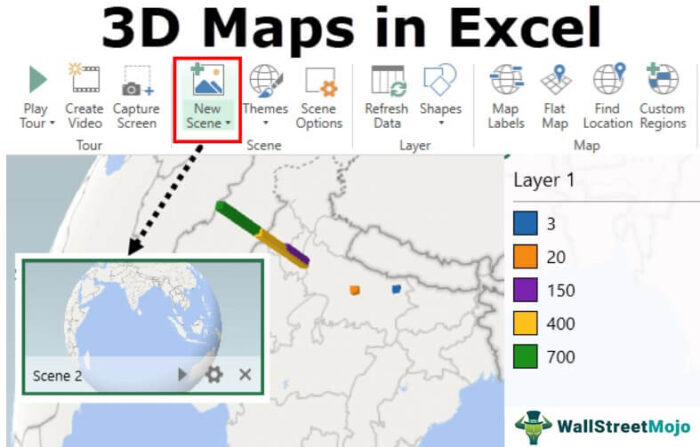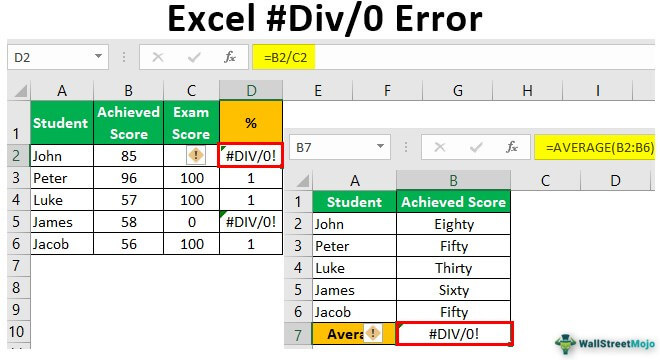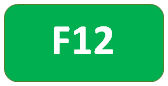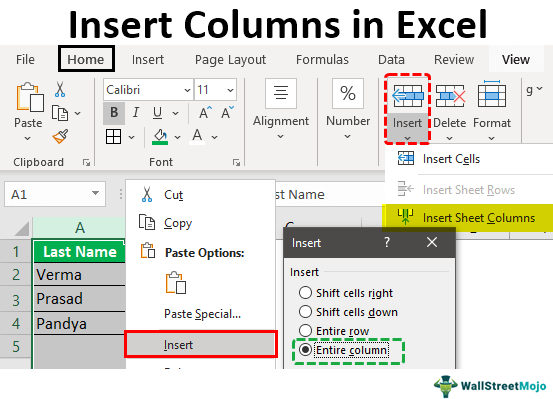
Menambahkan kolom di Excel berarti memasukkan kolom baru ke kumpulan data yang ada. Selain menyisipkan, seseorang mungkin perlu menghapus, menyembunyikan, memperlihatkan, dan memindahkan baris atau kolom. Modifikasi semacam itu membantu dalam menyusun dan mengatur kumpulan data. Akibatnya, penting untuk mengetahui teknik yang terkait dengan perubahan ini.
Misalnya, saat menyiapkan neraca konsolidasi, Tuan X menyadari bahwa data terkait tahun sebelumnya hilang. Untuk memasukkan data ini, dia ingin memasukkan kolom baru. Di sini, metode penyisipan kolom mulai digunakan.
Excel menyediakan berbagai cara untuk melakukan tindakan pada kumpulan data. Artikel ini membahas metode yang paling tepat dan efektif untuk bekerja dengan data. Ini mencakup aspek-aspek berikut: –
- Sisipkan kolom Excel (metode dan pintasan alternatif)
- Hapus kolom dan baris
- Sembunyikan dan tampilkan baris atau kolom
- Memindahkan baris atau kolom
Selain memasukkan kolom di Excel, topik yang tersisa telah dibahas secara singkat.
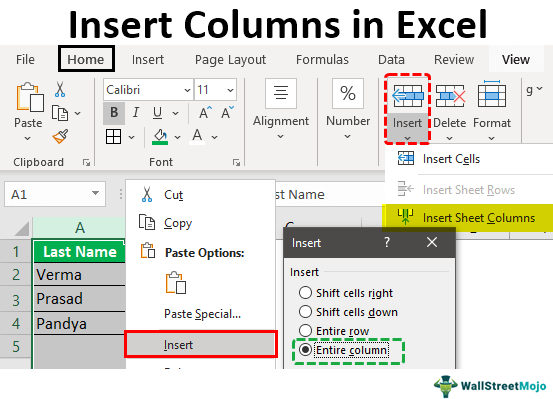
Bagaimana Cara Menambahkan/Menyisipkan Kolom di Excel?
Di bawah ini adalah beberapa contoh di mana Anda dapat mempelajari cara menambahkan dan menyisipkan kolom di Excel.
Contoh #1–Menambahkan Kolom di Excel
Tabel berikut memperlihatkan nama depan dan nama belakang masing-masing di kolom A dan B. Kami ingin menyisipkan kolom baru (kolom B) di antara nama-nama ini, yang akan menampilkan nama tengah.
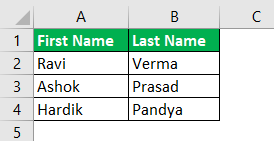
Langkah-langkah menyisipkan kolom baru (kolom B) di antara dua kolom yang sudah ada (kolom A dan B) adalah sebagai berikut:
Langkah 1: Pilih salah satu sel kolom B. Sebagai alternatif, seseorang juga dapat memilih kolom B, seperti yang ditunjukkan pada gambar berikut. Selanjutnya, klik drop-down “Sisipkan” dari tab “Beranda” pada pita ExcelPita ExcelPita adalah elemen UI (Antarmuka Pengguna) yang terlihat sebagai strip yang terdiri dari tombol atau tab; itu tersedia di bagian atas lembar excel. Opsi ini pertama kali diperkenalkan di Microsoft Excel 2007.baca selengkapnya. Terakhir, pilih “Sisipkan Kolom Lembar.”
Catatan: Untuk memilih kolom, klik label atau tajuknya di atas.
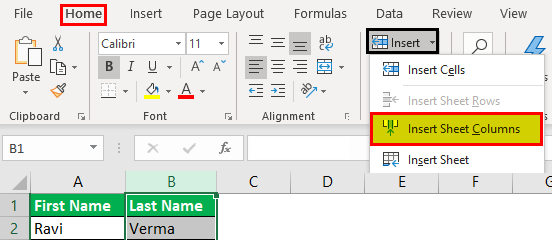
Langkah 2: Kolom baru (kolom B) disisipkan di antara kolom yang berisi nama depan dan belakang. Hasilnya, data (nama belakang) dari kolom B sebelumnya (ditampilkan pada langkah 1) kini bergeser ke kolom C.
Catatan: Excel menyisipkan kolom tepat sebelum kolom sel yang dipilih. Oleh karena itu, seseorang harus selalu memilih sel yang sesuai. Jika kolom dipilih, Excel akan menyisipkan kolom sebelumnya.
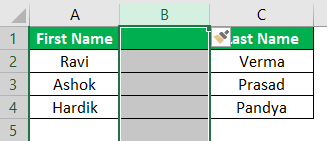
Contoh #2–Metode Alternatif untuk Menyisipkan Baris dan Kolom di Excel
Mengerjakan data contoh #1, kita perlu memasukkan kolom nama tengah menggunakan metode berikut:
- a) Pilih dan klik kanan sel
- b) Pilih dan klik kanan kolom
- a) Langkah-langkah untuk menyisipkan kolom setelah memilih dan mengklik kanan sel adalah sebagai berikut:
Langkah 1: Pilih salah satu sel dari kolom B. Ini karena kolom sebelum kolom B akan disisipkan. Klik kanan pilihan dan pilih ‘sisipkan’, seperti yang ditunjukkan pada gambar berikut.
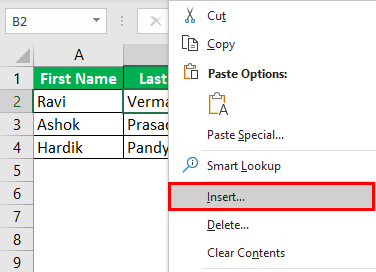
Langkah 2: Kotak dialog “Sisipkan” muncul. Pilih “Seluruh kolom” untuk menyisipkan kolom baru.
Catatan: Untuk menyisipkan baris baru, pilih ‘Seluruh baris.’
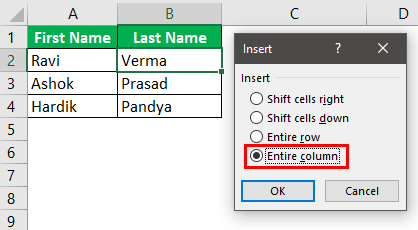
Langkah 3: Kolom baru (kolom B) untuk mengetik nama tengah telah dimasukkan.
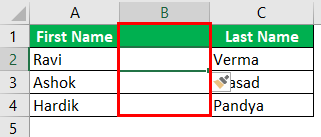
- b) Langkah-langkah menyisipkan kolom setelah memilih dan mengklik kanan kolom adalah sebagai berikut:
Langkah 1: Pilih seluruh kolom B. Itu karena kolom sebelum kolom B akan disisipkan. Klik kanan pilihan dan pilih “Sisipkan,” seperti yang ditunjukkan pada gambar berikut.
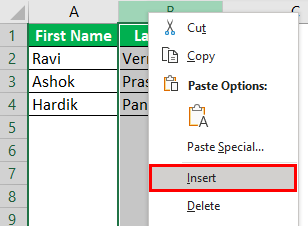
Langkah 2: Kolom baru B dimasukkan. Hal yang sama telah ditunjukkan pada langkah 3 metode a.
Catatan: Pilih seluruh baris sebelum baris baru disisipkan untuk menyisipkan baris. Klik kanan pilihan dan pilih “Sisipkan.” Hal yang sama ditunjukkan pada gambar berikut.
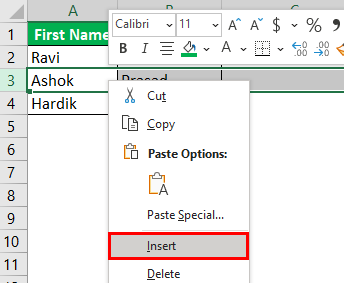
Contoh #3–Sembunyikan dan Perlihatkan Kolom & Baris di Excel
Bekerja pada data contoh #1, kami ingin melakukan tugas-tugas berikut:
- a) Sembunyikan kolom A dan B atau baris 3 dan 4 dengan mengklik kanan
- b) Sembunyikan kolom A dengan menggunakan drop-down ‘format’
- c) Perlihatkan kolom B dan C dengan mengklik kanan
- a) Langkah-langkah untuk menyembunyikan kolom A dan B atau baris 3 dan 4 dengan mengklik kanan adalah sebagai berikut:
Langkah 1: Pilih kolom A dan B. Klik kanan pilihan dan pilih “sembunyikan”, seperti yang ditunjukkan pada gambar berikutnya.
Catatan 1: Untuk memilih baris atau kolom, klik nomor baris (ke kiri) atau label kolom (di atas).
Catatan 2: Beberapa baris atau kolom yang berdekatan dapat dipilih dengan menyeret judul baris dan kolom. Atau, tahan tombol “Shift” saat memilih baris atau kolom.
Catatan 3: Kita dapat memilih baris atau kolom yang tidak berdekatan dengan menahan tombol “Ctrl” saat memilih.
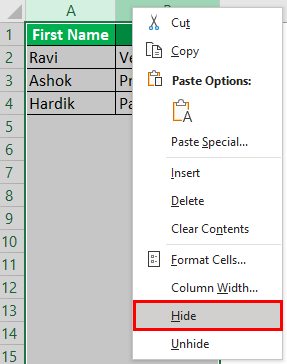
Langkah 2: Kolom A dan B akan disembunyikan. Demikian juga, pilih baris 3 dan 4. Klik kanan pilihan dan pilih opsi “Sembunyikan” dari menu konteks. Hal yang sama ditunjukkan pada gambar berikut.
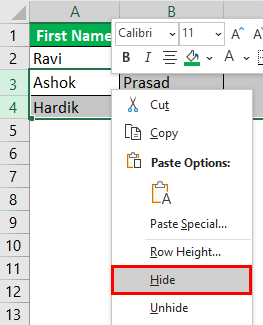
Ini akan menyembunyikan baris 3 dan 4.
- b) Langkah-langkah untuk menyembunyikan kolom A dengan menggunakan drop-down ‘format’ adalah sebagai berikut:
Langkah 1: Pilih sel kolom A. Klik drop-down “Format” di bawah tab “Beranda” pada pita Excel. Selanjutnya, pilih “Sembunyikan Kolom” di bawah opsi “Sembunyikan & Perlihatkan”.
Hal yang sama ditunjukkan pada gambar berikut.
Catatan: Atau, pilih kolom yang relevan untuk disembunyikan. Klik “Sembunyikan kolom” di bawah opsi “Sembunyikan & Perlihatkan”.
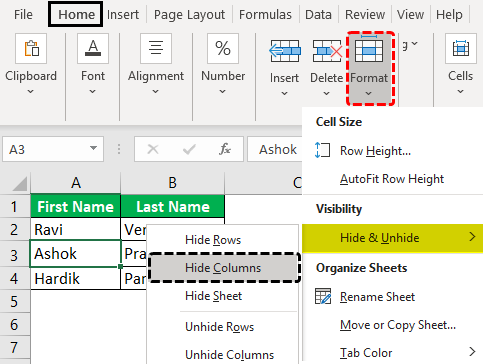
Langkah 2: Kami akan menyembunyikan kolom dari sel yang dipilih, kolom A. Begitu juga untuk menyembunyikan baris, pilih baris yang relevan. Kemudian, pilih “Sembunyikan Baris” dari opsi “Sembunyikan & Perlihatkan” dari drop-down “Format”.
- c) Langkah-langkah untuk menyembunyikan kolom B dan C dengan mengklik kanan tercantum sebagai berikut:
Langkah 1: Pilih kolom yang tidak disembunyikan (A dan D) tepat sebelum dan sesudah kolom tersembunyi (B dan C). Klik kanan pilihan dan pilih “Unhide.”
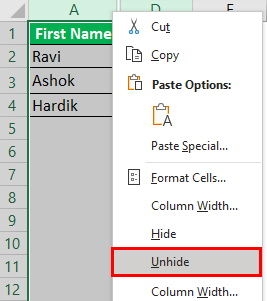
Langkah 2: Kolom B dan C akan ditampilkan. Dataset muncul seperti yang ditunjukkan pada langkah 1 tugas b.
Demikian pula, sembunyikan baris dengan memilih “Tampilkan baris” (segera sebelum dan sesudah baris tersembunyi) dan klik “Tampilkan” dari menu konteks.
Contoh #4–Pindahkan Baris atau Kolom di Excel
Mengerjakan data contoh #1, kami ingin memindahkan kolom B (nama belakang) untuk mendahului kolom A (nama depan).
Langkah-langkah untuk memindahkan kolom B tercantum sebagai berikut:
Langkah 1: Pilih kolom B yang akan dipindahkan. Potong dengan salah satu cara berikut:
- Tekan ‘Ctrl+X.’
- Klik ikon gunting dari grup ‘Clipboard’ pada tab ‘Beranda’.
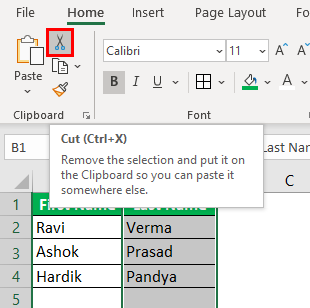
Langkah 2: Pilih kolom A, tempat data kolom B akan ditempelkan. Klik kanan pilihan dan pilih “Sisipkan Sel Potong.”
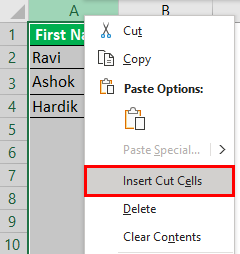
Atau, pilih “Sisipkan Sel yang Dipotong” dari tarik-turun “Sisipkan” pada tab “Beranda”. Hal yang sama ditunjukkan pada gambar berikut.
Catatan: Opsi “Sisipkan Sel yang Dipotong” akan terlihat setelah sel yang dipilih dipotong.
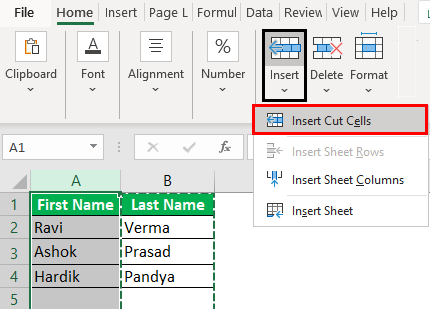
Langkah 3: Data kolom B disisipkan ke kolom A. Oleh karena itu, kolom pertama (kolom A) sekarang berisi nama belakang. Data kolom awal A (nama depan) secara otomatis bergeser ke kolom B.
Hal yang sama ditunjukkan pada gambar berikut.
Catatan: Baris dapat dipilih, dipotong, dan ditempelkan ke lokasi yang diinginkan. Pilih opsi “Sisipkan Sel Potong” dari tarik-turun “Sisipkan” pada tab “Beranda” untuk menempel.
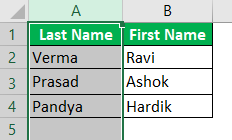
Pintasan untuk Menyisipkan Kolom di Excel
Mari kita telusuri dua pintasan untuk menyisipkan kolom dan baris.
- a) Pintasan untuk menyisipkan dengan tarik-turun ‘Sisipkan’ pada tab ‘Beranda’
Pintasan excel Pintasan Excel Pintasan Excel adalah teknik melakukan tugas manual dengan cara yang lebih cepat. Baca selengkapnya untuk menyisipkan baris atau kolom dengan menu tarik-turun “Sisipkan” berfungsi sebagai berikut:
- Pilih sel sebelum baris atau kolom disisipkan.
- Klik tarik-turun “Sisipkan” dari grup “Sel” pada tab “Beranda”.
- Tekan “R” untuk menyisipkan baris atau “C” untuk menyisipkan kolom
Baris atau kolom baru disisipkan bergantung pada kunci penunjuk ketiga.
Catatan: Di bawah drop-down “Sisipkan”, “R” dari “sisipkan baris lembar” dan “C” dari “masukkan kolom lembar” digarisbawahi. Karenanya, tombol ini berfungsi sebagai pintasan untuk menyisipkan baris dan kolom.
- b) Pintasan untuk memasukkan dengan klik kanan
- Pintasan untuk menyisipkan baris atau kolom dengan klik kanan berfungsi sebagai berikut:
- Pilih sel sebelum baris atau kolom disisipkan.
- Klik kanan pilihan dan tekan “I.” Kotak dialog “Sisipkan” terbuka.
- Tekan “R” untuk menyisipkan baris atau “C” untuk menyisipkan kolom.
- Tekan tombol “Enter”.
Baris atau kolom baru disisipkan bergantung pada kunci penunjuk ketiga.
Catatan: Jika kotak dialog “Sisipkan” tidak terbuka di langkah 2, tekan tombol “Enter” setelah menekan “I”. Ini membuka kotak dialog “Sisipkan”.
Pertanyaan yang Sering Diajukan
- Apa yang dimaksud dengan menyisipkan kolom? Bagaimana ini dilakukan di Excel?
Memasukkan kolom mengacu pada menambahkan kolom baru ke kumpulan data yang ada. Kolom baru ini mungkin berisi data tambahan yang penting bagi pengguna akhir.
Selain itu, ada kemungkinan kolom tidak sengaja dihilangkan. Dalam kasus seperti itu, menyisipkan kolom akan sangat membantu.
Langkah-langkah menyisipkan kolom pada Excel adalah sebagai berikut:
a. Pilih kolom sebelumnya yang akan disisipkan kolom baru. b. Klik kanan pilihan dan pilih “Sisipkan” dari menu konteks.
Ini akan menyisipkan kolom baru tepat sebelum kolom yang dipilih.
Catatan: Untuk memilih kolom, klik tajuknya (label) di atas.
- Bagaimana cara menyisipkan kolom di Excel dengan menggunakan shortcut?
Mari kita masukkan kolom baru E di Excel. Langkah-langkah menyisipkan kolom (kolom E) dengan menggunakan shortcut adalah sebagai berikut:
a. Pilih kolom yang ada E. b. Tekan tombol ‘Ctrl+Shift+tanda plus(+)’ bersamaan untuk menyisipkan kolom.
Ini akan memasukkan kolom baru E. Data dari kolom awal E sekarang bergeser ke kolom F.
Catatan 1: Seseorang harus memilih kolom dengan hati-hati. Itu karena Excel menyisipkan kolom sebelum kolom yang dipilih.
Catatan 2: Sebagai alternatif untuk langkah a, seseorang dapat memilih sel mana saja dari kolom E. Setelah itu, tekan “Ctrl+spasi” untuk memilih seluruh kolom E.
- Bagaimana cara memasukkan beberapa kolom yang berdekatan di Excel?
Mari kita sisipkan kolom D, E, dan F di Excel. Langkah-langkah menyisipkan banyak kolom (D, E, dan F) adalah sebagai berikut:
a. Pilih sebanyak mungkin kolom dalam kumpulan data yang ada sebagai jumlah kolom baru yang akan disisipkan. Jadi, pilih kolom D, E, dan F saat ini
. b. Tekan tombol ‘Ctrl+Shift+tanda plus(+)’ secara bersamaan.
Ini akan menyisipkan kolom kosong D, E, dan F. Data kolom awal D, E, dan F bergeser ke kolom G, H, dan I.
Catatan 1: Alternatif untuk langkah a: pilih sel yang berdekatan dari kolom D, E, dan F. Sel-sel ini harus dalam satu baris. Selanjutnya, tekan “Ctrl + space.” Akibatnya, kolom D, E, dan F akan dipilih.
Catatan 2: Untuk memilih beberapa kolom yang berdekatan (pada langkah a), seret melintasi judul kolom. Atau, tahan tombol “Shift” saat memilih kolom.
Catatan 3: Alternatif untuk langkah b: klik kanan pilihan dan pilih “Insert.”
Artikel yang Direkomendasikan
Artikel ini adalah panduan untuk Menambahkan Kolom di Excel. Kami juga membahas menyisipkan, menyembunyikan, dan memindahkan baris dan kolom di Excel dan contoh praktisnya. Anda dapat mempelajari lebih lanjut tentang Excel dari artikel berikut: –
- Bandingkan Dua Kolom di Excel untuk Kecocokan
- 3 Cara Menampilkan Angka Negatif Excel
- Baris vs. Kolom
- Pindahkan Kolom di Excel