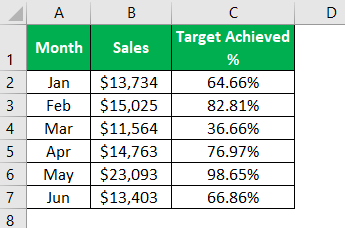
Bagaimana Cara Menambahkan Sumbu Sekunder di Excel?
Sumbu sekunder adalah dua kumpulan data berbeda yang tidak dapat ditampilkan pada satu sumbu dan hanya memerlukan sumbu terpisah. Jadi, sumbu ini disebut “sumbu sekunder” di bagan Excel.
Sebagai contoh, lihat data di bawah ini.
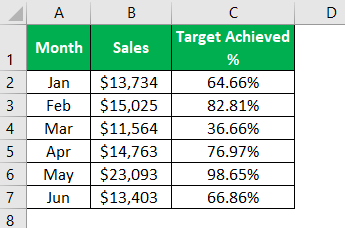
Di sini, kami memiliki dua kumpulan data berbeda untuk setiap bulan. Kumpulan data pertama mewakili angka “Penjualan” untuk bulan tersebut. Selanjutnya adalah menentukan “Target Tercapai %” untuk setiap bulan.
Kedua angka ini tidak terkait satu sama lain, jadi tidak tepat untuk menampilkannya dalam satu sumbu.
Di bawah ini adalah contoh bagan jika kami menampilkan kedua angka pada satu sumbu.
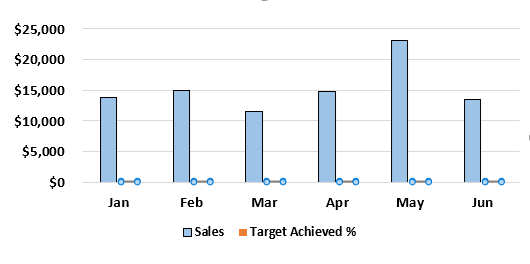
Dari penjelasan di atas, dapatkah Anda mengetahui berapa persentase pencapaian target?
Masalahnya adalah angka sumbu “Penjualan” terlalu tinggi, dan angka “Konversi Penjualan” juga lebih sedikit. Jadi, kami tidak dapat menampilkan tren dengan satu sumbu.
Karena kedua angka diplot di bawah satu sumbu, kami tidak dapat mengetahui angka dari kumpulan data yang lebih kecil. Oleh karena itu, kami tidak dapat mengenali data lain bersama dengan grafik.
Kita dapat menambahkan sumbu sekunder dengan berbagai cara. Kami akan melihat setiap teknik secara terpisah. Di bawah ini adalah gambar bagan sumbu sekunder.
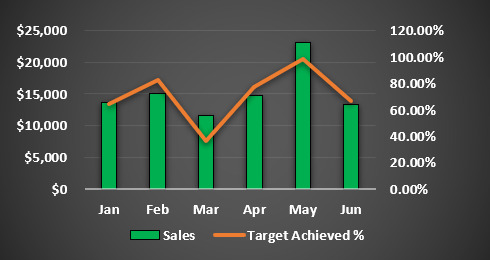
Seperti yang bisa kita lihat di sisi kanan, sumbu vertikal lainnya menunjukkan persentase konversi penjualan. Sekarang, kita akan melihat cara menambahkan sumbu sekunder di Excel.
Metode #1: Sederhana untuk Menambahkan Sumbu Sekunder di Excel
- Setelah Anda menerapkan bagan kolom, kami akan mendapatkan bagan seperti ini.
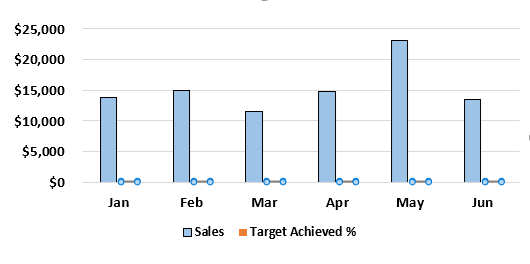
- Kami tidak dapat melihat kolom persentase konversi penjualan, jadi pilih bagan dan buka tab “Desain”. Dan dari tab “Desain”, klik “Ubah Jenis Bagan”.
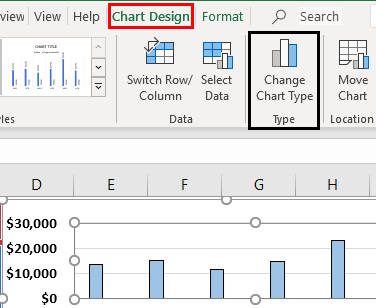
- Ini akan membuka kotak dialog di bawah ini.
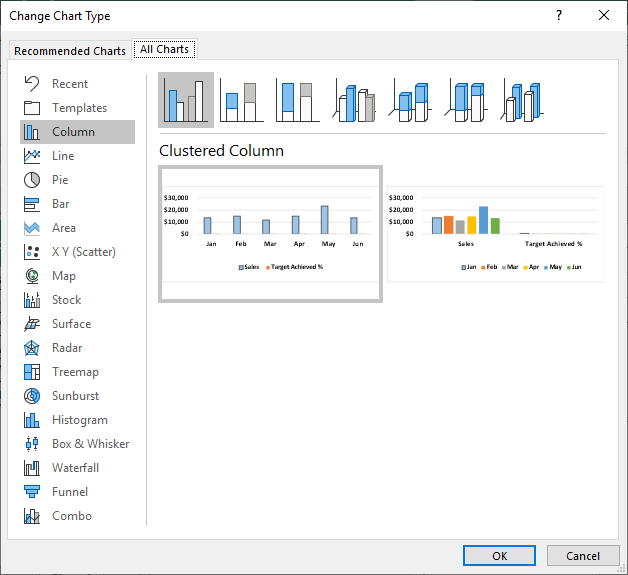
- Pilih ‘Bagan yang Direkomendasikan.’
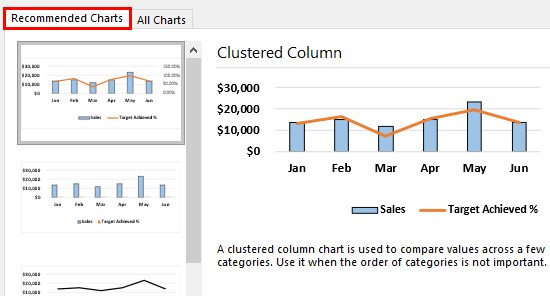
- Di bawah ini, kita dapat melihat Excel memiliki bagan yang direkomendasikan berdasarkan kumpulan data. Pilih yang pertama- ‘Bagan Kolom Berkerumun di ExcelBagan Kolom Berkerumun Di ExcelDi Excel, bagan kolom bergugus menggambarkan data dalam serangkaian kolom vertikal. Meskipun bagan ini mudah dibuat, menganalisisnya menjadi semakin sulit karena jumlah kategori meningkat dari satu menjadi banyak. Baca selengkapnya.’
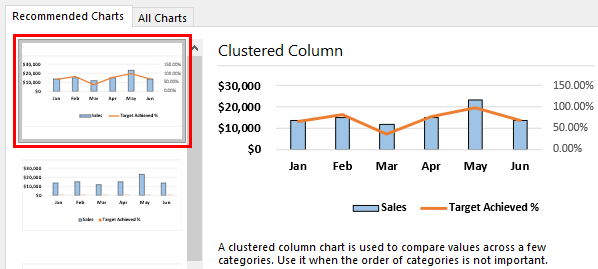
- Pratinjau menunjukkan bahwa persentase konversi penjualan berada di bawah sumbu sekunder dengan jenis bagan yang berbeda – ‘Bagan Garis di Excel Bagan Garis Di Excel Grafik Garis / Bagan di Excel adalah visual untuk melacak tren atau menunjukkan perubahan selama periode tertentu & sangat membantu untuk peramalan data. Mereka mungkin menyertakan 1 baris untuk satu kumpulan data atau beberapa baris untuk membandingkan kumpulan data yang berbeda. Baca selengkapnya.’
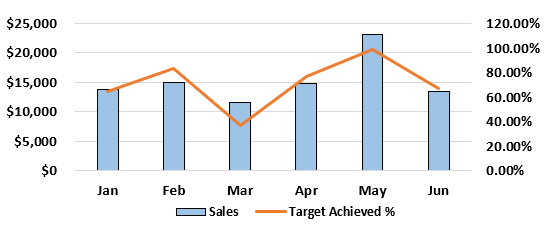
Kelihatannya mudah, tetapi kami memiliki satu metode lagi – secara manual. Mari kita lihat caranya di bawah ini.
Metode 2: Tambahkan Sumbu Sekunder ke Bagan secara manual
Kami tidak dapat langsung memilih kolom “Persentase Konversi Penjualan” dalam metode ini, jadi pilih bagan dan klik “Format”.
- Di bawah tab “Format”, klik daftar drop-down di ExcelDaftar Drop-down Di ExcelDaftar drop-down di excel adalah daftar input yang telah ditentukan sebelumnya yang memungkinkan pengguna untuk memilih opsi.baca lebih lanjut tentang “Pilihan Saat Ini” dan pilih “Target Seri Tercapai %.’
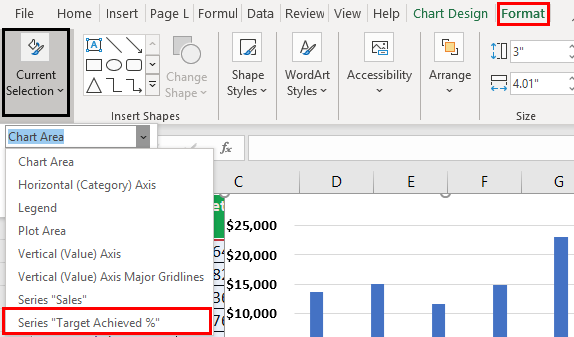
- Ini akan memilih bilah kolom “Target Tercapai%”.
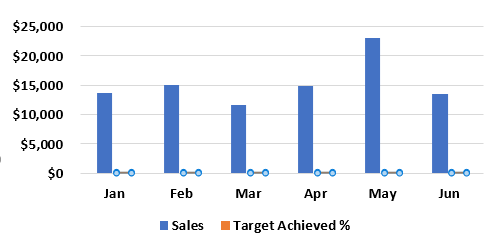
- Sekarang, tekan Ctrl+1 untuk membuka opsi “FORMAT DATA SERIES”.
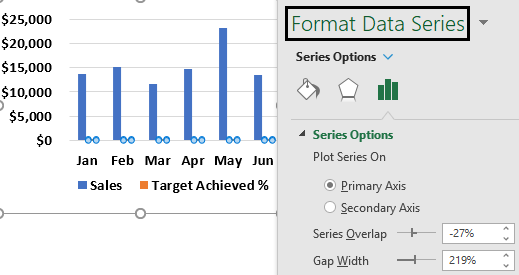
- Di jendela ini, pilih ‘Secondary Axis.’
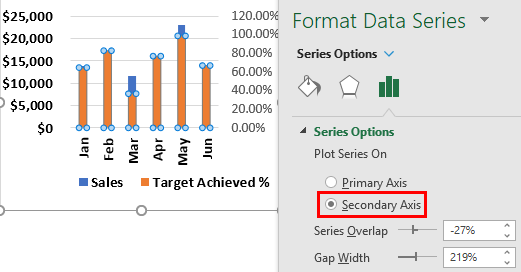
- Kita bisa mendapatkan grafik berikut.
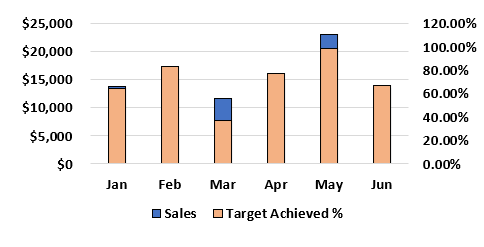
Seperti yang dapat kita lihat dari bagan, itu telah memberikan “Target Tercapai%” di bilah kolom dengan sumbu sekunder. Namun membaca kedua data dalam kolom tidaklah ideal, jadi kita perlu mengubah jenis bagan menjadi bagan garis.
- Pilih kolom “Target Tercapai %” dan klik “Ubah Jenis Bagan”.
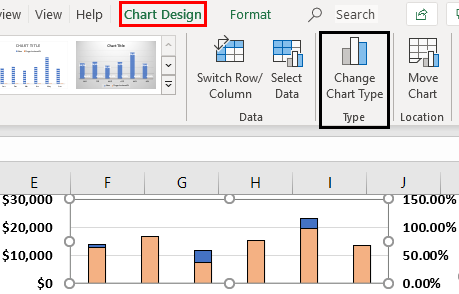
- Pada jendela di bawah ini di bawah combo chart di excelCombo Chart Di ExcelCombination chart atau combo chart di excel adalah gabungan dari dua atau lebih dua chart yang berbeda. Kita dapat membuat bagan kombo dari menu sisipkan di tab bagan. Selain itu, untuk menggabungkan dua bagan, kita harus memiliki dua kumpulan data yang berbeda tetapi satu bidang yang sama.Baca lebih lanjut, pilih “Kombinasi Kustom” lalu pilih “Target Tercapai %” sebagai “Baris”. Kemudian, klik ‘OK.’
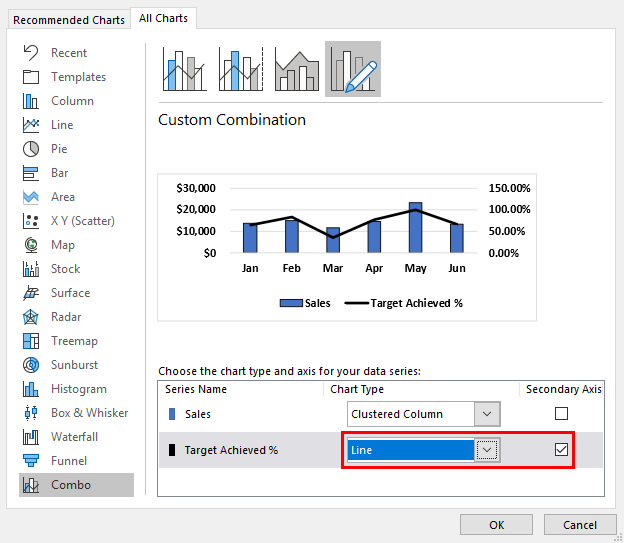
- Kami akan memiliki bagan sekunder seperti di bawah ini.
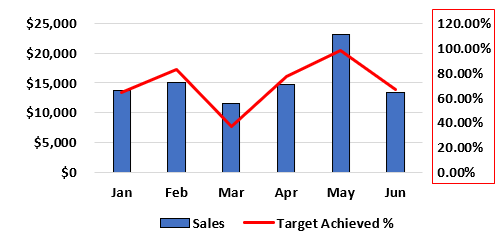
Kita dapat dengan mudah melihat tren dari satu bulan ke bulan lainnya dari grafik ini.
Hal-hal untuk diingat
- Sumbu sekunder memerlukan jenis bagan yang berbeda dari bagan sumbu utama.
- Bagan jenis ini juga disebut “Bagan Kombo”.
- Seseorang dapat membaca nomor sumbu sekunder dari sumbu vertikal sisi kanan.
- Satu dapat membaca nomor sumbu utama dari sumbu vertikal sisi kiri.
Artikel yang Direkomendasikan
Artikel ini adalah Panduan untuk Menambahkan Sumbu Sekunder di Excel. Kami membahas cara menambahkan sumbu sekunder di Excel? dengan contoh dan templat Excel yang dapat diunduh. Anda dapat mempelajari lebih lanjut tentang Excel dari artikel berikut: –
- Legenda di Bagan Excel
- Sisipkan Garis Tren di Excel
- Sisipkan Bagan Kolom di excel
- Masukkan Bagan Gauge di Excel








