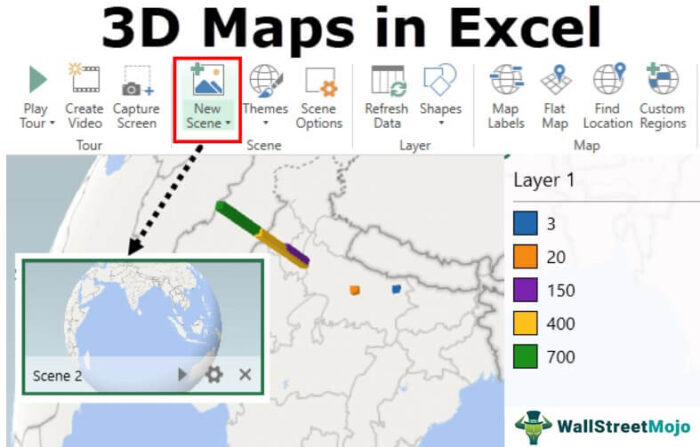
Apa itu Peta 3D Excel?
Peta 3D adalah fitur baru yang disediakan oleh Excel dalam versi terbarunya di tahun 2016. Ini memperkenalkan elemen peta dalam sumbu grafik Excel dalam tiga dimensi. Ini adalah alat yang sangat berguna yang disediakan oleh Excel, seperti peta fungsional yang sebenarnya. Dalam peta 3D Excel, kami merepresentasikan data pada bola dunia yang dapat bersifat internasional atau dalam skala yang lebih kecil. Oleh karena itu, tergantung pada jenis datanya.
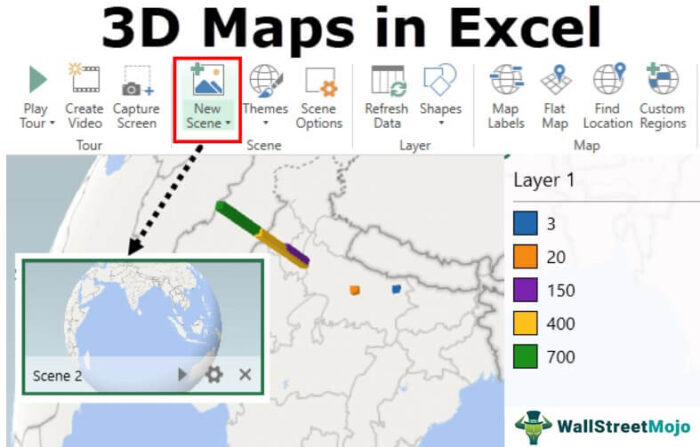
Anda bebas menggunakan gambar ini di situs web Anda, templat, dll., Harap berikan kami tautan atribusiBagaimana Memberikan Atribusi? Tautan Artikel menjadi Hyperlink
Misalnya: Sumber: Peta 3D di Excel (wallstreetmojo.com)
Bagaimana cara menggunakan Peta 3D di Excel?
Contoh 1
Mari kita simak data berikut ini.
Di sini, kami memiliki nama kota dari lokasi yang berbeda, jumlah rumah sakit yang tersedia di setiap kota, dan berapa banyak rumah sakit tempat kanker dirawat. Sekarang, kita akan mencoba memplot data tersebut pada peta 3D menggunakan fitur peta 3D yang disediakan oleh Excel.
- Pertama, pilih data yang perlu kita plot.
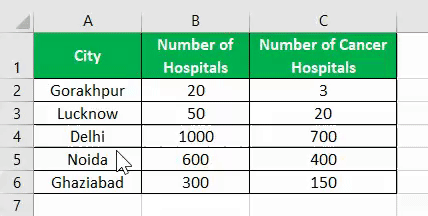
- Di tab “Sisipkan”, klik “Peta 3D” di bawah kategori “Tur”.
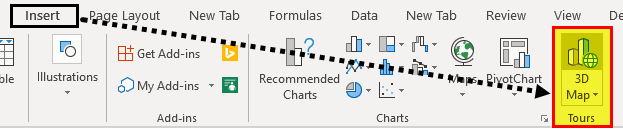
- Sebuah kotak dialog akan terbuka, seperti di bawah ini.
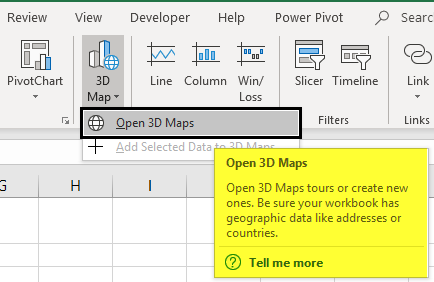
- Klik pada peta 3D terbuka, dan kami melihat serangkaian opsi lainnya.
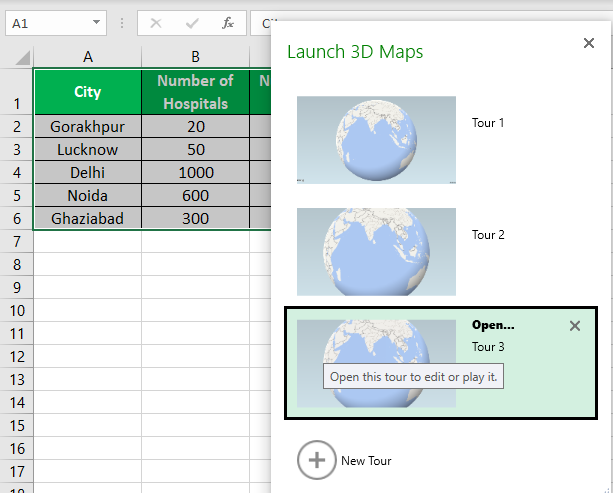
- Kami sudah membuka beberapa di file Excel saya, yang menunjukkan beberapa tur tambahan. Tapi pertama-tama, kita perlu mengklik tombol “Tur Baru” yang disediakan.
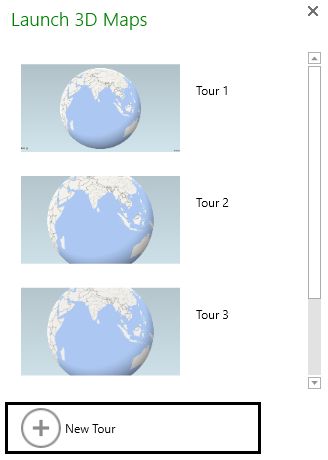
- Kita perlu menunggu beberapa detik. Kemudian, jendela Excel lain muncul, yang mungkin terlihat seperti ini.
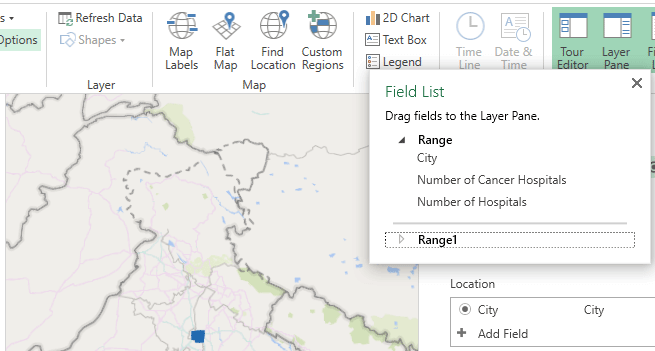
- Klik pada “Scene Baru” di tab “Scene” yang disediakan.
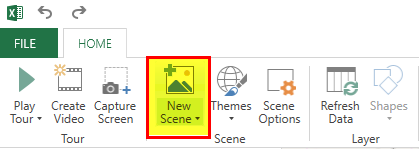
- Ini memberi kita tiga opsi. Kita dapat memilih salah satu dari mereka.
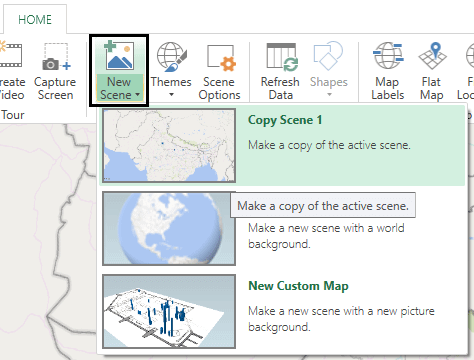
- Mari kita pilih yang pertama, yaitu copy scene 1. Lalu, kita bisa melihat kotak untuk scene di sisi kiri jendela.
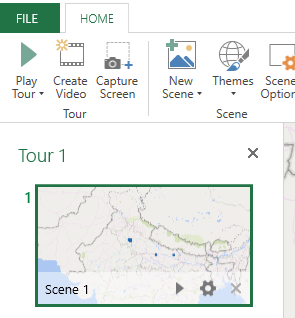
- Sekarang, kami memiliki daftar bidang yang berbeda, seperti yang kami lihat pada data mentah di atas, ditampilkan di sisi kanan jendela.
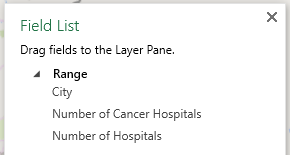
- Kita perlu menyeret tajuk kolom di bidang masing-masing. Pertama, seret kota ke -> Lokasi.
- Sekarang, seret beberapa rumah sakit di bagian ketinggian. Jumlah rumah sakit kanker terseret ke dalam kategori lapangan.
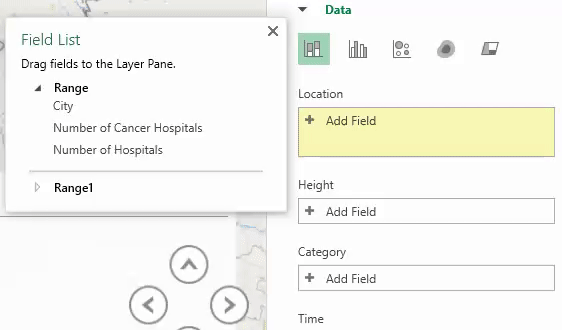
- Saat kami melakukan perubahan ini, kami melihat entri Legenda berubah.
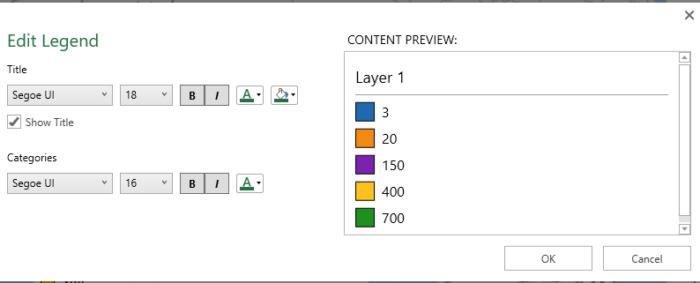
- Sekarang, peta 3D kami untuk data di atas telah dihasilkan.
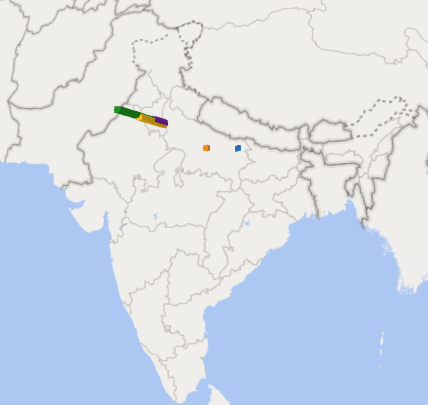
Kami dapat membuat perubahan spesifik pada peta 3D sesuai kebutuhan kami.
Contoh #2
Data di atas kami ambil dalam skala yang lebih kecil. Sekarang, mari kita lihat data dalam skala yang lebih besar, yaitu di tingkat internasional. Pertama, lihat informasi di bawah ini.
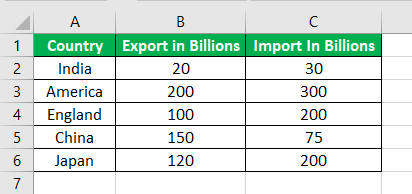
Kami memiliki data di atas untuk lima negara untuk mengimpor dan mengekspor pendapatan untuk tahun ini. Kami akan mewakili data ini dalam globe geografis.
- Langkah 1 – Pertama-tama kita harus memilih data untuk memberikan rentang ke peta 3D.
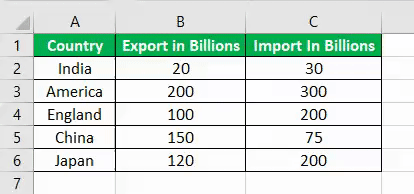
- Langkah 2 – Sekarang, di tab “Sisipkan” di bawah bagian tur, klik “Peta 3D”.
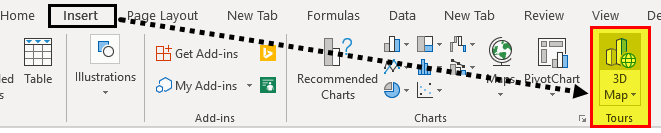
- Langkah 3 – Kotak wizard terbuka untuk peta 3D, memberi kita dua opsi.
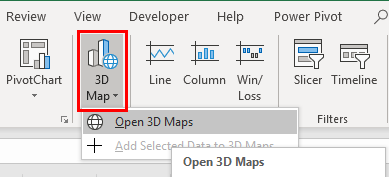
- Langkah 4 – Klik “Buka Peta 3D.” Kita dapat melihat bahwa template yang berbeda telah dibuat sebelumnya. Klik pada “Tur Baru”.
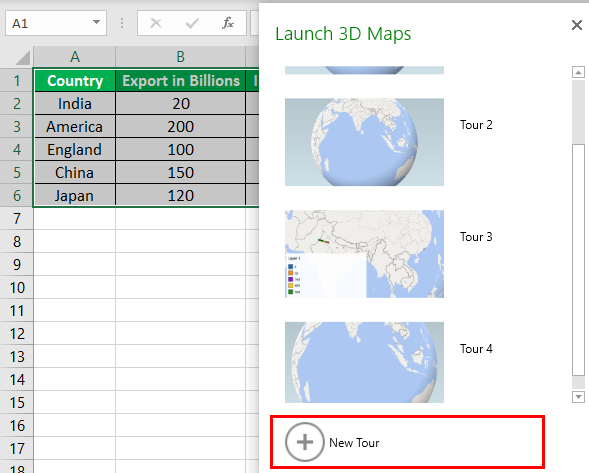
- Langkah 5 – Klik pada “New Scene” dari tombol scene.
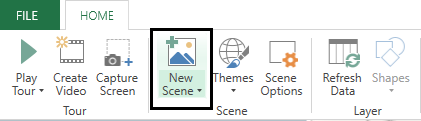
- Langkah 6 – Ini akan memberi kita tiga opsi. Pertama, kita akan memilih “Peta Dunia” karena merupakan data internasional.
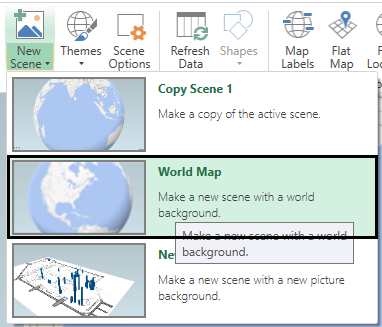
- Langkah 7 – Di sisi kiri, kita melihat adegan dua dibuat untuk kita.
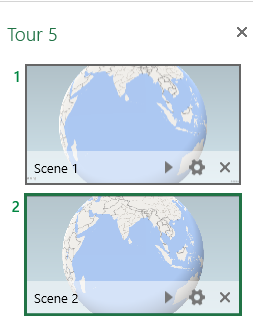
- Langkah 8 – Kami memiliki daftar bidang kami di sisi kanan. Seret masing-masing sesuai urutan.
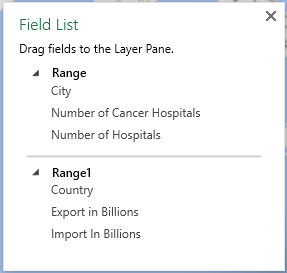
(Catatan: Kisaran untuk data sebelumnya juga terlihat karena peta ini dibuat di buku kerja yang sama).
- Langkah 9 – Seret negara ke kotak lokasi.
- Langkah 10 – Sekarang, seret ekspor dan impor miliaran data ke kategori dan tinggi masing-masing.
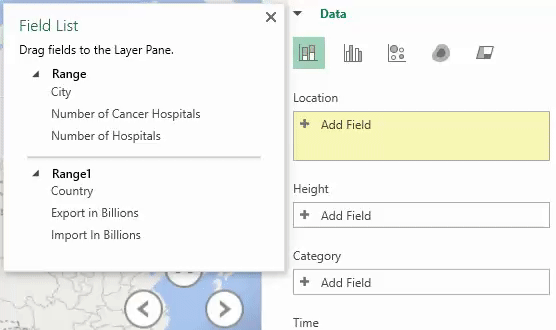
- Langkah 11 – Sekarang, kita dapat melihat bahwa peta 3D untuk data di atas telah dibuat di seluruh dunia.
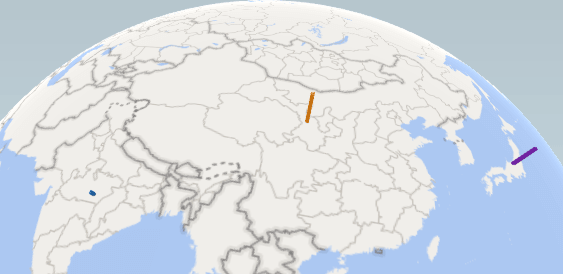
Kami juga dapat mengarahkan mouse kami untuk melihat berbagai bagian dunia dan berbagai nilai data. Kami dapat membuat perubahan pada sumbu atau data dan mengklik refresh data untuk melihat perubahan di peta sesuai kebutuhan kami.
Hal-hal untuk diingat
- Peta 3D tidak tersedia di Excel 2013 atau versi yang lebih rendah.
- Seseorang dapat menggunakannya untuk skala data yang lebih kecil atau pada skala yang lebih besar atau skala internasional.
- Peta 3D digunakan untuk menunjukkan data dalam format lokasi.
- Kita bisa menggunakan gambar kustom atau peta global yang disediakan oleh Excel untuk merepresentasikan data.
Artikel yang Direkomendasikan
Artikel ini adalah panduan untuk Peta 3D di Excel. Di sini, kita akan mempelajari cara membuat Peta 3D di Excel, contoh praktis, dan template Excel yang dapat diunduh. Anda dapat mempelajari lebih lanjut tentang excel dari artikel berikut: –
- Apa itu Peta di Power BI?
- Bagaimana Cara Menganimasikan Bagan Excel?
- Bagan Marimekko di Excel
- Gunakan Referensi 3D di Excel
- Ubah Gaya Bagan Di Excel








