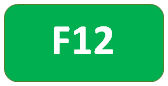
‘Simpan Sebagai’ terletak di tab file lembar kerja di Excel. Meski begitu, ada juga beberapa pintasan keyboard untuk menggunakannya. Salah satunya ada di Bilah Alat Akses Cepat, atau kita dapat menekan F12 dan menampilkan opsi simpan sebagai atau tekan pintasan keyboard CTRL+S, yang membuka kotak dialog “Simpan Sebagai” untuk menyimpan file dalam jalur format yang diinginkan.
Misalnya, jika Anda menambahkan opsi ‘Simpan Sebagai’ ke Bilah Alat Akses Cepat, Anda dapat bergerak tanpa tujuan di atas ikon untuk melihat pintasan keyboardnya. misalnya, pintasan keyboard Alt+H untuk membuka tab Beranda.
Pintasan Excel: “Simpan Sebagai”
Simpan dan Simpan Sebagai: Kedua pintasan milik fungsi kelas “File” Excel. Tombol pintasan “Simpan” dan “Simpan Sebagai” di Excel menyimpan data sementara di Excel ke file Excel.
Pintasan “Simpan” dan “Simpan Sebagai” di ExcelPintasan Di ExcelPintasan Excel adalah teknik melakukan tugas manual dengan cara yang lebih cepat.Baca lebih lanjut adalah fungsi yang paling penting karena memungkinkan pengguna untuk menyimpan data yang dibuat di Excel. Tanpa fungsi ini, pengguna dapat kehilangan data yang dibuat di Excel setelah file ditutup. Jadi, seseorang harus memahami fungsi-fungsi ini dengan jelas.
- Tombol pintasan “Simpan Sebagai” di Excel berbeda dengan pintasan “Simpan” di Excel. Fungsi “Simpan Sebagai” memungkinkan pengguna untuk menyimpan data dalam file terpisah atau bahkan dalam format independen dari struktur aslinya.
- Itu diperkenalkan ketika diamati bahwa pengguna kehilangan file asli setelah perubahan disimpan dalam file. Fungsi pintasan “Simpan Sebagai” di Excel memungkinkan pengguna untuk menyimpan perubahan yang dibuat di file utama di file baru. Menggunakan fungsi “Simpan Sebagai”, pengguna dapat menyimpan file dalam format yang sama, dengan nama yang berbeda, atau bahkan di lokasi yang berbeda.
- Jadi, fungsi pintasan “Simpan Sebagai” Excel menawarkan lebih banyak fungsi daripada fungsi “Simpan” tradisional Excel.
Simpan Sebagai Pintasan di Contoh Excel
Tambahkan fungsi ‘Simpan Sebagai’ ke pita.
- Menggunakan tombol pintasan ‘Simpan Sebagai’ di Excel – F12
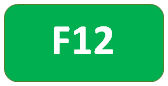
- Tambahkan fungsi ‘Simpan Sebagai’ ke Bilah Alat Akses Cepat.
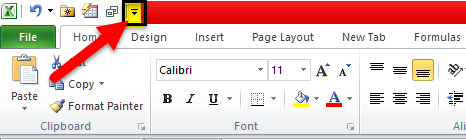
- Tambahkan fungsi ‘Simpan Sebagai’ ke pita.
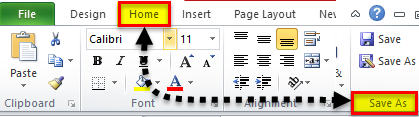
- Menggunakan VBA
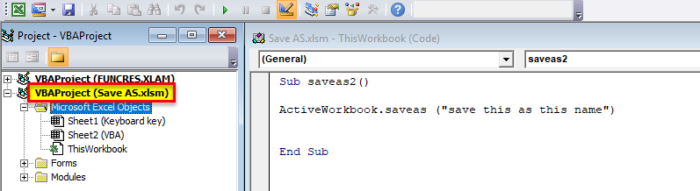
Bagaimana Cara Menggunakan Pintasan ‘Simpan Sebagai’ di Excel?
Di bawah ini adalah empat metode menggunakan pintasan “Simpan Sebagai” Excel.
Metode #1 – Menggunakan Pintasan Keyboard Excel untuk ‘Simpan Sebagai’
Langkah 1 – Pastikan tidak ada pembatalan tindakan yang diperlukan.
Sebelum menyimpan file, seseorang harus memastikan bahwa tidak ada tindakan yang dilakukan yang memerlukan pembatalan. Jika perlu dibatalkan, pertama-tama seseorang harus membatalkan tindakan dan kemudian hanya dapat menyimpan perubahan.
Langkah 2 – Gunakan tombol shortcut keyboard Excel “F12” untuk membuka kotak dialog “Save As”.
Langkah 3 – Silakan pilih nama file baru, jenis, dan lokasi tempat Anda ingin menyimpan file.
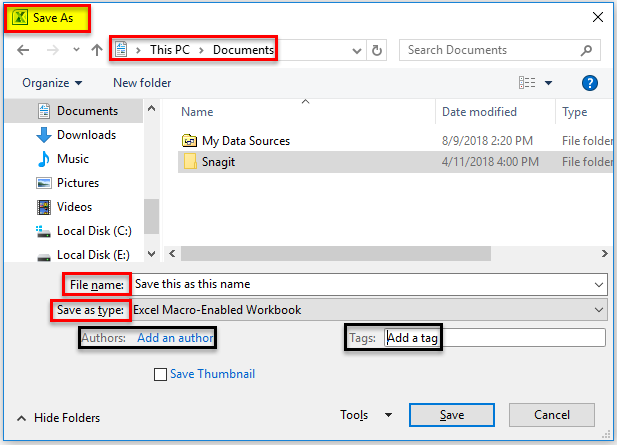
Metode #2 – Tambahkan Fungsi ‘Simpan Sebagai’ ke Bilah Alat Akses Cepat di Excel
Langkah 1 –
Buka Bilah Alat Akses Cepat Bilah Alat Akses Cepat Bilah Alat Akses Cepat (QAT) adalah bilah alat di Excel yang dapat dikustomisasi dan terletak di sisi kiri atas jendela. Ini memungkinkan pengguna untuk menyimpan pintasan penting dan mengaksesnya dengan mudah saat dibutuhkan. Baca lebih lanjut dan klik tombol “tarik-turun” kecil.
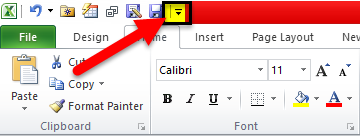
Langkah 2 –
Dari opsi, pilih opsi ‘Perintah Lainnya.’
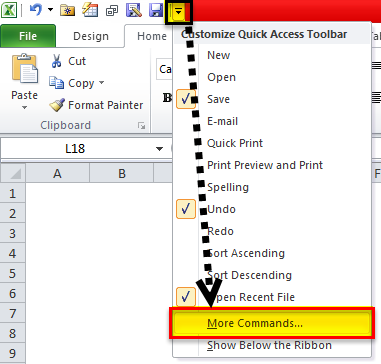
Langkah 3 –
Pilih “Semua Perintah” dari menu dan tambahkan fungsi “Simpan Sebagai” ke Bilah Alat Akses Cepat.
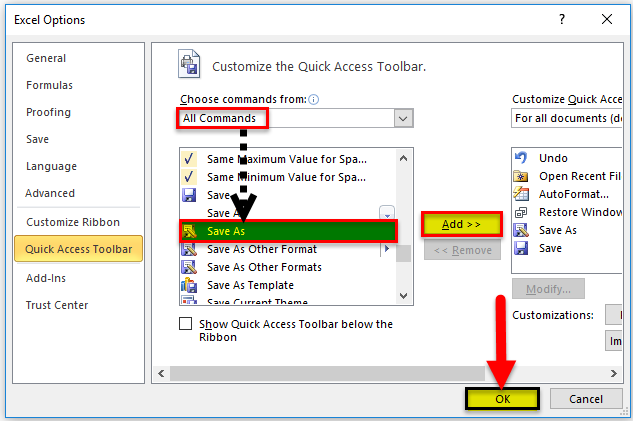
Langkah 4 –
Setelah menambahkan fungsi “Simpan Sebagai”, kita dapat menggunakannya dengan sekali klik.
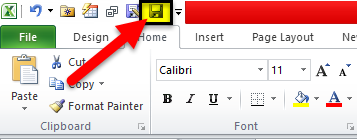
Metode #3 – Menambahkan Opsi ‘Simpan Sebagai’ ke Pita di Excel
Seseorang juga dapat menambahkan fungsi “Simpan Sebagai” ke pita.
Langkah 1 –
Klik “File” dan pilih “Options” dari menu.
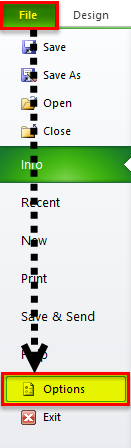
Langkah 2 –
Pilih semua perintah dari tab pita kustomisasi, cari fungsi “Simpan Sebagai”, dan tambahkan itu ke pita.
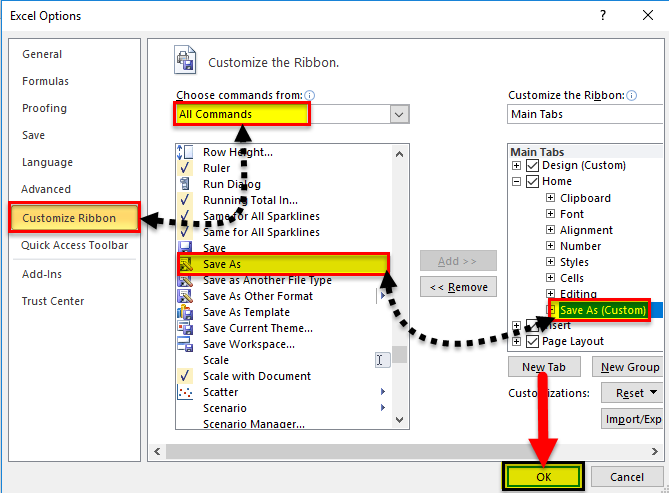
Langkah 3 –
Setelah fungsi “Simpan Sebagai” ditambahkan ke pita, itu akan muncul di bawah.
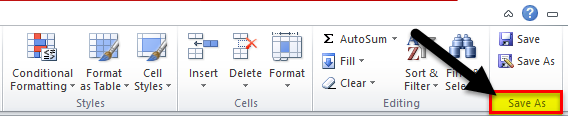
Metode #4 – Gunakan VBA sebagai Pintasan ‘Simpan Sebagai’
VBA juga bisa digunakan sebagai shortcut untuk “Save As” dengan menggunakan kode.
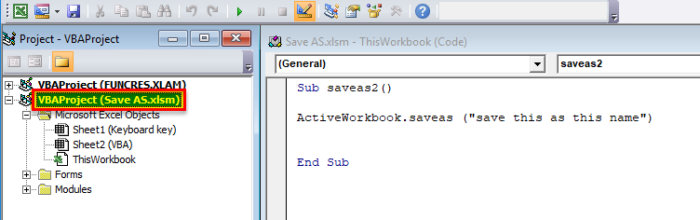
Activeworkbook berarti Excel aktif.
Save As adalah fungsi “Save As” yang harus dijalankan.
“Simpan ini sebagai nama ini” dan masukkan nama file yang akan disimpan.
Penjelasan Fungsi “Save As” di Excel
Setiap kali kami mengerjakan spreadsheet yang dibagikan di antara rekan satu tim, penting bagi anggota tim lainnya untuk tidak mengedit file utama. Misalnya, ada situasi di mana manajer tim telah membuat file dan membagikan file tersebut dengan rekan satu tim. Beberapa rekan tim telah mengubah formula sesuai kebutuhan mereka dan menyimpan perubahannya di file.
Dalam situasi seperti itu, itu akan menimbulkan masalah bagi pengguna yang telah membuat file utama, karena perubahan rekan satu tim sudah disimpan di file yang sama. Selain itu, memulihkan perubahan dan memulihkan file asli tidak mungkin dilakukan. Jadi, untuk menangani kedua situasi tersebut, kami menggunakan fungsi “Simpan Sebagai” Excel untuk menyimpan perubahan dan menyimpan file utama.
- Fungsi “Simpan Sebagai” Excel memungkinkan pengguna untuk menyimpan perubahan dengan nama file baru dan memungkinkan pengguna untuk mengubah jenis file dan lokasi penyimpanan file.
- Menggunakan fungsi “Simpan Sebagai”, pengguna dapat membuat file dengan lokasi baru dan jenis file baru. Namun, terkadang pengguna perlu menyimpan file sebagai “PDF”, dan terkadang mereka harus mengubah jenis file menjadi lembar kerja yang mendukung makro. Oleh karena itu, penting bagi pengguna untuk memiliki beberapa opsi bawaan dalam kasus seperti itu. Karenanya, kami memiliki fungsi “Simpan Sebagai” di Excel.
- Jadi, kapanpun kita ingin menyimpan perubahan dan file utama, gunakan fungsi “Save As”. Ada banyak cara untuk menambahkan pintasan untuk fungsi “Simpan Sebagai”.
- Kita dapat menggunakan kombinasi tombol pintasan keyboard dan menambahkan fungsi “Simpan Sebagai” ini di pita atau bilah alat akses cepat. Menggunakan tombol pintasan “Simpan Sebagai” akan memungkinkan pengguna mengurangi waktu penyimpanan file dengan metode konvensional. Selain itu, kami juga memiliki kode VBA yang dapat dengan mudah digunakan untuk menjalankan tombol pintasan “Simpan Sebagai” di Excel.
Hal yang Perlu Diingat Tentang Pintasan ‘Simpan Sebagai’ di Excel
- Kita harus memasukkan nama unik saat menggunakan pintasan “Simpan Sebagai” di Excel. Jika tidak, kita akan mendapatkan pesan peringatan bahwa “nama file ada”, Jika kita secara tidak sengaja mengesampingkan peringatan tersebut dan menekan tombol simpan, file lama akan diganti. Karenanya, kami akan kehilangan file utama.
- Jika kita menggunakan kode VBA di ExcelDigunakan Kode VBA Di ExcelVBA kode mengacu pada sekumpulan instruksi yang ditulis oleh pengguna dalam bahasa pemrograman Visual Basic Applications pada Visual Basic Editor (VBE) untuk melakukan tugas tertentu.Baca lebih lanjut, kita harus menggunakan Ekstensi ExcelEkstensi ExcelEkstensi Excel mewakili format file. Ini membantu pengguna untuk menyimpan berbagai jenis file excel dalam berbagai format. Misalnya, .xlsx digunakan untuk data sederhana, dan XLSM digunakan untuk menyimpan kode VBA. Baca selengkapnya “.xlsm” saat menggunakan pintasan “Simpan Sebagai” di Excel.
- Jika kita ingin menyimpan file dengan nama yang sama dengan file utama, kita harus mengubah lokasi file saat melakukan shortcut “Save As” di Excel.
Artikel yang Direkomendasikan
Artikel ini adalah panduan untuk Save As Shortcut di Excel. Di sini kita membahas pintasan keyboard Simpan dan Simpan Sebagai, termasuk 4 metode Excel yang berbeda (fungsi F12, menggunakan bilah alat akses cepat, menambahkannya di pita, dan membuat pintasan di VBA). Anda dapat mempelajari lebih lanjut tentang Excel dari artikel berikut: –
- Perhitungan Umur di Excel
- Menggunakan tombol Pintasan untuk Menggabungkan Sel di Excel
- Bandingkan Dua Kolom Excel
- Pisahkan Sel di Excel








