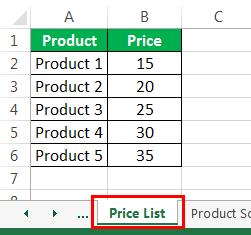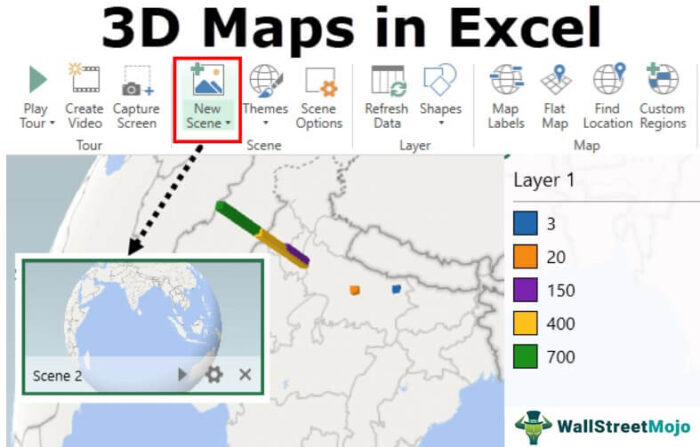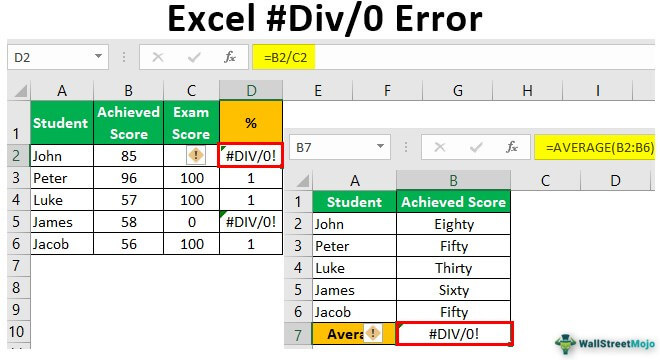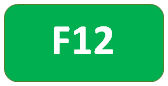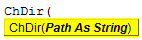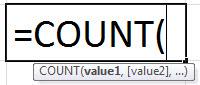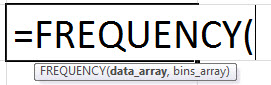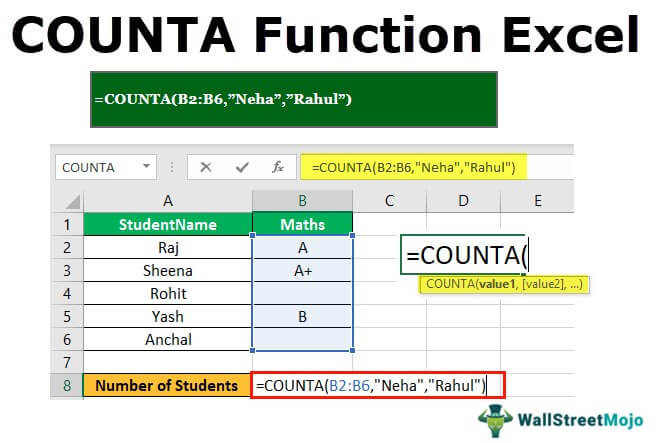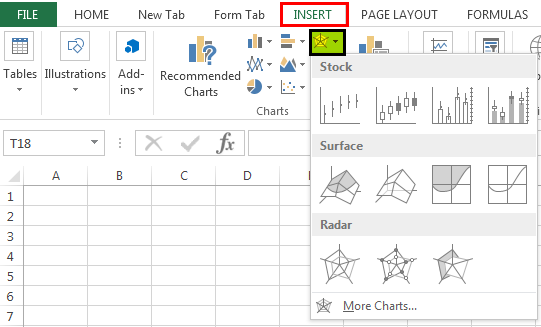
Plot 3D, juga dikenal sebagai plot permukaan di Excel, digunakan untuk merepresentasikan data tiga dimensi. Untuk membuat plot tiga dimensi di Excel, kita perlu memiliki rentang data tiga dimensi yang artinya kita harus memiliki tiga sumbu: X, Y, dan Z. Plot 3D atau plot permukaan dapat digunakan dari tab insert di Excel.
Bagan Plot 3D Excel
Sebelum membuat plot 3D di Excel, terlebih dahulu kita harus mengetahui apa itu plot. Plot adalah bagan di Excel yang secara visual mewakili data yang diberikan. Ada berbagai jenis bagan di ExcelJenis Bagan Di ExcelExcel menawarkan berbagai jenis bagan berdasarkan kebutuhan Anda. Bagan Kolom, Bagan Garis, Bagan Pai, Bagan Batang, Bagan Area, Bagan Sebar, Bagan Saham, dan Bagan Radar adalah berbagai jenis bagan. Baca lebih lanjut digunakan untuk mendeskripsikan data. Tetapi terutama, data direpresentasikan dalam bagan 2D, yang berarti data atau tabel berada dalam dua seri: sumbu X dan sumbu Y. Tetapi bagaimana jika kita memiliki tiga variabel, X, Y, dan Z? Bagaimana kita memplot bagan ini? Kami akan belajar tentang plot 3D ini di Excel melalui artikel ini.
Masalah kita adalah kita memiliki data pada tiga sumbu, yaitu X, Y, dan Z. Bagaimana kita memplot data ini dalam bagan? Bagan yang kami gunakan untuk mewakili data ini adalah plot 3D atau permukaan di Excel. Plot 3D berarti data tiga dimensi. Di sini, ada tiga variabel. Satu variabel tergantung pada dua lainnya, sedangkan dua lainnya independen. Bagan dua dimensi membantu merepresentasikan data, sedangkan data tiga dimensi sangat membantu dalam analisis data, seperti korelasi dan regresi. Jenis bagan ini diplot pada sumbu X, Y, dan Z, di mana dua horizontal dan satu vertikal. Sumbu mana yang akan tetap menjadi sumbu utama? Itu sepenuhnya tergantung pada pengguna grafik. Sumbu utama dapat berupa data mana yang independen atau salah satu dari dua dependen.
Di mana kita dapat menemukan plot 3D atau bagan permukaan di ExcelSurface Chart Di ExcelSurface Chart adalah bagan excel tiga dimensi yang memplot titik data dalam tiga dimensi. Anda dapat melihat jenis permukaan jaring yang membantu kami menemukan kombinasi optimal antara dua jenis titik data.baca lebih lanjut? Di tab “Sisipkan”, kita dapat menemukan opsi untuk bagan permukaan di bawah bagian “Bagan”.
Bagan yang disorot adalah plot permukaan atau 3D di Excel.
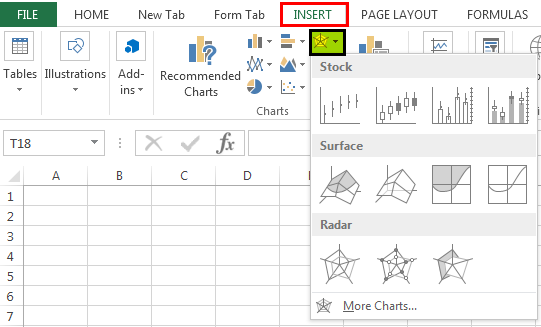
Bagaimana Cara Membuat Plot 3D di Excel?
Sekarang, mari kita buat permukaannya, yaitu plot 3D di Excel dengan bantuan beberapa contoh.
Contoh 1
Ikuti langkah-langkah di bawah ini:
- Mari kita pilih beberapa data acak terlebih dahulu, seperti di bawah ini.
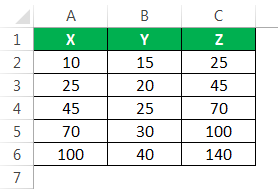
Kami memiliki beberapa angka acak yang dibuat di kolom Excel – X , Y, dan Z, dan kami akan memplot data ini dalam plot 3D.
- Pilih data yang ingin kita plot grafik 3D.
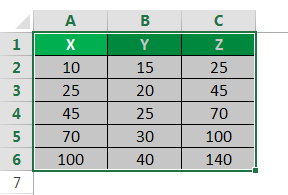
- Klik pada grafik permukaan di tab “Sisipkan” di bawah bagian “Bagan”.
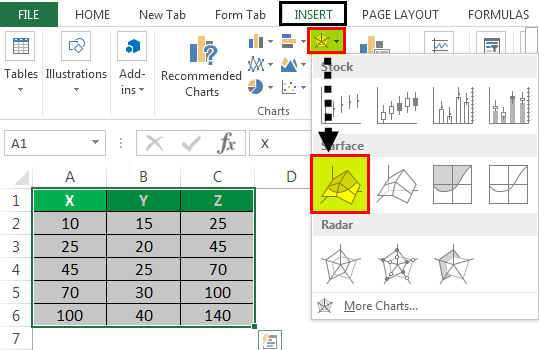
- Plot permukaan 3D khas Excel muncul di bawah, tetapi kami tidak dapat membaca banyak dari bagan ini.
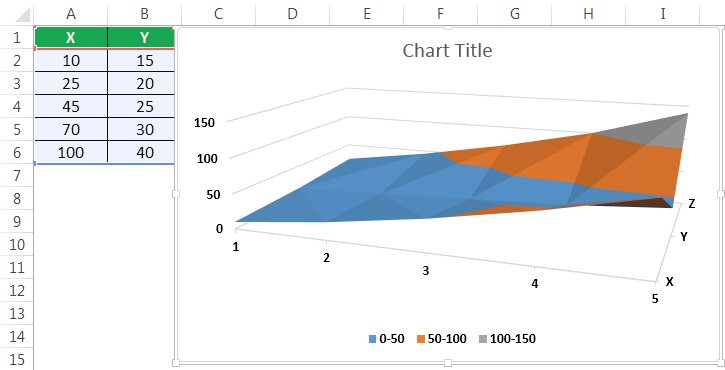
- Seperti yang bisa kita lihat, grafik permukaan berfungsi dalam warna. Oleh karena itu, rentang ditampilkan dalam warna.

- Bagan ini tidak terlalu mudah dibaca, jadi klik kanan pada peta dan klik “Format Chart Area”.
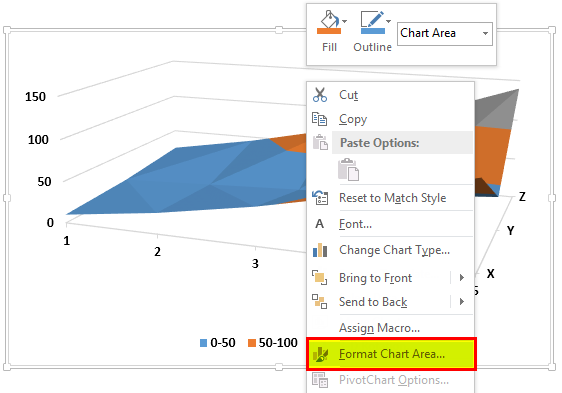
- Bilah alat pemformatan bagan akan muncul, lalu klik “Efek”. Di “Efek”, klik “Rotasi 3-D”, seperti yang ditunjukkan di bawah ini.
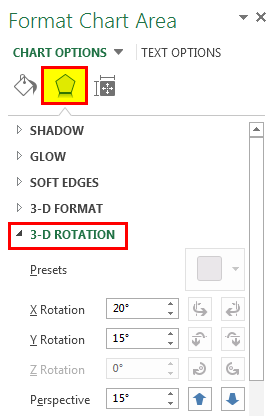
- Ubah nilai untuk rotasi X dan Y serta perspektif, yang akan membuat bagan lebih mudah dibaca.
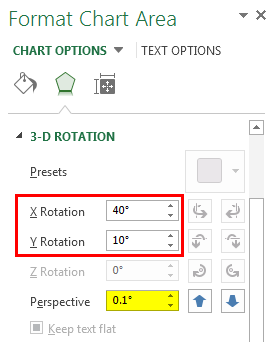
- Bagan sekarang akan terlihat seperti yang ditunjukkan di bawah ini setelah mengubah rotasi default.
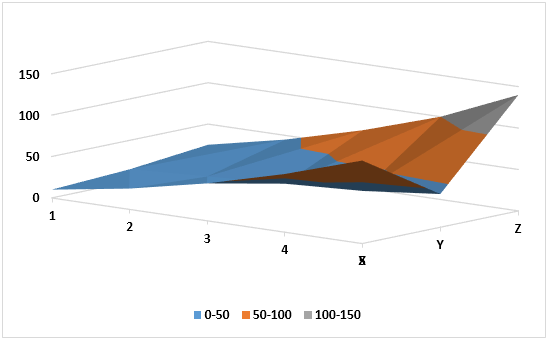
- Sekarang, kita harus memberi nama sumbu. Judul sumbu dapat kita beri dengan mengklik tombol yang disediakan oleh Excel.
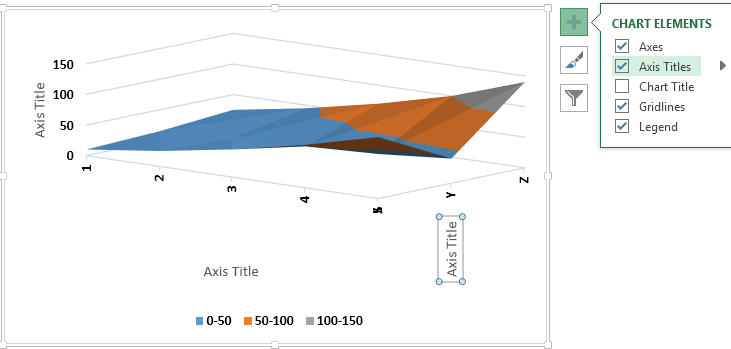
Bagan permukaan di atas adalah plot 3D untuk data acak yang dipilih di atas. Mari kita gunakan plot permukaan 3D di Excel untuk beberapa situasi rumit.
Contoh #2
Misalkan kita memiliki data untuk wilayah dengan penjualan selama enam bulan. Kami ingin menampilkan data ini dalam bagan. Mari kita lihat data di bawah ini.
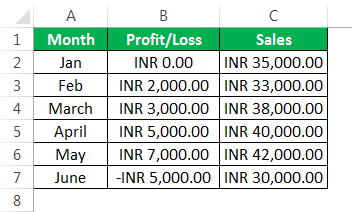
Kami ingin menunjukkan ini dalam bagan 3D karena kami memiliki tiga variabel untuk ditentukan. Salah satunya adalah bulan. Lainnya adalah laba atau rugi perusahaan, dan yang ketiga adalah total penjualan yang dilakukan bulan itu. Ikuti langkah-langkah berikut: –
- Pilih data di mana kita ingin memplot bagan 3D.
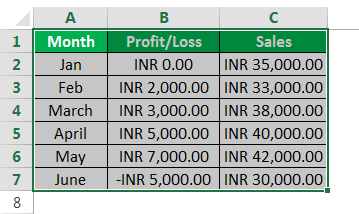
- Klik pada grafik permukaan di tab “Sisipkan” di bawah bagian “Bagan”.
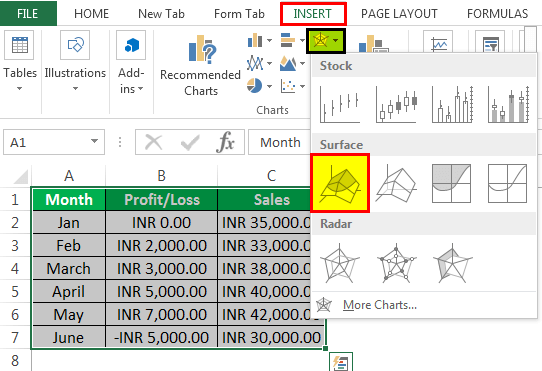
- Bagan 3D saat ini terlihat seperti di bawah ini.
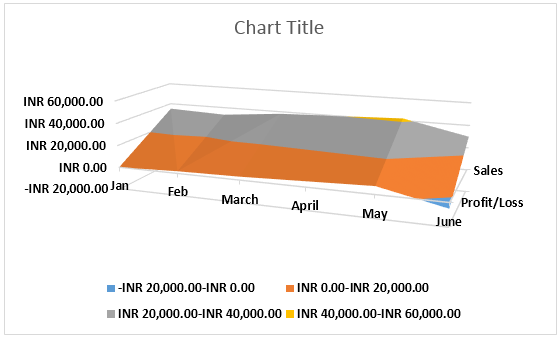
- Warna menunjukkan rentang nilai dalam bagan. Misalnya kisaran -20.000 sampai 60.000, tapi data untung/rugi kita hanya antara 7.000 sampai -5.000 dan 30.000 sampai 40.000, jadi kita perlu mengubahnya. Tekan klik kanan pada grafik dan klik pada “Format Chart Area.”
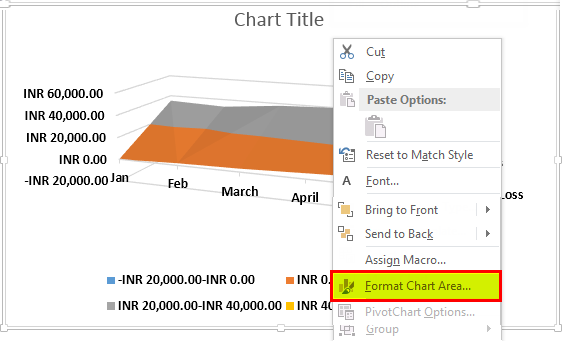
- Bilah alat pemformatan bagan muncul. Sekarang, klik “Efek.” Di bagian bawah efek, klik opsi hapus centang dari “Autoscale.”
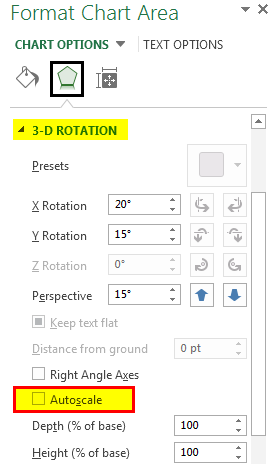
- Opsi pemeriksaan toolbar bagan di ExcelToolbar Di ExcelToolbar, juga dikenal sebagai toolbar akses cepat, terletak di sisi paling kiri atas jendela excel dan hanya memiliki beberapa opsi secara default, seperti simpan, ulangi, dan membuka. Namun, pengguna dapat menyesuaikannya sesuai keinginan mereka dan menambahkan opsi atau tombol apa pun untuk mempermudah akses perintah. Baca lebih lanjut mengubah perspektif ke titik di mana kita dapat melihat bagan dengan benar.
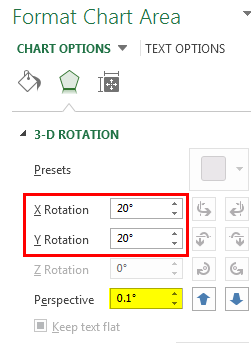
- Bagan kami saat ini terlihat seperti di bawah ini.
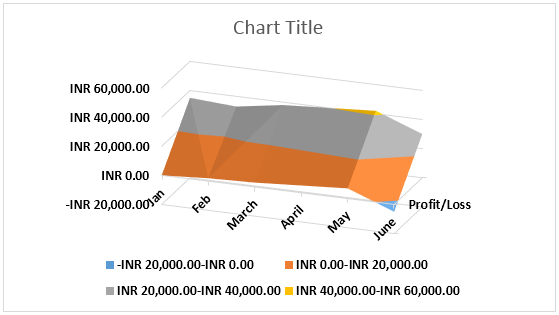
- Ada berbagai opsi pemformatan lainnya di tab “Desain”, seperti menambahkan elemen bagan.
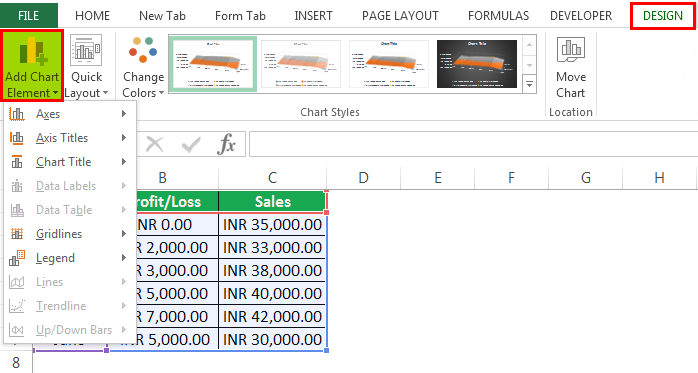
Tambahkan judul ke Bagan sebagai ‘Data Penjualan’.
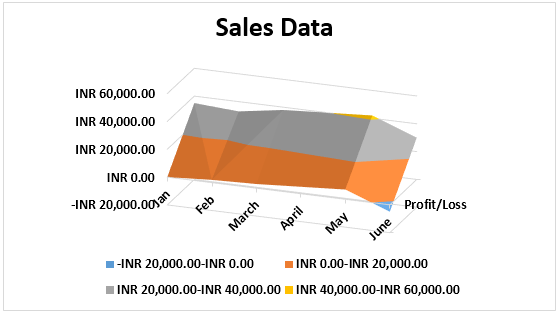
Mengapa kita menggunakan plot 3D di Excel? Untuk menjawab pertanyaan ini, kita bisa merujuk ke contoh dua. Pertama, data dalam tiga seri, yaitu, kami harus merepresentasikan data pada tiga sumbu.
Tidak mungkin dengan bagan 2D karena bagan dua dimensi hanya dapat mewakili data pada dua sumbu. Plot permukaan 3D di Excel berfungsi dalam kode warna. Warna mewakili rentang data di mana mereka didefinisikan.
Misalnya, lihat tangkapan layar di bawah ini dari contoh 2:

Kumpulan warna yang berbeda mewakili setiap rentang nilai.
Hal-hal untuk diingat
- Plot permukaan 3D di Excel sangat membantu tetapi sangat sulit digunakan, sehingga jarang digunakan.
- Dari tiga sumbu dalam plot 3D, satu sumbu vertikal, sedangkan dua sumbu lainnya horizontal.
- Dalam plot permukaan 3D Excel, rotasi 3D perlu disesuaikan per rentang data, karena sulit untuk membaca dari bagan jika perspektifnya salah.
- Kita harus memberi nama sumbu untuk menghindari kebingungan pada sumbu X, Y, atau Z bagi pengguna.
Artikel yang Direkomendasikan
Artikel ini adalah panduan untuk Plot 3D di Excel. Kami membahas cara membuat plot permukaan 3D (Bagan) di Excel dengan contoh dan template Excel yang dapat diunduh. Anda dapat mempelajari lebih lanjut tentang Excel dari artikel berikut: –
- Apa itu Peta 3D Excel?
- Templat Bagan di Excel
- Bagan air terjun di Excel
- Bagaimana Cara Membuat Bagan Gelembung di Excel?