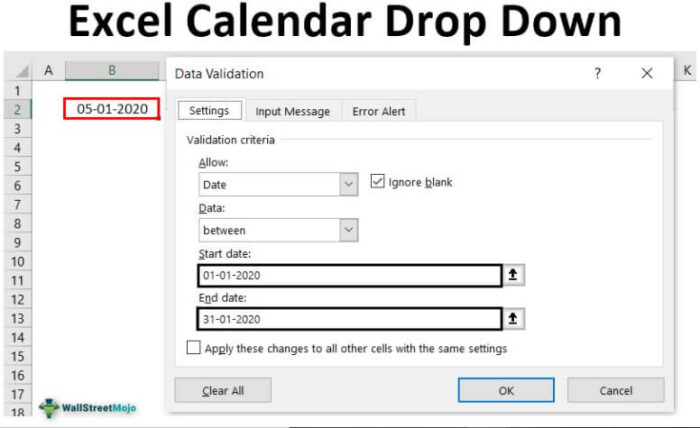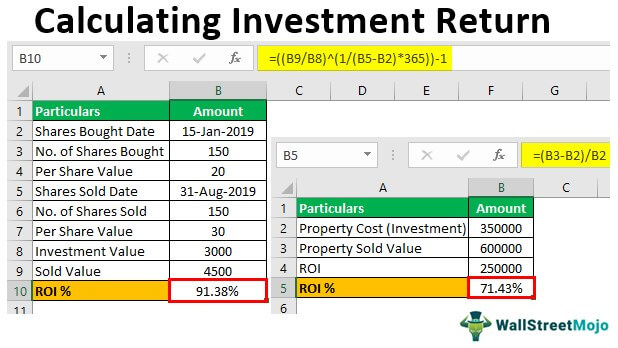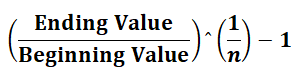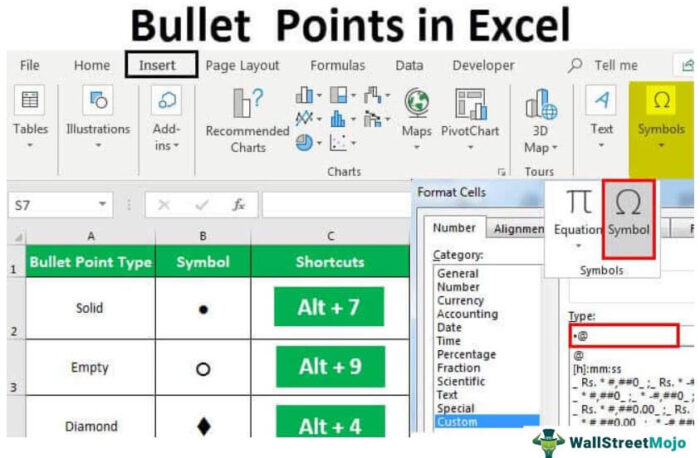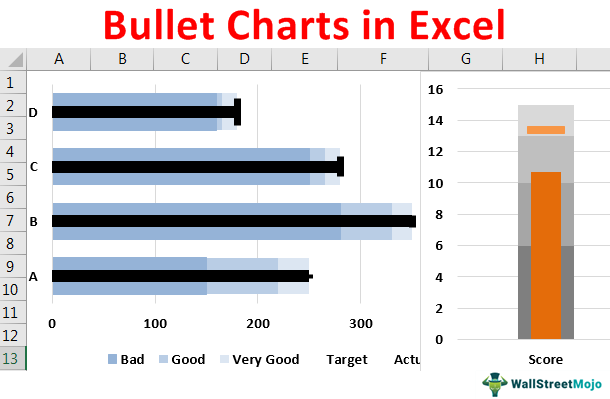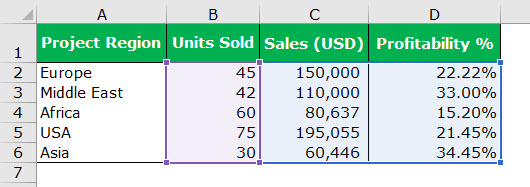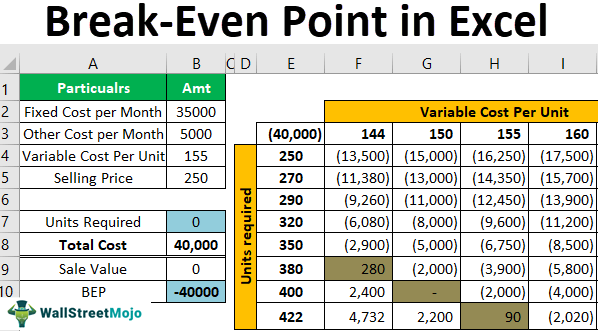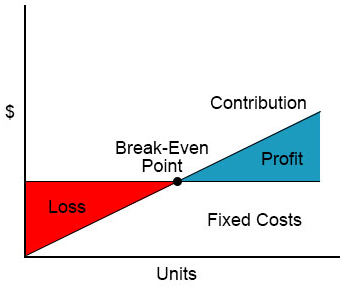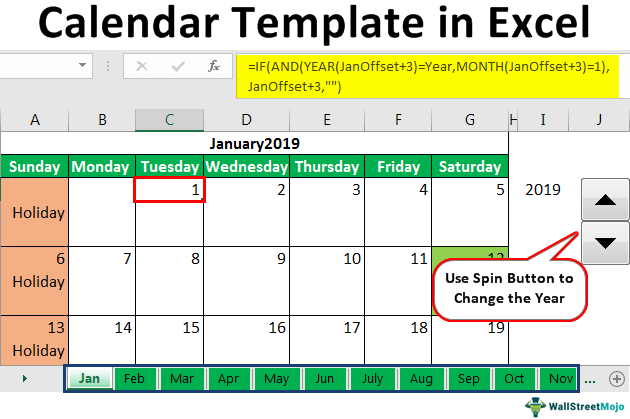
Templat Kalender Excel
Excel memiliki berbagai macam alat yang berguna. Tapi salah satu kritiknya adalah tidak ada alat kalender bawaan. Ya, kami tidak memiliki kalender bawaan. Anda telah melihat beberapa templat kalender di Excel, tetapi pengguna Excel membuatnya. Kita perlu membuat template kalender di Excel dengan menggunakan rumus ExcelMenggunakan Rumus Excel Istilah “rumus excel dasar” mengacu pada fungsi umum yang digunakan di Microsoft Excel untuk melakukan perhitungan sederhana seperti penjumlahan, rata-rata, dan perbandingan. SUM, COUNT, COUNTA, COUNTBLANK, AVERAGE, MIN Excel, MAX Excel, LEN Excel, TRIM Excel, IF Excel adalah sepuluh rumus dan fungsi excel teratas.baca lebih lanjut.
Artikel ini akan menunjukkan cara membuat template kalender di Excel. Kami dapat membuat templat kalender dengan dua cara – satu dengan kalender Excel sederhana dan yang kedua dengan kalender dinamis dengan rumus.
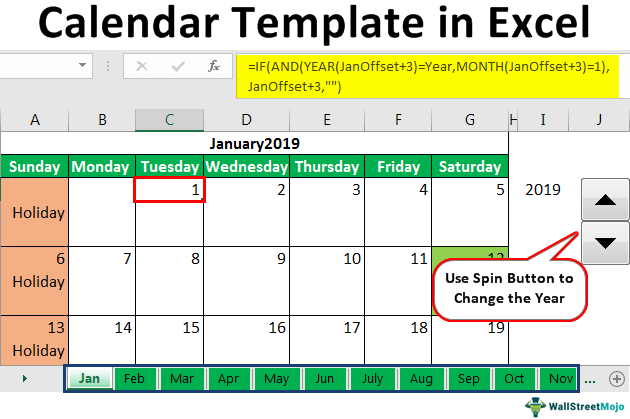
Anda bebas menggunakan gambar ini di situs web Anda, templat, dll., Harap berikan kami tautan atribusiBagaimana Memberikan Atribusi? Tautan Artikel menjadi Hyperlink
Misalnya: Sumber: Template Kalender di Excel (wallstreetmojo.com)
Bagaimana Cara Membuat Templat Kalender di Excel?
#1 – Templat Kalender Excel Sederhana
Template kalender Excel sederhana tidak memerlukan formula khusus dengan teknik sederhana. Kita bisa membuat kalender sederhana.
Langkah 1: Hal pertama yang kita lihat di kalender adalah bulan dengan nama tahunnya. Jadi untuk ini, kita perlu membuat nama bulan. Pertama, terapkan rumus TODAY di Excel Rumus TODAY Di ExcelFungsi hari ini adalah fungsi tanggal dan waktu yang digunakan untuk mengetahui tanggal dan waktu sistem saat ini di excel. Fungsi ini tidak menerima argumen apa pun dan pembaruan otomatis setiap kali lembar kerja dibuka kembali. Fungsi ini hanya mencerminkan tanggal sistem saat ini, bukan waktu.Baca lebih lanjut, yang menggunakan tanggal saat ini sesuai sistem.
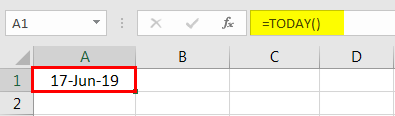
Hari ini adalah fungsi yang mudah menguap. Ini secara otomatis memperbarui tanggal sesuai tanggal sistem. Misalnya, tanggal hari ini adalah 17 Juni 2019, jadi besok adalah 18 Juni 2019.
Namun, kami tidak memerlukan tanggal lengkap seperti di atas; kita hanya membutuhkan satu bulan dan satu tahun bersama. Jadi, terapkan format tanggal di ExcelFormat Tanggal Di ExcelFormat tanggal di Excel dapat diubah baik dari ‘format angka’ di tab Beranda atau opsi ‘format sel’ di menu konteks.baca lebih lanjut sebagai “MMMM YYYY.”
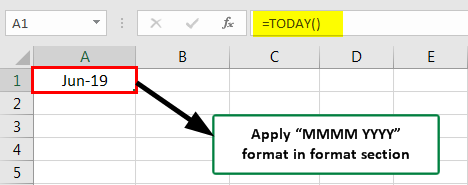
Sekarang kami memiliki bulan dan tahun yang tepat.
Langkah 2: Pada baris di bawah ini, kita akan memasukkan hari kerja dari Minggu hingga Sabtu. Dan gabungkan sel A1 hingga sel G1.

Langkah 3: Kita perlu membuat hari kalender seperti 1, 2, 3, dan seterusnya.
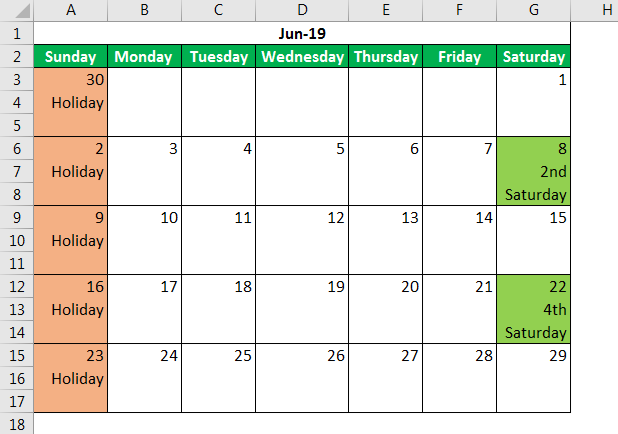
Kita telah memasuki hari dengan Minggu, Sabtu ke-2, Sabtu ke-4, dst.
Ini adalah hal biasa yang perlu mengubah tanggal setiap bulan secara manual. Tapi bagaimana kita membuat ini dinamis untuk menunjukkan bulan yang diperbarui dengan hari? Mari kita lihat ini sekarang.
#2 – Template Kalender Excel Dinamis dengan Rumus
Untuk template yang sama seperti di atas, kita akan membuat kalender dinamis.
Langkah 1: Di sebelah kiri template, kita akan memasukkan “Tombol Putar” dari tab Pengembang Tab Pengembang Mengaktifkan tab pengembang di excel dapat membantu pengguna melakukan berbagai fungsi untuk VBA, Makro, dan Add-in seperti mengimpor dan mengekspor XML, mendesain formulir, dll. Tab ini dinonaktifkan secara default di excel; jadi, pengguna harus mengaktifkannya terlebih dahulu dari menu opsi.baca lebih lanjut.
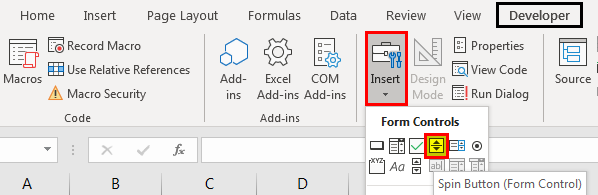
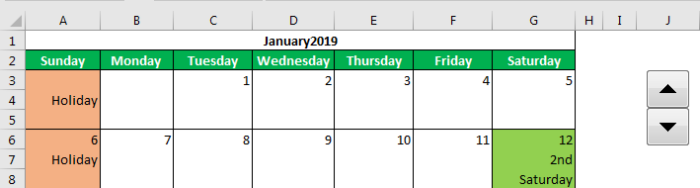
Langkah 2: Klik kanan tombol putar dan pilih “Kontrol Format.”
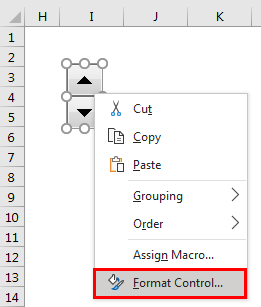
Langkah 3: Di bawah “Kontrol Format”, kami akan membuat perubahan di bawah ini.
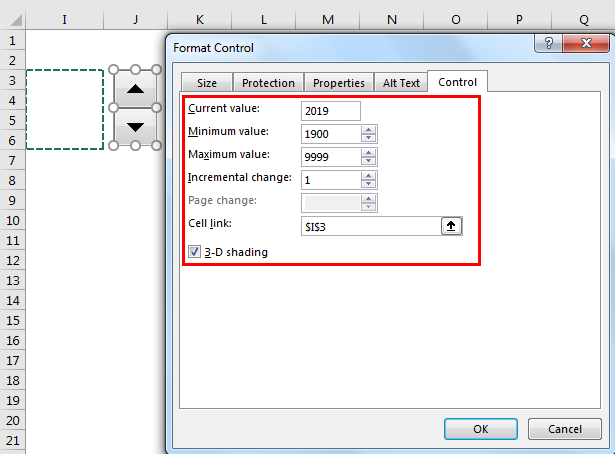
Langkah 3: Karena kita membuat kalender untuk bulan tertentu, kita akan membuat 12 lembar berbeda untuk 12 bulan. Untuk ini, kita perlu membuat 12 pengelola nama yang berbeda. Pertama, kita beri nama sel I3 “Tahun”.
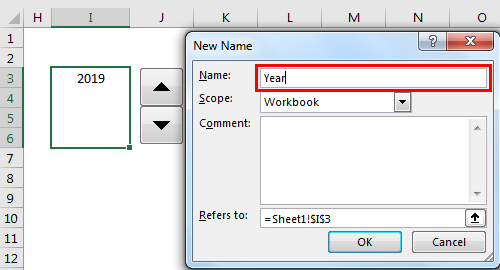
Pertama, kami akan mempersiapkan untuk Januari 2019. Jadi, kami akan mengubah tajuk bulan dari rumus HARI INI menjadi berikut.
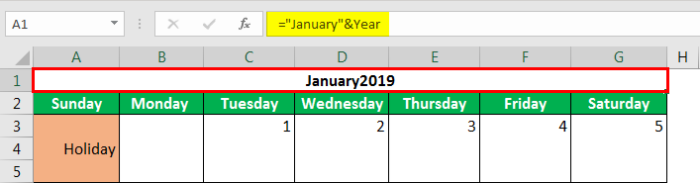
Seperti yang ditunjukkan di bawah ini, kita perlu membuat satu lagi pengelola nama untuk bulan ini.
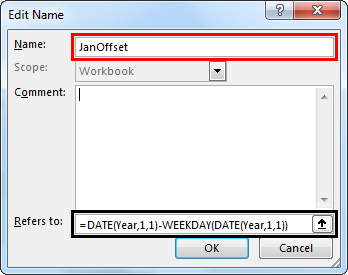
Demikian pula, kami akan membuat manajer nama Manajer Nama Manajer nama di Excel digunakan untuk membuat, mengedit, dan menghapus rentang bernama. Misalnya, terkadang kami menggunakan nama alih-alih memberikan referensi sel. Dengan menggunakan pengelola nama, kita dapat membuat referensi baru, mengeditnya, atau menghapusnya. Baca selengkapnya untuk semua bulan dengan mengubah nomor bulannya.
Langkah 4: Kami akan memasukkan 12 lembar dan beri nama setiap lembar dengan nama 12 bulan dengan template yang sama di atas.

Langkah 5: Kami akan menerapkan rumus di bawah ini di lembar “Jan” di kolom hari pertama.
=JIKA(DAN(TAHUN(JanOffset+1)=Tahun,BULAN(JanOffset+1)=1),JanOffset+1,””)
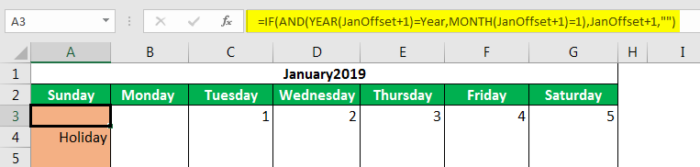
Kami dapat menyalin dan menempelkan rumus ke sel berikutnya tetapi mengubah angka 1 menjadi 2 di mana saja.
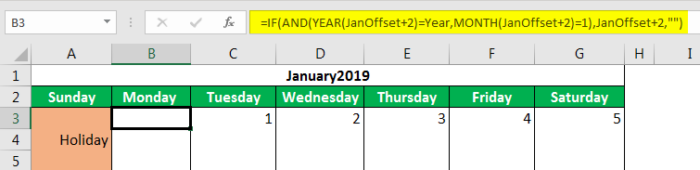
Begitu pula untuk selanjutnya, kita akan mengubahnya menjadi 3.
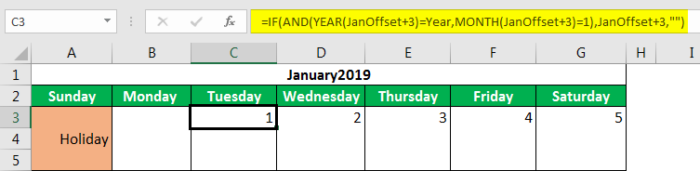
Demikian pula, tingkatkan semuanya dengan 1.
Langkah 6: Kami akan menyalin template di atas ke lembar FEB. Di sini, satu-satunya hal yang perlu kita ubah adalah MONTH dari 1 menjadi 2.
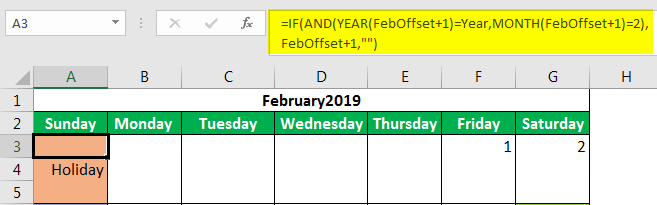
Kami akan menerapkan logika yang sama untuk semua lembar kerja. Sekarang, kami akan mengubah bulan yang sesuai.
Setelah semua sheet selesai dengan perubahan template dan formula, kita dapat mengontrol template dari sheet “Jan”.
Langkah 7: Menggunakan tombol “Putar”, kita dapat mengubah tahun di lembar “Jan”. Oleh karena itu, ketika kami mengubah tahun di lembar “Jan” di semua lembar, tanggal tahun yang dipilih akan muncul.
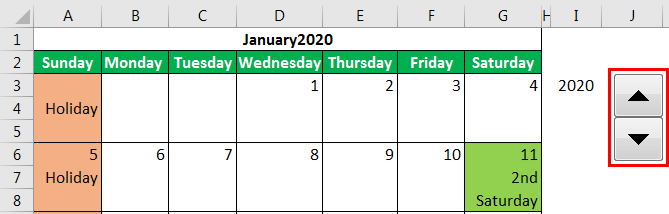
Artikel yang Direkomendasikan
Artikel ini adalah panduan Template Kalender di Excel. Kami membahas cara membuat kalender di Excel menggunakan rumus dengan lembar yang dapat diunduh dengan lembar Excel yang dapat diunduh. Anda dapat mempelajari lebih lanjut tentang Excel dari artikel berikut: –
- Kurangi Ukuran File Excel
- Bagan Marimekko di Excel
- Templat Excel Anggaran Pribadi
- Membuat Templat di Excel