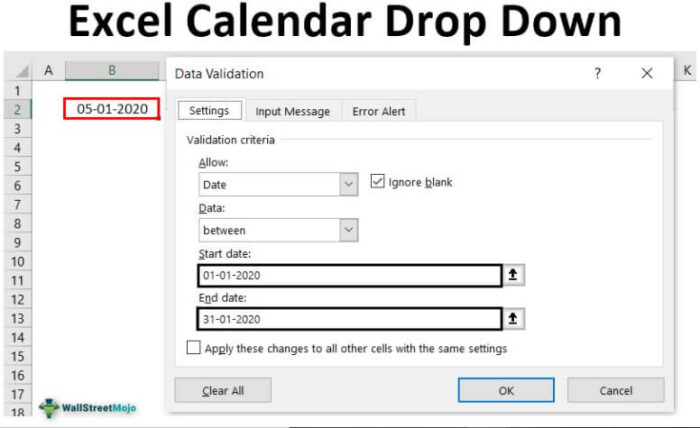
Drop Down Kalender Excel
Berurusan dengan tanggal di Excel itu rumit dan rawan kesalahan. Oleh karena itu, kita dapat membuat drop-down kalender di Excel menggunakan validasi data untuk memastikan penggunaannya bebas dari kesalahan. Dalam panduan ini, kami membahas cara melakukannya langkah demi langkah.
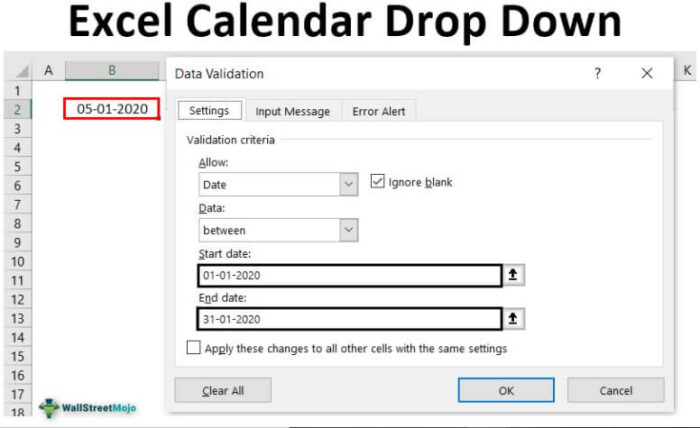
Anda bebas menggunakan gambar ini di situs web Anda, templat, dll., Harap berikan kami tautan atribusiBagaimana Memberikan Atribusi? Tautan Artikel menjadi Hyperlink
Misalnya: Sumber: Ca lendar Drop Down di Excel (wallstreetmojo.com)
Contoh Drop Down Kalender di Excel
Contoh #1 – Daftar Drop Down Tanggal
Saat kami mengizinkan pengguna untuk memasukkan data, kami mungkin memerlukan mereka untuk memasukkan hanya serangkaian tanggal tertentu, jadi di sinilah daftar drop-downDaftar Drop-downDaftar drop-down di excel adalah daftar input yang telah ditentukan sebelumnya yang memungkinkan pengguna untuk memilih opsi.baca lebih lanjut memainkan peran penting. Membuat daftar tarik-turun tanggal juga sederhana namun efektif.
Membuat daftar tarik-turun tanggal juga sederhana namun efektif.
- Pertama, kita harus memilih sel untuk membuat daftar drop-down.
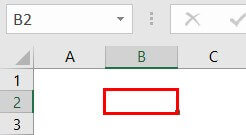
- Kita harus mengklik ‘Validasi Data’ di bawah tab ‘DATA’.
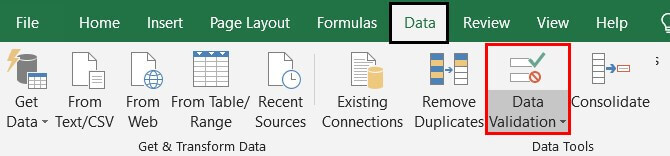
- Ini akan membawa di bawah jendela ‘Validasi Data’.
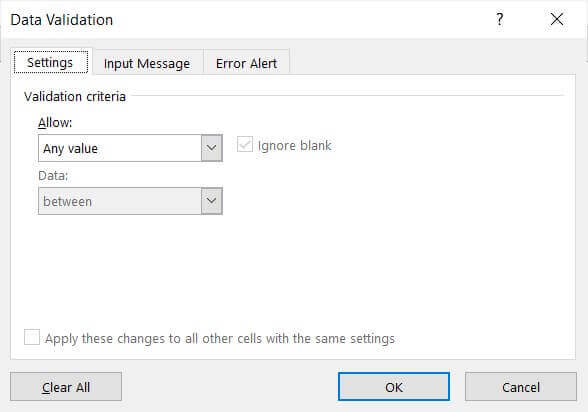
Jika Anda penggemar tombol pintasan, kita dapat menekan tombol pintasan Excel “ALT + A + V + V” untuk membuka jendela “Validasi Data” di atas alih-alih melalui langkah-langkah di atas.
- Kita harus memilih validasi seperti apa yang akan kita buat untuk daftar drop-down. Jadi klik pada daftar drop-down ‘Izinkan:’ dan pilih ‘Tanggal’.
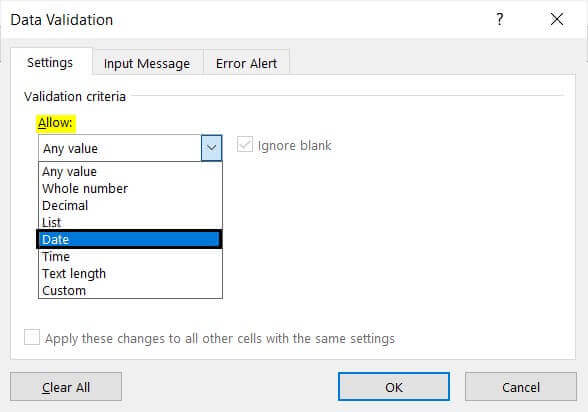
- Setelah ‘Tanggal’ dipilih, kita harus memasukkan ‘Tanggal Mulai & Tanggal Berakhir.’
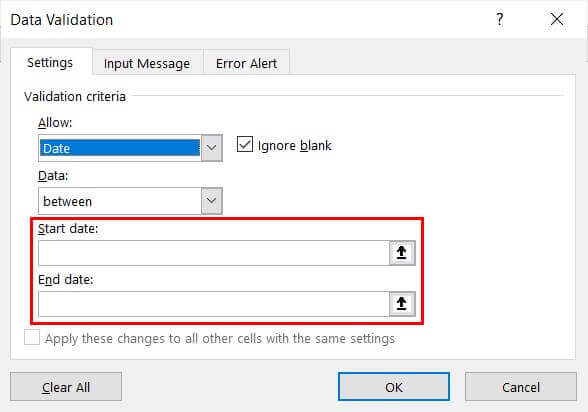
- Asumsikan kita perlu membuat validasi data dari 01 Januari 2020 hingga 31 Januari 2020, lalu masukkan tanggal mulai dan berakhir seperti yang ditunjukkan di bawah ini. Terakhir, klik ‘OK’, dan kita akan keluar dari jendela validasi data.
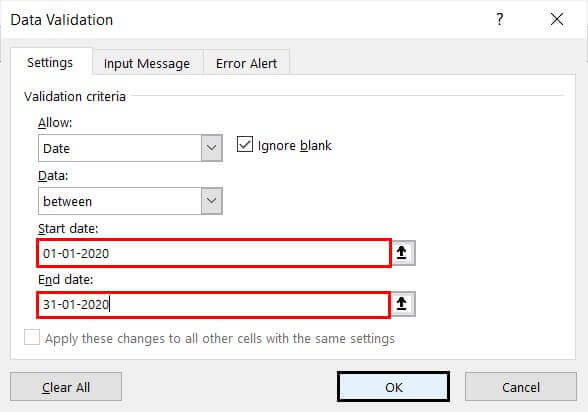
- Namun, kami tidak melihat daftar drop-down di sel yang dipilih.
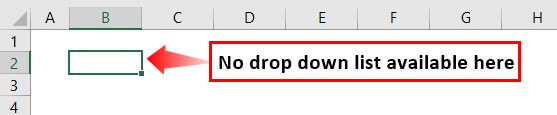
- Tapi coba masukkan nilai apa pun di sini. Saat kami mencoba memasukkan nilai sebagai “halo”, itu memberi kami pesan peringatan, “Nilai ini tidak cocok dengan batasan validasi data yang ditentukan untuk sel ini.”
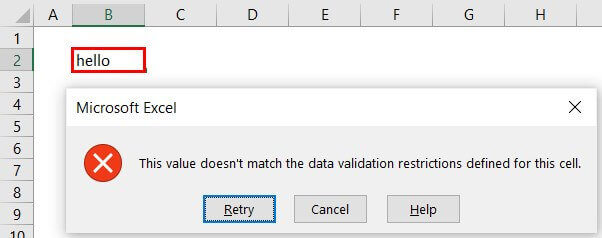
- Sekarang, masukkan tanggal antara 01 Januari 2020 hingga 31 Januari 2020.
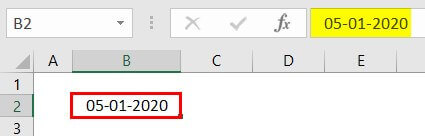
Itu menerima nilai saat kami memasukkan tanggal antara tanggal awal dan akhir. Jadi, seperti ini, kita dapat membuat validasi data untuk membatasi pengguna memasukkan tanggal di antara rentang tertentu.
Contoh #2 – Buat Rentang Bernama untuk Tanggal Mulai & Akhir
Dalam contoh di atas, kami telah memberikan tanggal mulai dan berakhir secara langsung, tetapi bayangkan skenario di mana kami harus sering mengubah tanggal mulai dan berakhir. Kemudian, kita perlu membuat rentang bernamaRentang NamaRentang nama di Excel adalah nama yang diberikan ke rentang untuk referensi di masa mendatang. Untuk memberi nama rentang, pertama-tama pilih rentang data lalu sisipkan tabel ke rentang tersebut, lalu beri nama rentang tersebut dari kotak nama di sisi kiri jendela.baca lebih lanjut.
- Kita harus membuat tanggal mulai dan tanggal akhir seperti di bawah ini.
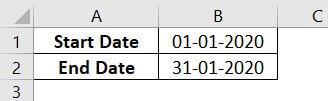
- Kita perlu memilih rentang data di atas untuk menamai rentang tanggal ini”Tanggal”baca lebih lanjut.
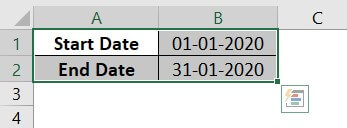
- Kemudian, di bawah tab “FORMULAS”, klik “Buat dari Pilihan . “
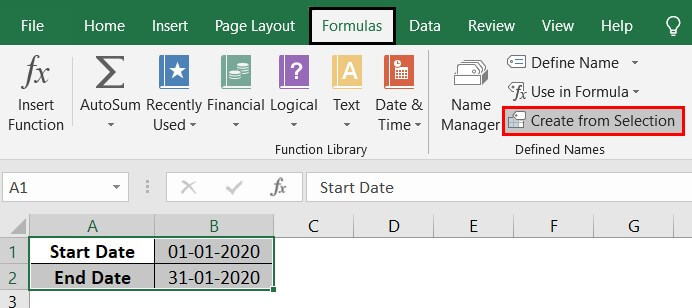
- Akibatnya, itu akan membuka jendela di bawah ini.
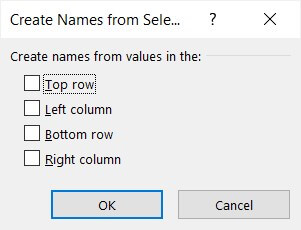
- Karena nama kita ada di area pemilihan di sisi kiri, kita harus mencentang kotak “ Kolom Kiri ”. Kemudian, klik ” OK .”Akibatnya, itu akan membuat rentang bernama.
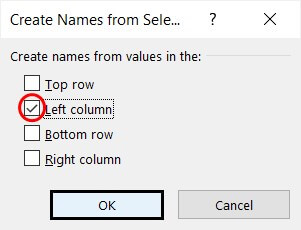
- Sekali lagi, kami akan membuka jendela “Validasi Data”; kali ini, kami tidak memasukkan tanggal secara manual. Kemudian, kami akan memilih kotak tanggal mulai dan tekan tombol “F3” untuk menampilkan daftar semua rentang yang disebutkan.
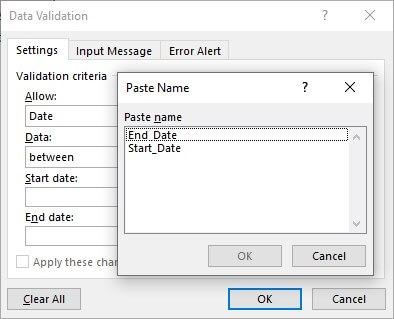
- Kita harus memilih tanggal mulai dan tanggal akhir masing-masing. Kami akan menamai rentang alih-alih entri tanggal secara langsung.
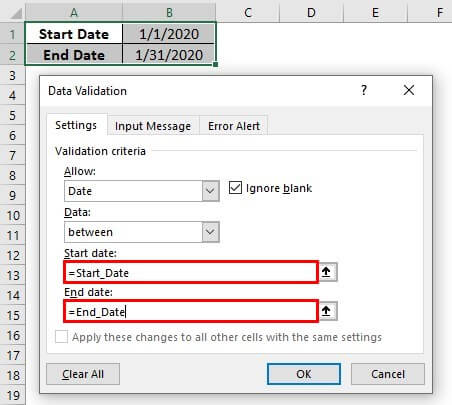
Kami hanya dapat memasukkan tanggal antara tanggal mulai dan tanggal akhir di sel yang dipilih. Jadi, jika kita ingin mengubah tanggal mulai dan berakhir, ubahlah, dan sesuai dengan perubahan yang dilakukan, validasi juga akan bervariasi.
Contoh #3 – Buat Tanggal Dinamis
Misalkan Anda ingin rentang tanggal diberi nama secara otomatis. Dalam hal ini, kita perlu menggunakan Asumsikan Anda ingin rentang tanggal diberi nama secara otomatis maka kita perlu menggunakan fungsi TODAYFungsi TODAYFungsi hari ini adalah fungsi tanggal dan waktu yang digunakan untuk mengetahui tanggal dan waktu sistem saat ini di excel. Fungsi ini tidak menerima argumen apa pun dan pembaruan otomatis setiap kali lembar kerja dibuka kembali. Fungsi ini hanya mencerminkan tanggal sistem saat ini, bukan waktu.Baca selengkapnya untuk mengubah tanggal secara otomatis.
- Misalnya, jika kita mengizinkan pengguna memasukkan tanggal antara mulai hari ini dan akhir bulan ini, kita perlu menerapkan fungsi HARI INI untuk tanggal mulai.
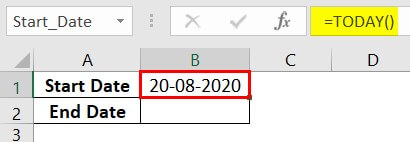
- Tanggal akhir berikutnya menerapkan fungsi EOMONTH Fungsi EOMONTH EOMONTH adalah fungsi tanggal lembar kerja di excel yang menghitung akhir bulan untuk tanggal yang diberikan dengan menambahkan jumlah bulan yang ditentukan ke argumen. Fungsi ini membutuhkan dua argumen: tanggal dan lainnya sebagai bilangan bulat, dan hasilnya dalam format tanggal. Baca lebih lanjut untuk sampai pada tanggal akhir bulan.
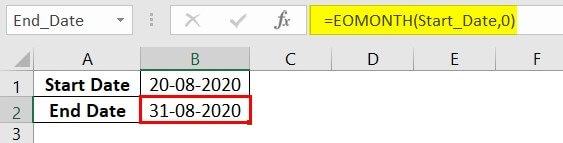
Fungsi TODAY akan terus berubah, dan EOMONTH akan menyesuaikannya. Seperti ini, kita dapat membuat daftar drop-down tanggal kalender.
Hal-hal untuk diingat
- Rentang bernama secara otomatis mengambil nama dari pilihan berdasarkan kotak centang yang kita centang.
- Pilihan tarik-turun tidak akan tersedia, tetapi kami hanya dapat memasukkan tanggal di antara tanggal yang disediakan.
Artikel yang Direkomendasikan
Artikel ini adalah panduan untuk Drop Down Kalender di Excel. Di sini, kami membahas cara membuat daftar drop-down kalender Excel menggunakan validasi data beserta contohnya. Anda dapat mempelajari lebih lanjut tentang fungsi Excel dari artikel berikut: –
- Edit Daftar Drop-Down di Excel
- Templat Kalender di Excel
- Kalender Power BI
- Pemilih Tanggal Excel








