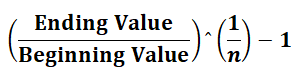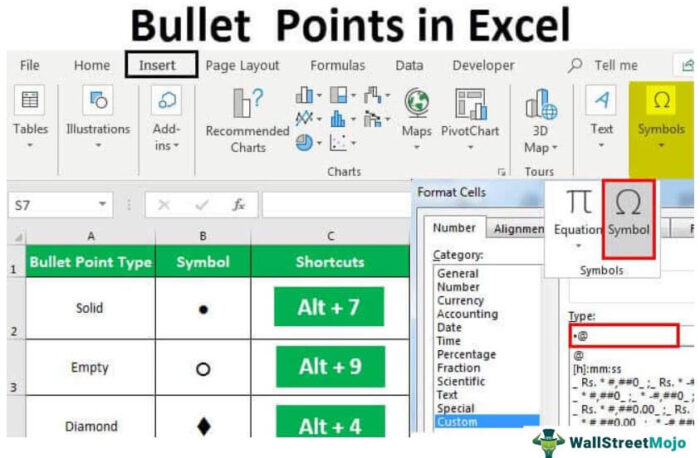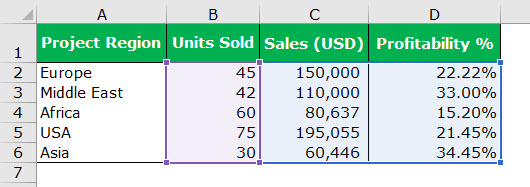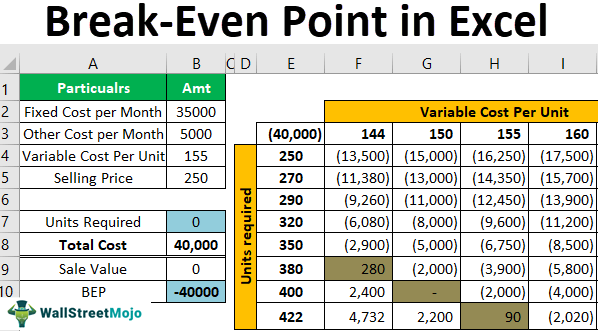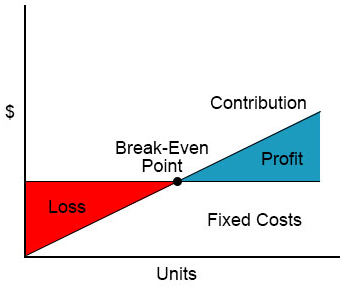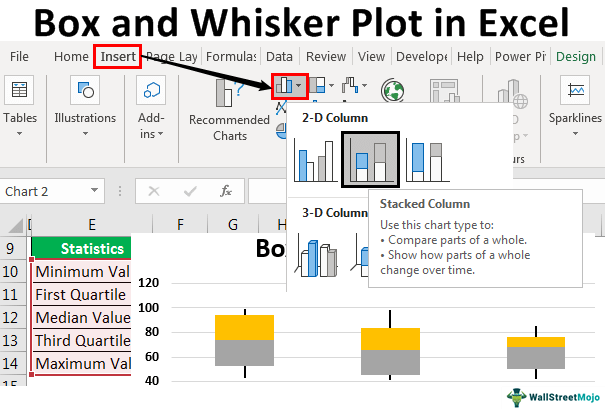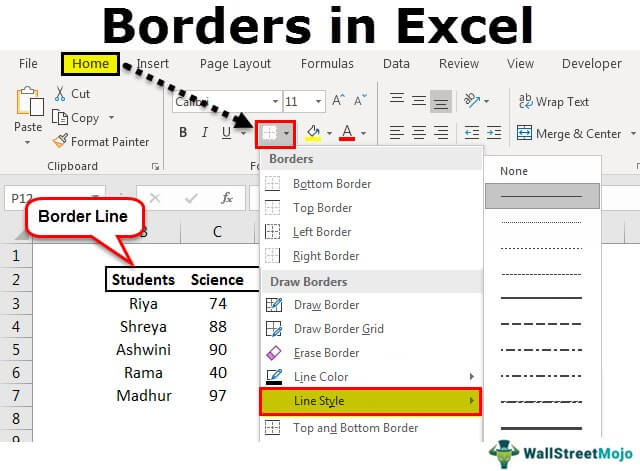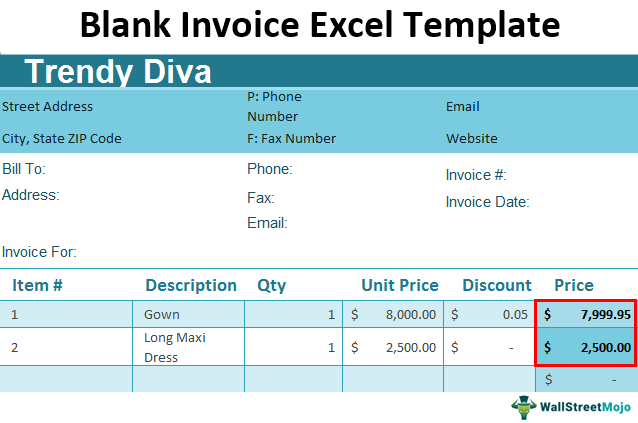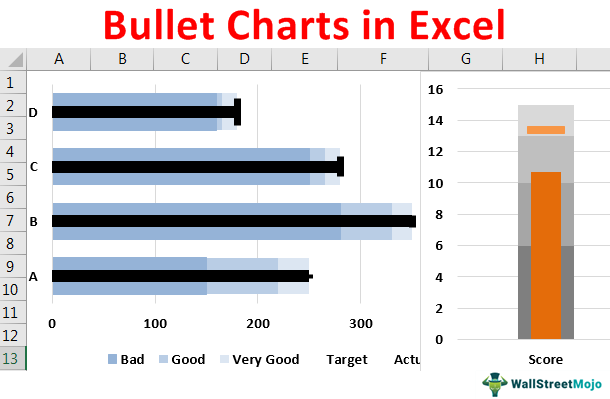
Bagaimana Cara Membuat Bagan Peluru di Excel? (dengan Contoh)
Stephen Beberapa menemukan bagan peluru Excel untuk menganalisis kinerja terhadap standar.
Misalnya, ketika Anda mengumpulkan hasil survei dari publik, Anda mungkin mengharapkan tingkat kepuasan 90%, yang akan diperlakukan sebagai target. Namun, setelah mengumpulkan opini, Anda mungkin mendapatkan tingkat kepuasan sebesar 75%. Anda dapat menampilkan angka-angka ini dalam bagan peluru untuk mengukur kinerjanya.
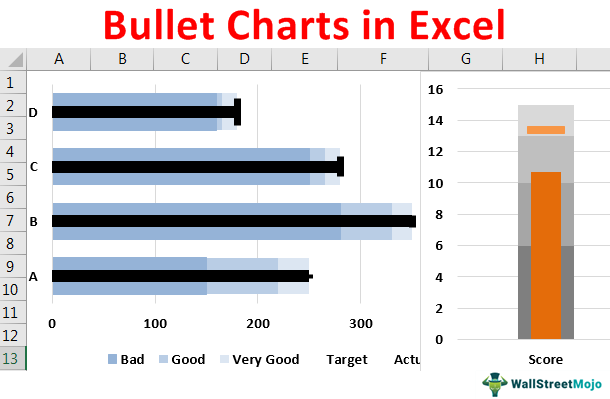
Anda bebas menggunakan gambar ini di situs web Anda, templat, dll., Harap berikan kami tautan atribusiBagaimana Memberikan Atribusi? Tautan Artikel menjadi Hyperlink
Misalnya: Sumber: Bullet Chart di Excel (wallstreetmojo.com)
Contoh 1
Asumsikan Anda mengumpulkan opini tentang eksperimen produk Anda dari pelanggan. Anda telah menetapkan rentang di bawah ini kepada pelanggan Anda untuk memberikan skor kepuasan.
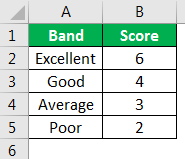
Anda menargetkan skor rata-rata 5 dari survei kepuasan, tetapi Anda mendapatkan skor rata-rata 4. Jadi sekarang, kami akan menunjukkan ini dalam diagram peluru untuk memvisualisasikannya. Di bawah ini adalah detail yang telah kami masukkan di lembar kerja.
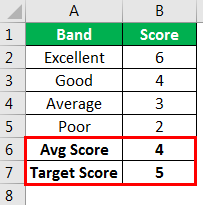
Kita harus mengikuti langkah-langkah di bawah ini untuk membuat bullet chart.
- Kita harus memilih data dari A1 sampai B7 terlebih dahulu. Kemudian masukkan “Tumpukan Kolom Bagan” di Excel.
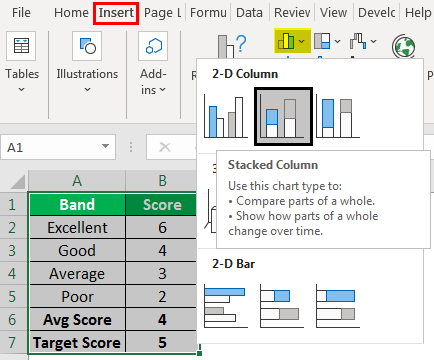
Sekarang, kita bisa melihat grafik di bawah ini.
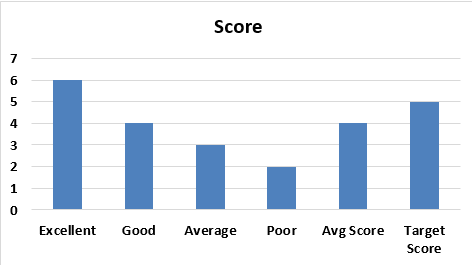
- Pilih bagan. Di bawah tab desain, pilih ‘Ganti Baris/Kolom.’
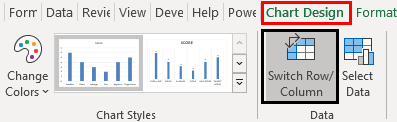
Kami akan memiliki bagan seperti di bawah ini, di mana semua bilah digabungkan.
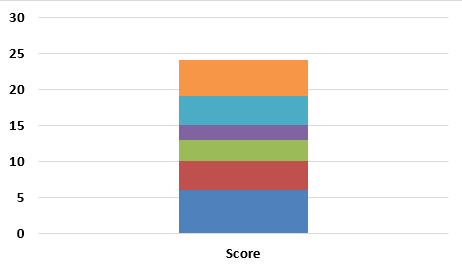
Bilah paling atas (warna oranye) adalah target dalam bagan ini.
- Kita harus memilih bar “Orange Color”, klik kanan, dan pilih “Change Series Chart Type.”
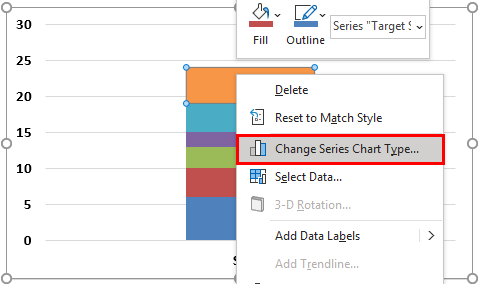
- Sekarang, di jendela di bawah ini, gulir ke bawah dan pilih seri “Target” di jendela di bawah. Selanjutnya, centang kotak “Secondary Axis” dan ubah jenis grafik menjadi “Stacked Line with Marker.”
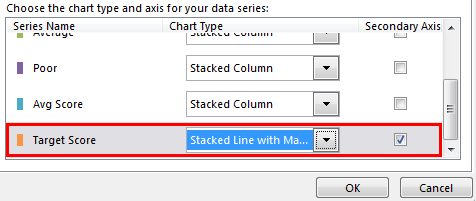
Sekarang, kita bisa melihat “atau ange dot” alih-alih bilah untuk seri “Skor Target”. 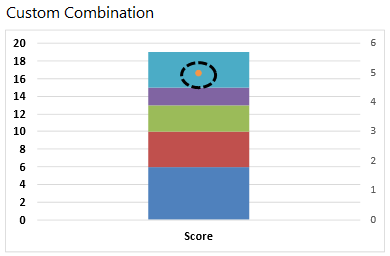
- Kami akan memilih bilah “Avg Score”, klik kanan, dan pilih “Change Series Chart Type.”
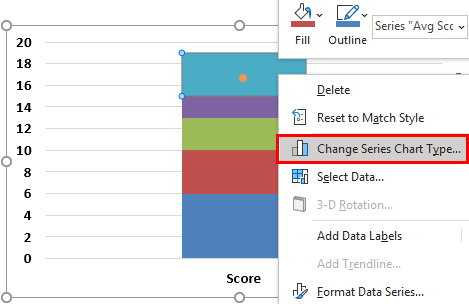
Kita akan melihat jendela “Change Series Chart Type”. Centang kotak “Secondary Axis” untuk seri “Avg Score” dari jendela ini. 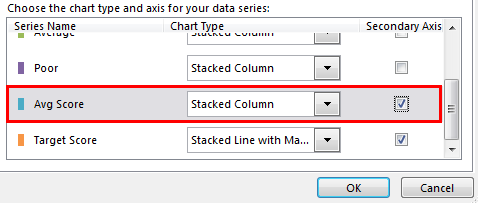
- Klik “OK”. Ini akan kembali ke bagan, dan bagan kita harus terlihat seperti ini.
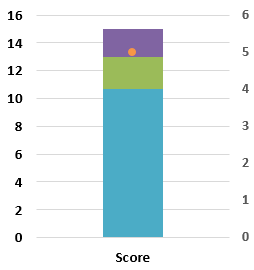
- Pilih area berwarna biru dan tekan “Ctrl + 1” sebagai shortcut untuk membuka format data series.
Seri data membuat “Lebar Celah” 500% dalam format ini. 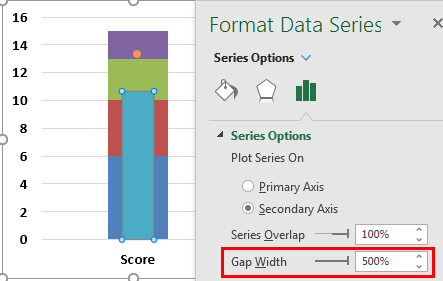
- Pilih rangkaian target ‘titik’ dan tekan ‘Ctrl + 1.’
Pilih ‘Fill & Line’ >> Marker >> Marker Option dan buat perubahan di bawah ini.
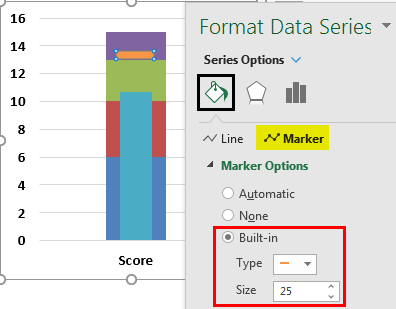
Sekarang “titik” kita ganti dengan “Marker”.
- Pilih setiap bilah pita dan ubah warnanya dari abu-abu muda menjadi abu-abu tua, mulai dari bilah atas. Dan bagan kita harus terlihat seperti ini sekarang.
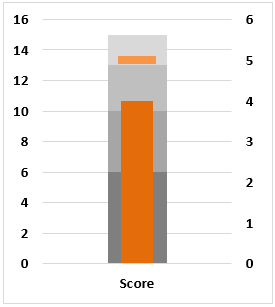
Catatan: Kita juga bisa memilih warna biru untuk band bar. Kita dapat mengubah warna penanda “Target” dan warna bilah “Avg Score”.
Contoh #2
Sekarang kita akan melihat bagaimana membuat bagan multi-peluru dalam satu bagan di Excel. Di bawah ini adalah data yang akan kami gunakan.
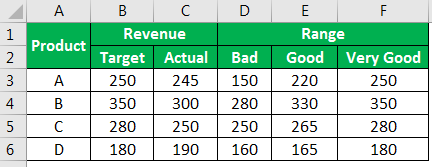
Tabel ini menunjukkan target untuk setiap produk dan apa yang dicapai. Di sisi lain, kami memiliki rentang nilai yang dibagi menjadi tiga kategori, yaitu “Buruk”, “Baik”, dan “Sangat Baik”.
Misalnya, untuk Produk “A”, targetnya adalah 250, dan aktualnya adalah 245. Dalam rentang tersebut, jika 150 adalah aktual, maka akan dianggap sebagai “Buruk”, jika 220 adalah aktual, maka akan menjadi “Baik”. ,” dan jika 250 adalah aktual, maka itu akan menjadi “Sangat Bagus.”
Mari kita buat diagram peluru untuk ini.
- Langkah 1: Kita harus memilih D2 hingga F6 dan menyisipkan ‘Bagan Batang Berkerumun Bagan Batang Berkerumun Bagan batang berkelompok mewakili data secara virtual dalam batang horizontal dalam seri, serupa dengan bagan kolom berkelompok. Bagan ini lebih mudah dibuat. Tetap saja, mereka secara visual rumit. Baca lebih lanjut.’
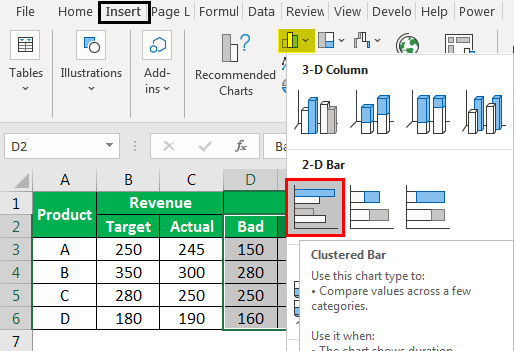
Sekarang grafik akan terlihat seperti yang ditunjukkan di bawah ini:
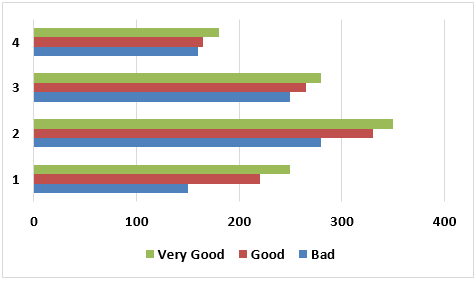
- Langkah 2: Kami akan memilih bilah berwarna hijau. Tekan “Ctrl +1” dan buat “Seri Tumpang Tindih” 100% dan “Lebar Celah” 50%.
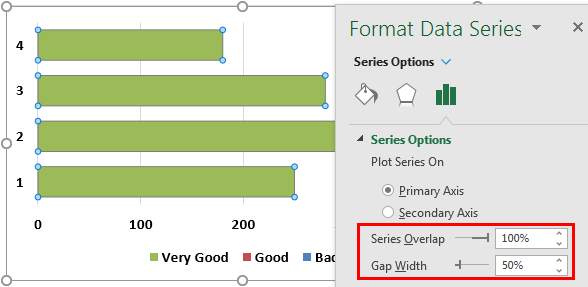
- Langkah 3: Klik kanan pada grafik dan pilih “Select Data.”
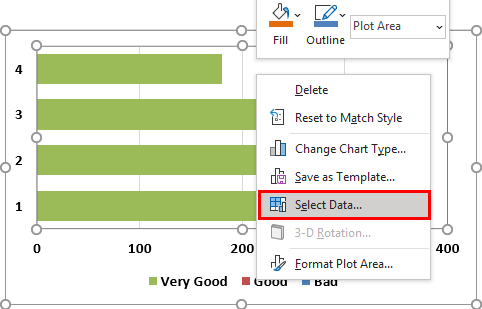
- Langkah 4: Pada jendela di bawah ini, klik ‘Edit’ pada Horizontal (Category) Axis Labels .
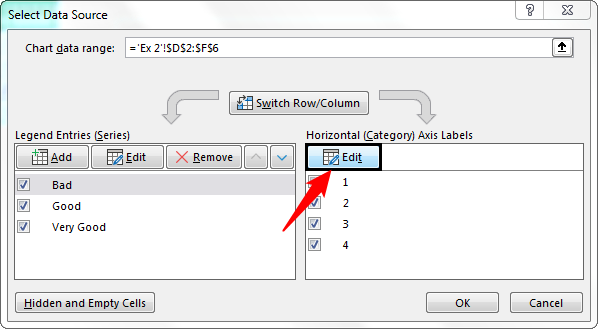
- Langkah 5: Pilih ‘Nama Produk’ dan klik ‘OK.’
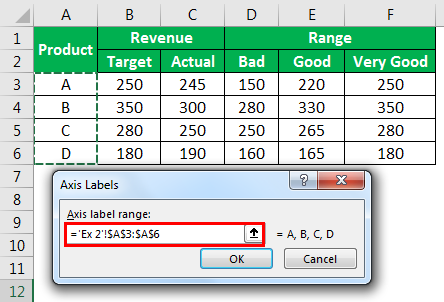
- Langkah 6: Sekarang, kita bisa melihat ‘Nama Produk’ secara horizontal.
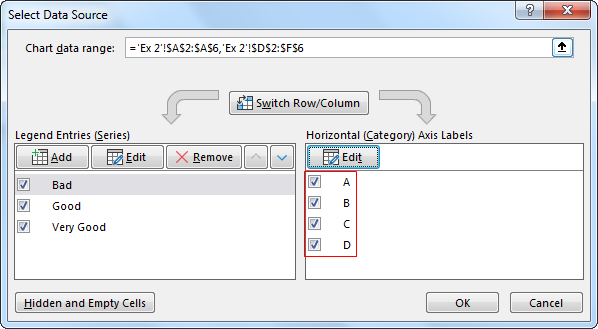
Pilih “Sangat Bagus” dan pindahkan ini ke atas menggunakan panah atas di jendela yang sama, seperti yang ditunjukkan di bawah ini.

Susun dalam urutan ini “Sangat Bagus”, “Bagus”, dan “Buruk”.
Bagan akan terlihat seperti ini.
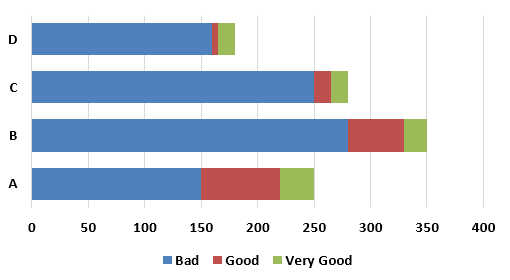
- Langkah 7: Sekarang, pilih bilah berwarna biru dan tekan “Ctrl + 1.” Lalu, buka “Isi” dan pilih warna isian gelap.
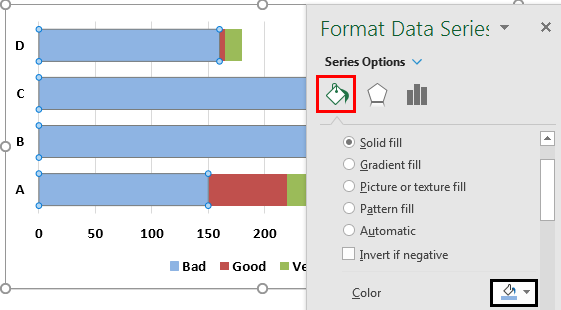
Demikian pula, untuk bilah yang tersisa, isi dengan warna terang biru yang sama, dan bagan akan terlihat seperti ini, seperti yang ditunjukkan di bawah ini.
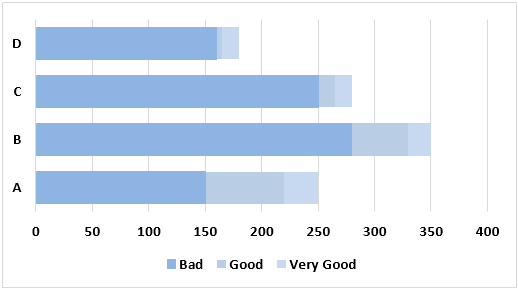
- Langkah 8: Klik kanan pada bilah biru dan pilih ‘Pilih Data.’
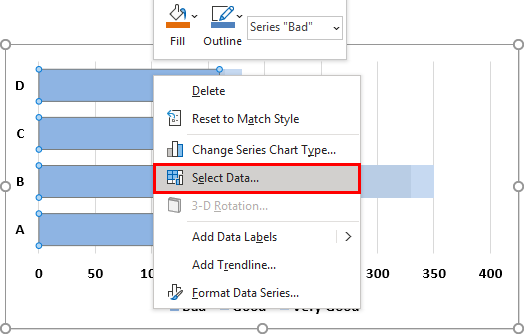
- Langkah 9: Pilih nilai ‘Target’ di jendela berikutnya.
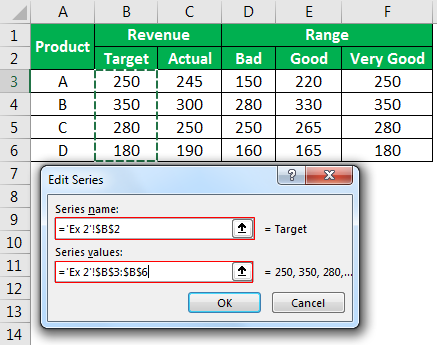
- Langkah 10: Jadi, lakukan hal yang sama untuk ‘Aktual’.
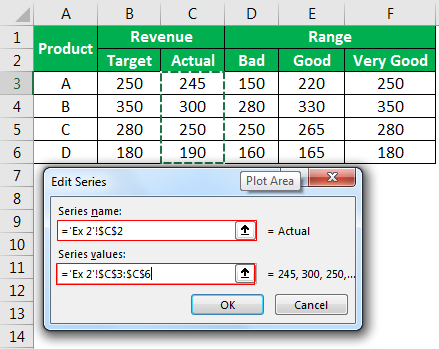
- Langkah 11: Klik ‘OK.’ Kami akan memiliki grafik yang ditunjukkan di bawah ini.
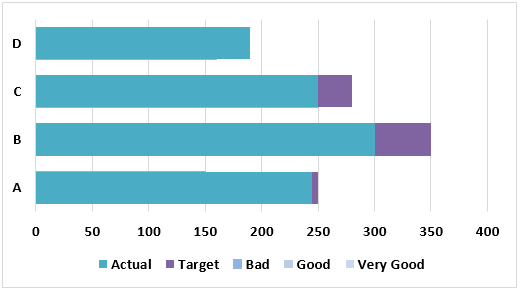
- Langkah 12: Klik kanan pada bilah berwarna biru dan pilih ‘Change Series Chart Type.’
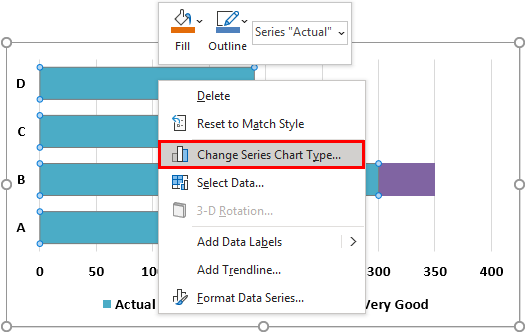
- Langkah 13: Di bagan, pilih Bagan “XY Scatter” untuk “Aktual di jendela perubahan.”
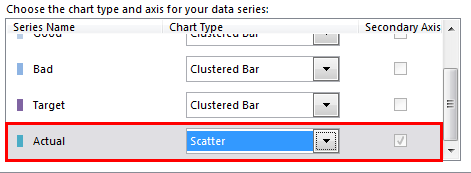
- Langkah 14: Ulangi hal yang sama untuk bilah ‘Ungu’.
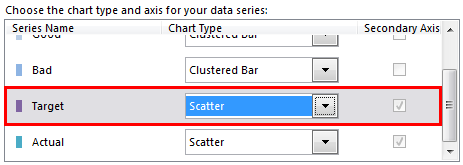
Sekarang, kita akan memiliki grafik seperti ini.
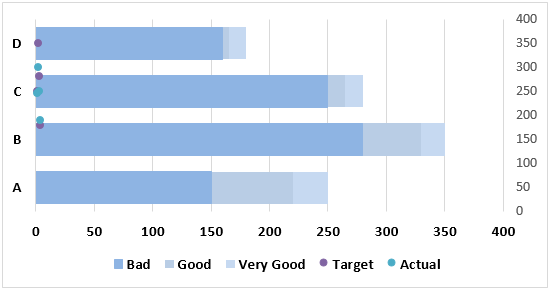
- Langkah 15: Klik kanan pada titik ungu dan pilih opsi “Pilih Data”. Selanjutnya, pilih “Target” dan opsi “Edit” di jendela berikutnya.
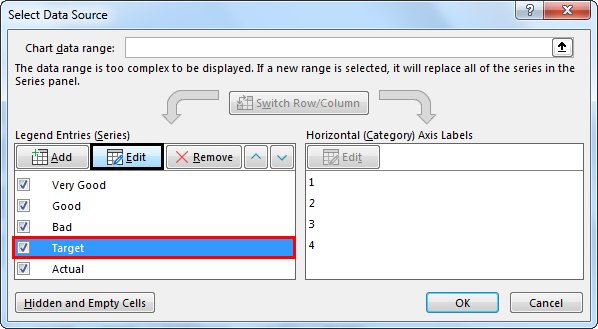
- Langkah 16: Di jendela berikutnya, untuk nilai X, pilih nilai dari B3 hingga B6, dan untuk nilai Y, masukkan angka 10,30,50,70.
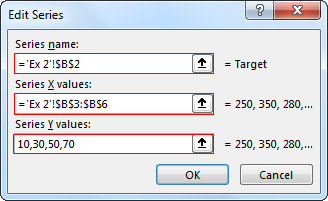
- Langkah 17: Sama halnya, untuk “Actual,” pilih C3 sampai C6 untuk nilai X, dan untuk nilai Y, masukkan 10,30,50,70.
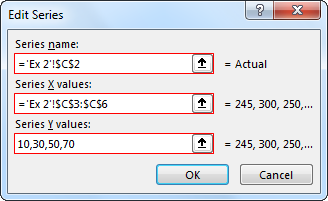
- Langkah 18: Klik “OK.” Kami akan memiliki grafik seperti di bawah ini.
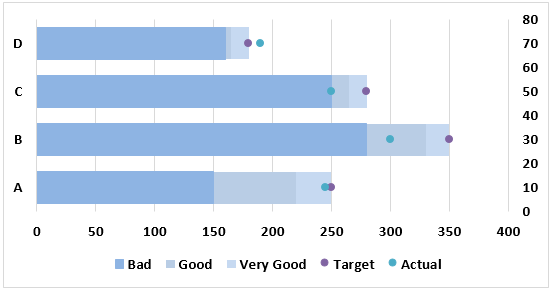
- Langkah 19: Klik Titik Biru >>> Desain >>> Tambahkan Elemen Bagan >>> Bilah Kesalahan >>> Persentase.
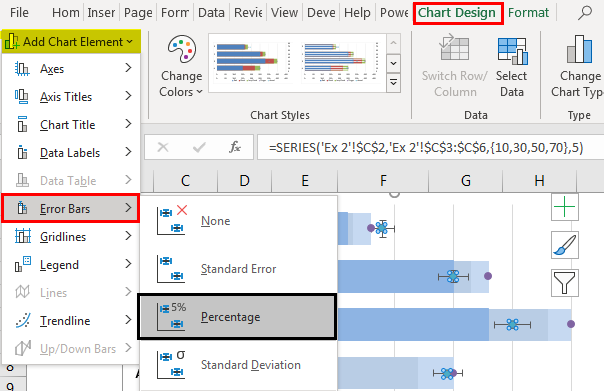
Sekarang, grafik akan terlihat seperti ini.
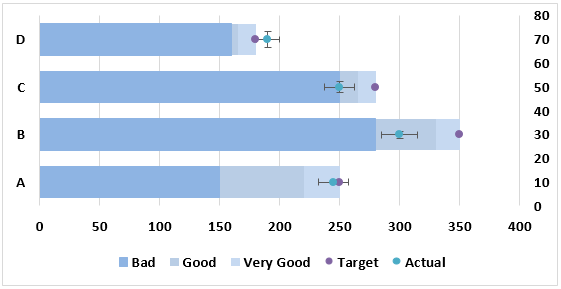
- Langkah 20: Di bawah tab “Format”, pilih ‘Bilah Kesalahan Target Seri X Bilah Kesalahan Target X Bilah kesalahan di Excel adalah representasi grafis yang membantu memvisualisasikan variabilitas data yang diberikan pada kerangka kerja dua dimensi. Ini membantu menunjukkan perkiraan kesalahan atau ketidakpastian untuk memberikan gambaran umum tentang seberapa akurat suatu pengukuran.baca lebih lanjut.’
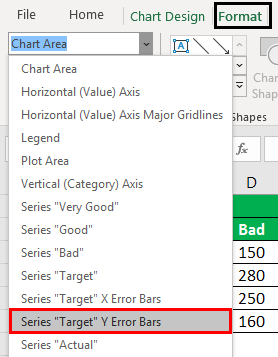
- Langkah 21: Sekarang, pada seri data “Format”, pilih “Minus” dan “No Cap.” Untuk persentase masuk 100.
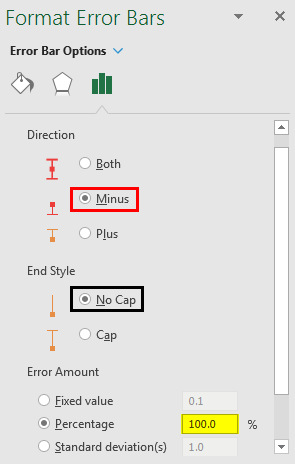
- Langkah 22: Buat gaya garis dengan lebar 8 pt.
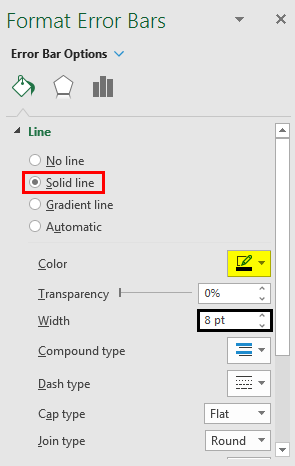
- Langkah 23: Sekarang, klik titik ungu dan ulangi langkah yang sama. Saat menambahkan bilah kesalahan, ikuti petunjuk gambar di bawah ini.
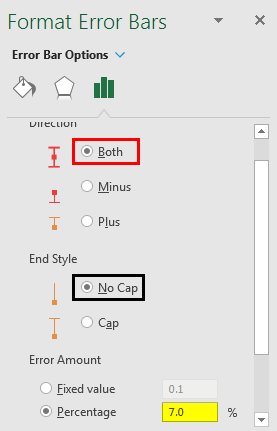
Langkah 24: Dalam format yang sama, seri data, buka Gaya garis, dan buat perubahan di bawah.
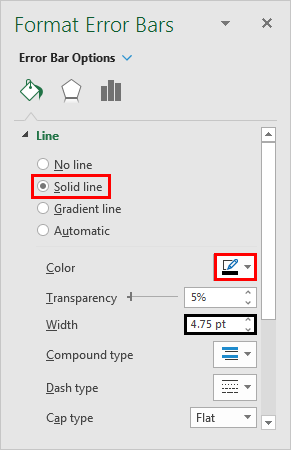
Sekarang, grafiknya terlihat seperti di bawah ini.
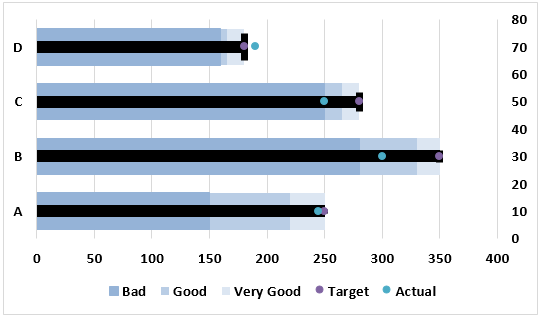
- Langkah 25: Pilih titik dan buat penanda sebagai tidak ada garis; bagan peluru kami siap beraksi. Wow!!!
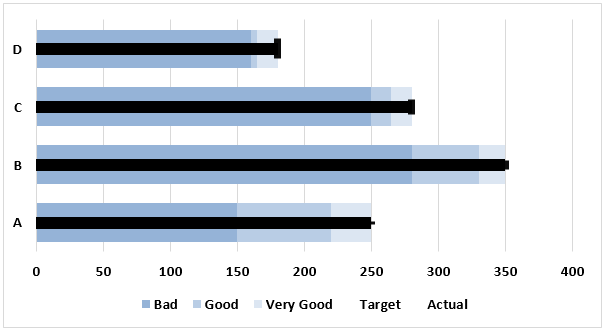
Hal-hal untuk diingat
- Bagan peluru bukan bagan Excel bawaan.
- Dengan menambahkan berbagai bagan dan penyesuaian lainnya, kita perlu membuat yang ini.
- Ikuti semua langkah untuk membuat bagan peluru yang rapi di Excel. Jangan lewatkan langkah apa pun.
Artikel yang Direkomendasikan
Artikel ini adalah panduan untuk Bullet Chart di Excel. Kami menyediakan panduan langkah demi langkah untuk membuat bagan peluru di Excel, contoh, dan templat yang dapat diunduh. Anda dapat mempelajari lebih lanjut tentang Excel dari artikel berikut: –
- Bagan Panel Excel
- Bagan Perbandingan di Excel
- Buat Bagan Animasi di Excel
- Bagan Kombo di Excel