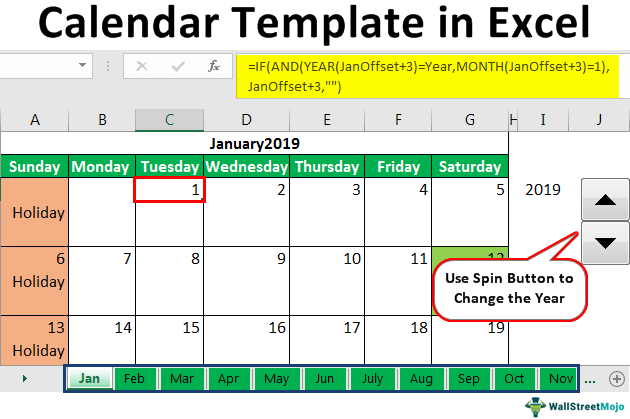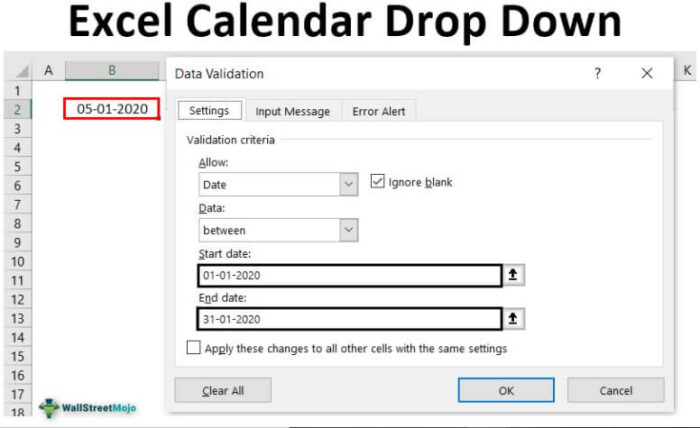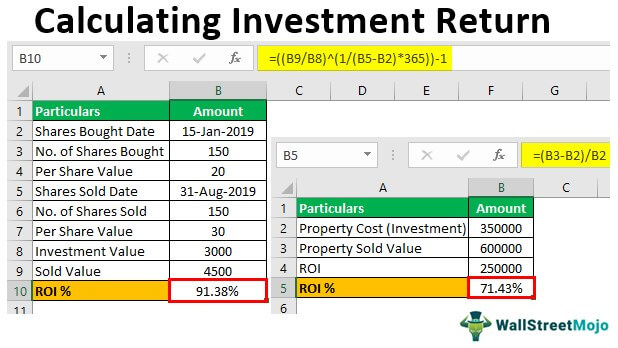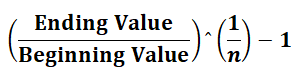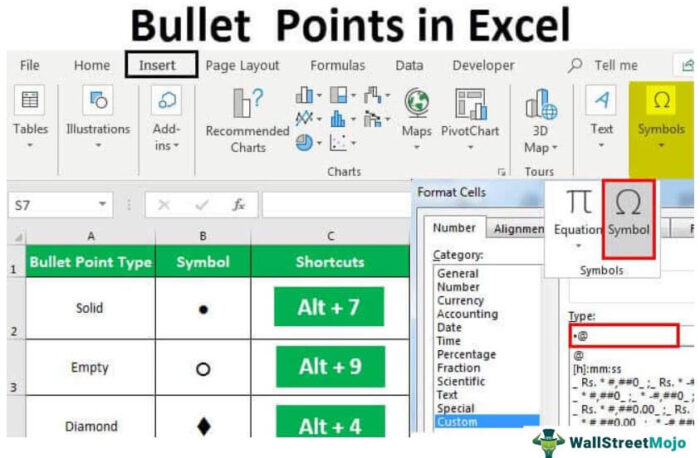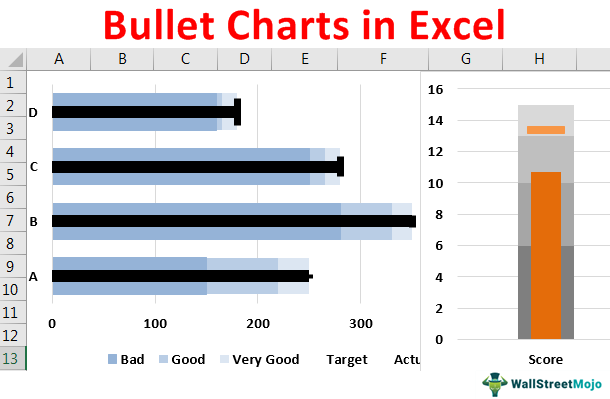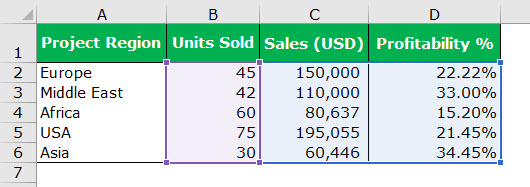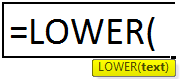
Mengubah Kasus Teks di Excel
Excel menyediakan serangkaian opsi untuk menangani teks. Tapi, ada masalah dengan Excel. Itu tidak memiliki opsi untuk mengubah huruf besar-kecil teks di lembar kerja Excel. Sebagai gantinya, ini menyediakan tiga fungsi utama untuk mengonversi teks menjadi huruf kecil, atas, dan yang tepat. Ini membantu untuk meminimalkan masalah dalam mengubah kasus. Artikel ini akan mengajarkan cara mengubah kasus teks di Excel.
Fungsi yang digunakan untuk Mengubah Kasus di Excel
Berikut ini adalah fungsi-fungsi yang digunakan untuk mengubah huruf besar-kecil teks di Excel:
#1 – Huruf kecil di Excel
Gunakan fungsi LOWER untuk mengonversi semua teks yang disajikan dalam sel menjadi huruf kecil. Gunakan rumus berikut:
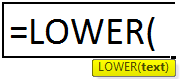
#2 – Huruf besar di Excel
Gunakan fungsi UPPER untuk mengonversi semua teks yang disajikan dalam sel menjadi huruf besar. Gunakan rumus berikut:
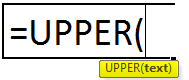
#3 – Kasus yang Tepat di Excel
Gunakan fungsi PROPER untuk mengonversi semua teks yang disajikan dalam sel ke huruf besar-kecil judul. Gunakan rumus berikut:
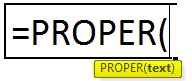
WE harus memilih hanya satu sel untuk menerapkan fungsi ubah kasus. Saat rumus dimasukkan, hover ditampilkan dengan menyebutkan tujuan fungsi. Setelah memasukkan formula, kita harus menekan tombol “ENTER” pada keyboard untuk mendapatkan hasil yang diinginkan.
Bagaimana Mengubah Kasus di Excel? (dengan Contoh)
Fungsi ubah kasus digunakan dalam dua cara di Excel:
- Metode pertama : Langsung masukkan nama fungsi dalam sel.
- Metode kedua : Masukkan fungsi dari tab “Formula”.
Berikut ini adalah beberapa contoh untuk memahami cara mengubah kasing.
Contoh#1: Ubah Teks menjadi Huruf Kecil menggunakan fungsi LOWER
Contoh berikut dianggap menjelaskan penggunaan fungsi LOWER. Beberapa langkah diperlukan untuk menampilkan teks dalam format yang diperlukan.
- Langkah 1: Kita harus memilih sel tempat Anda ingin mengubah huruf besar teks di Excel menjadi huruf kecil Konversi Huruf Kecil Di Excel Menjadi Huruf Kecil Tombol perintah VBA, tombol pintasan VBA, Menggunakan Flash Fill, Memasukkan teks hanya dalam huruf kecil, Menggunakan Microsoft word. Baca selengkapnya.
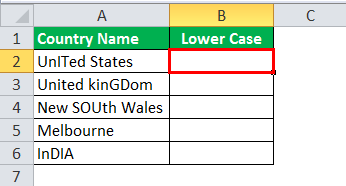
Gambar di atas menunjukkan data sampel yang diubah menjadi huruf kecil. Kita harus memasukkan rumus fungsi yang lebih rendah ke dalam sel yang disorot.
- Langkah 2: Pertama, kita harus pergi ke bagian atas pita dan mengklik tab “Formula” untuk memilih fungsi, seperti yang ditunjukkan pada gambar. Deskripsi LOWER (teks) ditampilkan dengan mengarahkan kursor ke fungsi.
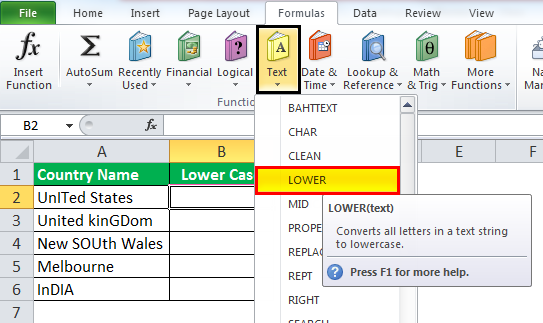
- Langkah 3: Setelah kita mengklik fungsi LOWER, jendela argumen fungsi akan terbuka.
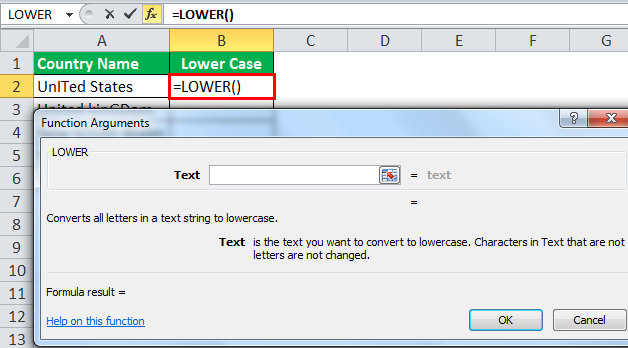
- Langkah 4: Alamat sel harus dimasukkan ke dalam kotak argumen fungsi, dan hasilnya harus ditampilkan pada gambar.
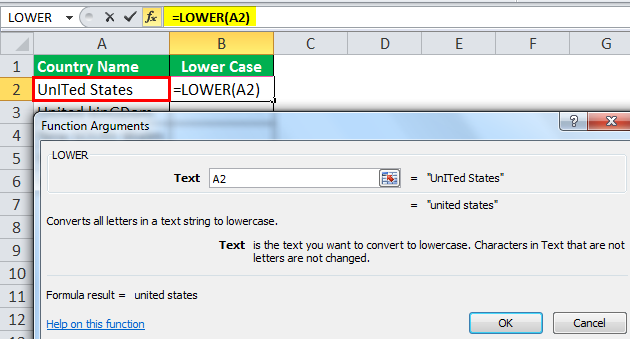
Sekarang, tekan tombol “Enter” untuk melihat perubahan pada kotak teks.
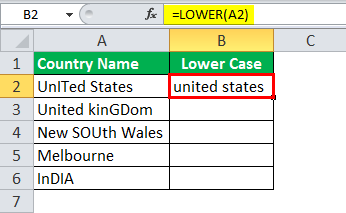
- Langkah 5: Sekarang, kita akan menyeret rumus untuk diterapkan ke sel yang tersisa untuk mengonversi data yang disajikan di baris berikutnya.
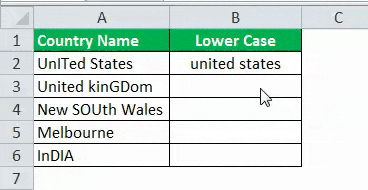
Contoh#2: Mengubah Teks menjadi Huruf Besar Menggunakan fungsi UPPER
Contoh berikut dianggap menjelaskan penggunaan fungsi UPPER. Beberapa langkah diperlukan untuk menampilkan teks dalam format huruf kapital.
- Langkah 1: Kita harus memilih sel yang ingin kita ubah menjadi huruf besar.

Gambar di atas menunjukkan data sampel untuk diubah menjadi huruf besar. Namun terlebih dahulu kita harus memasukkan rumus-rumus dasar Excel Rumus Dasar Excel Istilah “rumus excel dasar” mengacu pada fungsi-fungsi umum yang digunakan di Microsoft Excel untuk melakukan perhitungan sederhana seperti penjumlahan, rata-rata, dan perbandingan. SUM, COUNT, COUNTA, COUNTBLANK, AVERAGE, MIN Excel, MAX Excel, LEN Excel, TRIM Excel, IF Excel adalah sepuluh rumus dan fungsi excel teratas. baca lebih lanjut fungsi atas ke dalam sel yang disorot.
- Langkah 2: Kita harus pergi ke bagian atas pita dan mengklik tab “Formula” untuk memilih fungsi, seperti yang ditunjukkan pada gambar. Deskripsi UPPER (teks) ditampilkan dengan mengarahkan kursor ke fungsi.
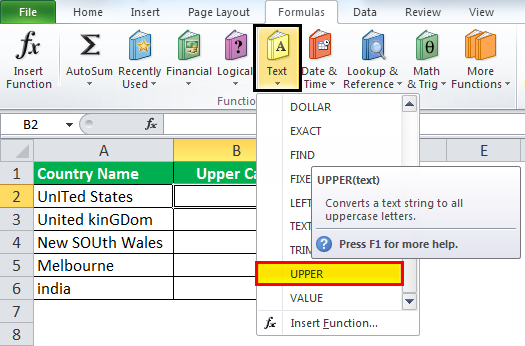
- Langkah 3: Setelah kita mengklik fungsi UPPER, jendela ‘Function Arguments’ akan terbuka. Fungsi UPPER ditemukan di antara beberapa fungsi yang tersedia.
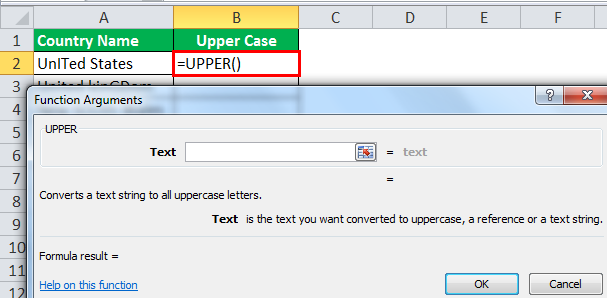
- Langkah 4: Alamat sel harus dimasukkan ke dalam kotak “Function Arguments”, dan hasilnya harus ditampilkan pada gambar.
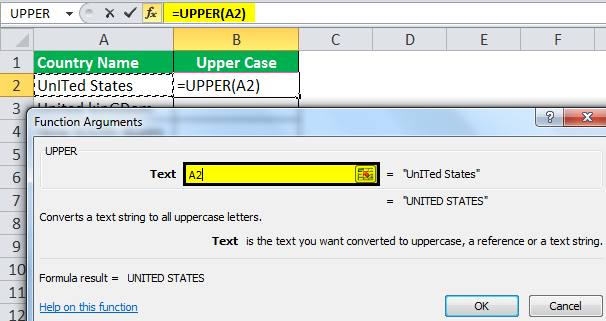
Sekarang, tekan tombol “Enter” untuk melihat perubahan pada kotak teks.
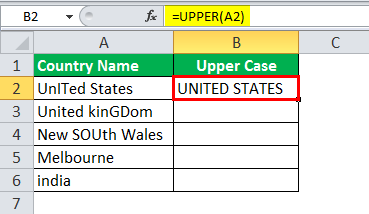
- Langkah 5: Kami akan menyeret rumus untuk diterapkan ke sel yang tersisa untuk mengonversi data yang disajikan di baris berikutnya.
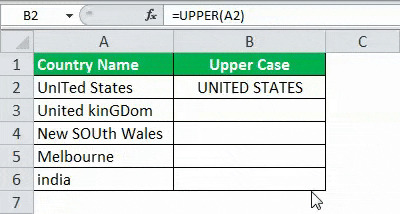
Contoh#3: Mengonversi Teks menjadi Huruf besar Menggunakan fungsi PROPER
Contoh berikut dianggap menjelaskan penggunaan PROPER di ExcelPROPER Di ExcelFungsi Proper Excel mengubah input yang diberikan menjadi huruf yang tepat, yang berarti bahwa karakter pertama dalam kata dalam huruf besar dan karakter lainnya dalam huruf kecil kasus. Untuk menggunakan fungsi ini ketik =PROPER( dan berikan string sebagai input).baca lebih lanjut fungsi. Beberapa langkah diperlukan untuk menampilkan teks dalam kotak judul.
- Langkah 1: Kita harus memilih sel yang ingin kita ubah menjadi judul.
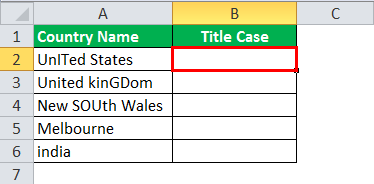
Gambar di atas menunjukkan data sampel untuk diubah menjadi kasus judul. Kita harus memasukkan rumus fungsi judul ke dalam sel yang disorot.
- Langkah 2: Kita harus pergi ke bagian atas pita dan mengklik tab “Formula” untuk memilih fungsi, seperti yang ditunjukkan pada gambar. Deskripsi PROPER (teks) ditampilkan dengan mengarahkan kursor ke fungsi.
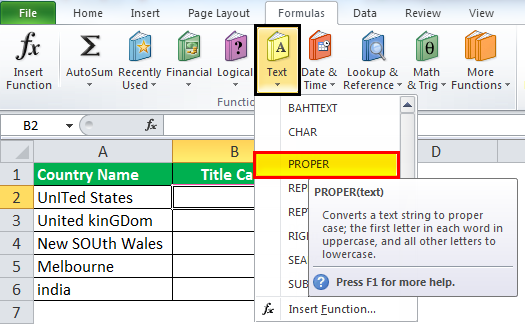
- Langkah 3: Setelah kita mengklik fungsi PROPER, jendela “Function Arguments” akan terbuka. Fungsi PROPER ditemukan di antara beberapa fungsi yang tersedia.
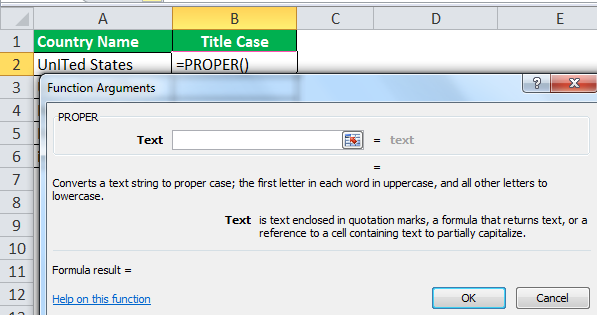
- Langkah 4: Kita harus memasukkan alamat sel ke dalam kotak “Argumen Fungsi”, dan hasilnya ditampilkan pada gambar.
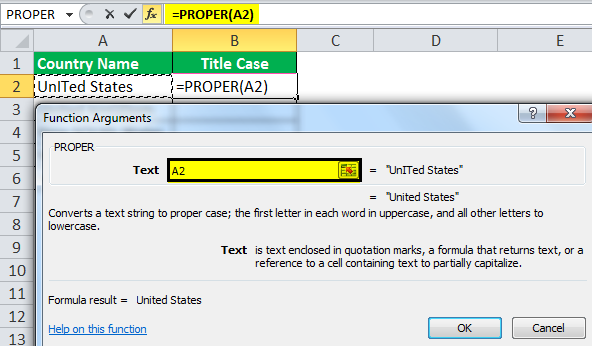
Sekarang, tekan tombol “Enter” untuk melihat perubahan pada kotak teks.
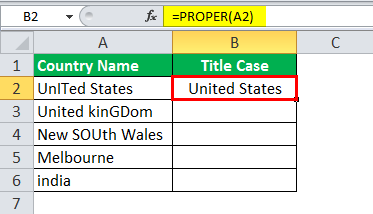
- Langkah 5: Selanjutnya, kita akan menyeret rumus untuk diterapkan ke sel yang tersisa untuk mengonversi data yang disajikan di baris berikutnya.
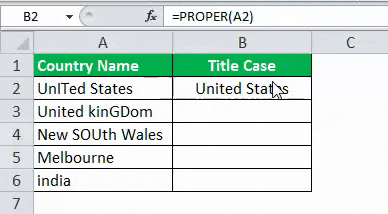
Contoh#4: Mengubah Teks Menggunakan Metode Flash Fill
- Langkah 1: Kita harus mengetikkan data dalam huruf kecil untuk mengubahnya menjadi huruf besar.
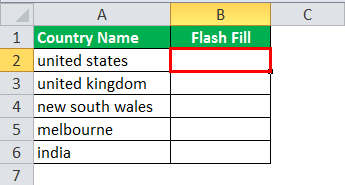
- Langkah 2: Sekarang, ketik data yang sama di sel yang disorot di huruf UPPER dan tekan tombol “ENTER” untuk memindahkan kursor ke sel di bawah.
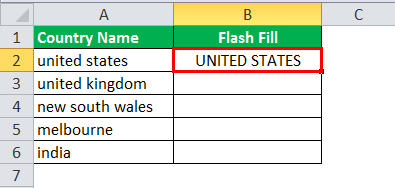
- Langkah 3:
- Buka tab “Data” dan klik opsi ‘Flash Fill’ di Excel di bawah grup “Alat Data”. Data yang tersisa diketik secara otomatis dengan mengubahnya menjadi huruf UPPER, seperti yang ditunjukkan pada gambar di bawah ini.
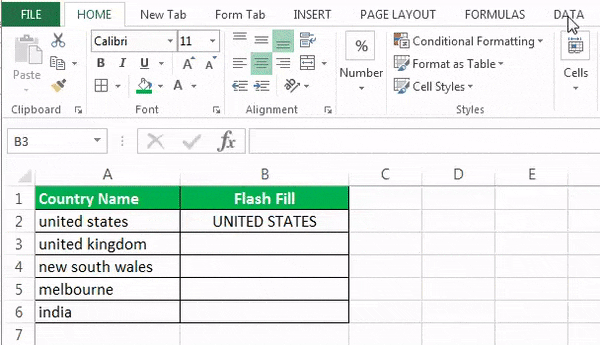
Hal-hal untuk diingat
- Fungsi ubah huruf besar kecil seperti LOWER, UPPER, dan PROPER tidak berfungsi pada data numerik, karakter khusus, dan tanda baca.
- Saat menggunakan fungsi PROPER, huruf “S” setelah apostrof diubah menjadi huruf besar. Jadi di sini, kita harus mengubah huruf secara manual menjadi huruf kecil.
- Fungsi ubah kasus hanya menerima satu input pada satu waktu. Oleh karena itu, sulit untuk mengubah kasus teks yang disajikan di semua sel.
- Tidak ada opsi untuk hanya memilih teks tertentu untuk mengubah huruf besar-kecil.
Artikel yang Direkomendasikan
Artikel ini adalah panduan untuk Mengubah Kasus di Excel. Kami membahas cara mengubah huruf besar-kecil di Excel menggunakan fungsi LOWER, UPPER, PROPER, dan FLASH FILL beserta contohnya. Anda juga dapat melihat fungsi-fungsi berguna ini di Excel: –
- Sisipkan Simbol Delta di ExcelSisipkan Simbol Delta Di ExcelDi Excel, simbol Delta digunakan dari waktu ke waktu untuk menunjukkan perubahan. Ini digunakan untuk membuat dasbor dengan warna yang menarik. Ada dua jenis simbol delta seperti simbol delta terisi dan simbol delta kosong. Koreksi otomatis adalah opsi terbaik jika simbol delta digunakan terus menerus. Pengguna dapat menyisipkan simbol Delta (Δ) di excel menggunakan opsi Sisipkan, tombol pintas ALT + 30, mengubah nama font, rumus CHAR, fitur Koreksi Otomatis excel atau pemformatan angka khusus dengan simbol Delta.baca lebih lanjut
- Simbol $ di Excel
- Uji Chi-Square di ExcelUji Chi-Square Di ExcelDi Excel, uji Chi-Square adalah uji non-parametrik yang paling umum digunakan untuk membandingkan dua variabel atau lebih untuk data yang dipilih secara acak. Ini adalah tes yang digunakan untuk menentukan hubungan antara dua variabel atau lebih.baca lebih lanjut
- Excel Excel Bilah alat, juga dikenal sebagai bilah alat akses cepat, terletak di sisi paling kiri atas jendela excel dan hanya memiliki beberapa opsi secara default, seperti simpan, ulangi, dan batalkan. Namun, pengguna dapat menyesuaikannya sesuai keinginan dan menambahkan opsi atau tombol apa saja untuk mempermudah mengakses perintah. Baca lebih lanjutToolBarToolBarBilah alat, juga dikenal sebagai bilah alat akses cepat, terletak di sisi kiri atas jendela excel dan hanya memiliki beberapa opsi secara default, seperti simpan, ulangi, dan batalkan. Namun, pengguna dapat menyesuaikannya sesuai keinginan mereka dan menambahkan opsi atau tombol apa saja untuk mempermudah mengakses perintah.baca lebih lanjut