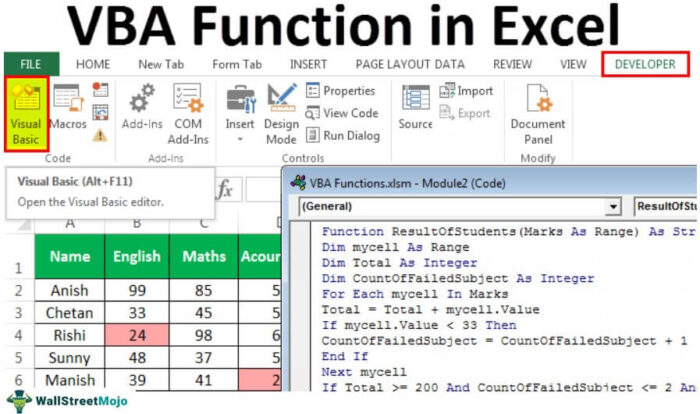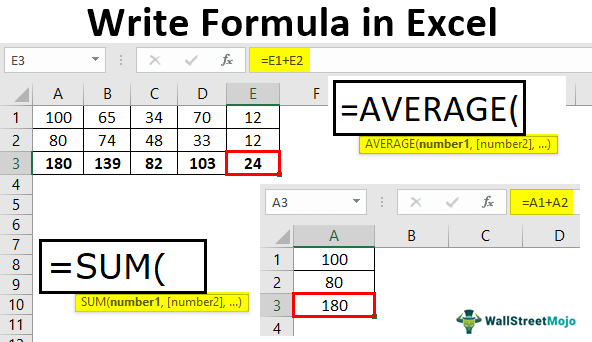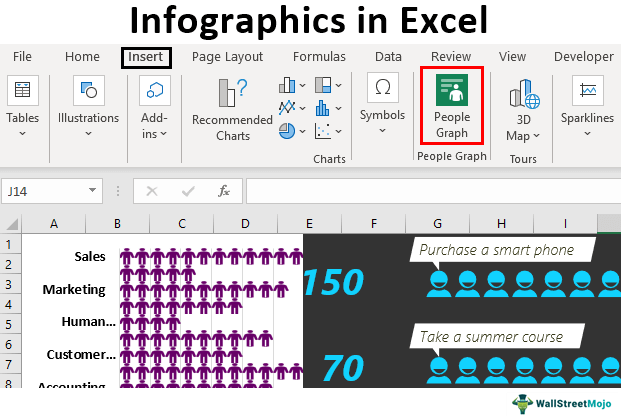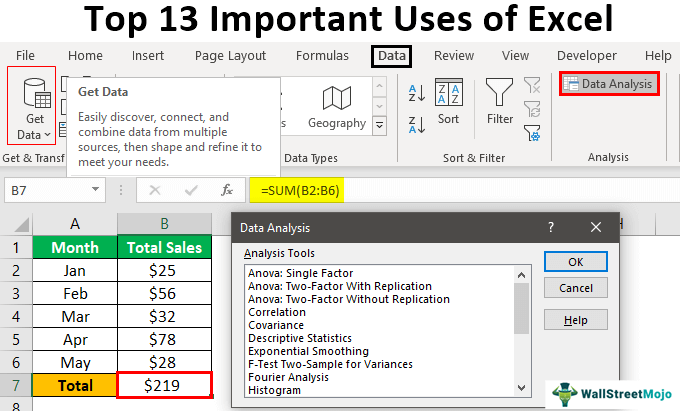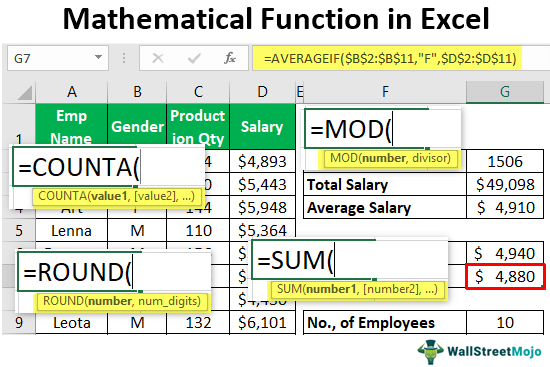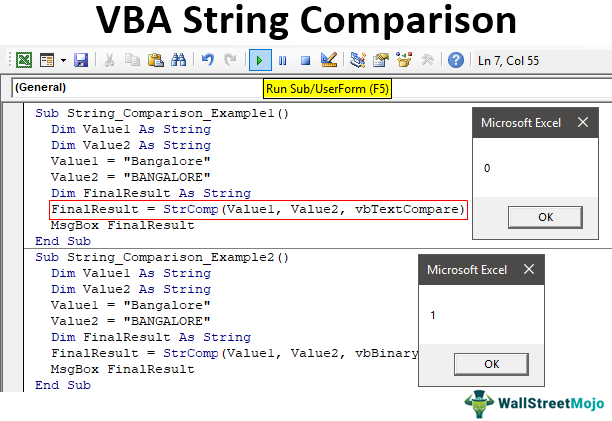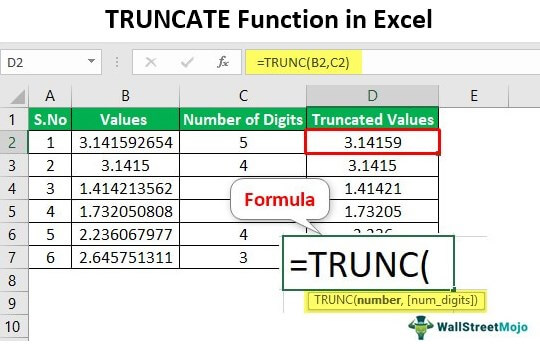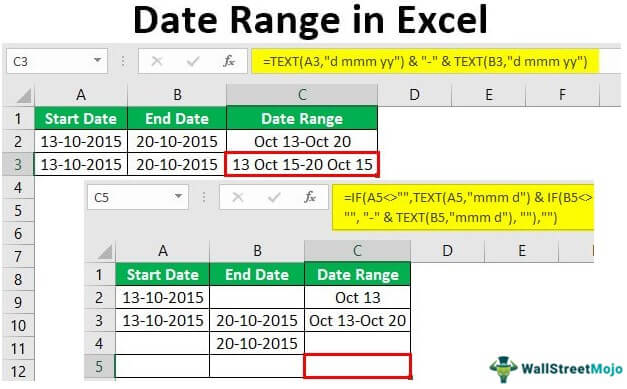
Rentang Tanggal dalam Formula Excel
Kita perlu melakukan operasi yang berbeda seperti penambahan atau pengurangan pada nilai tanggal dengan Excel. Dengan mengatur rentang tanggal di Excel, kita dapat melakukan perhitungan pada tanggal tersebut. Untuk mengatur rentang tanggal di Excel, pertama-tama kita dapat memformat sel yang memiliki tanggal mulai dan berakhir sebagai ‘Tanggal’, lalu gunakan operator: ‘+’ atau ‘-‘ untuk menentukan tanggal akhir atau durasi rentang.
Misalnya, kita memiliki dua tanggal di sel A2 dan B2. Untuk membuat rentang tanggal, kami dapat menggunakan rumus berikut dengan fungsi TEXT:
=TEXT(A2,’mm/dd”)&” – “&TEXT(B2,”mm/dd”)
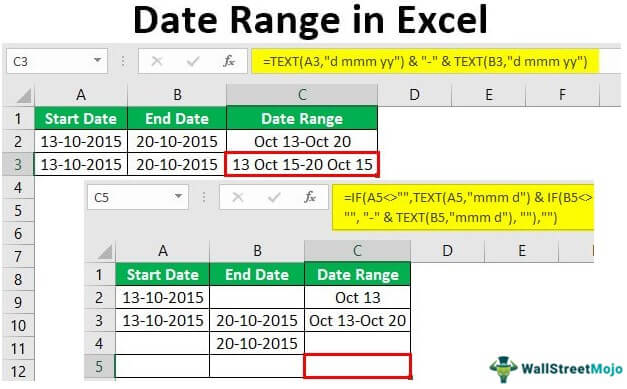
Anda bebas menggunakan gambar ini di situs web Anda, templat, dll., Harap berikan kami tautan atribusiBagaimana Memberikan Atribusi? Tautan Artikel menjadi Hyperlink
Misalnya: Sumber: Rentang Tanggal di Excel (wallstreetmojo.com)
Contoh Rentang Tanggal di Excel
Contoh #1 – Rentang Tanggal Dasar
Mari kita lihat bagaimana menambahkan angka ke tanggal dapat membuat rentang tanggal.
Misalkan kita memiliki tanggal mulai di sel A2.

Jika kita menambahkan angka, misalnya 5, kita dapat membuat rentang tanggal.


Saat kita memilih sel A3 dan ketik ‘=B2 + 1.’

Kemudian, kita perlu menyalin sel B2 dan menempelkannya ke sel B3; referensi sel relatif Referensi sel Referensi sel di excel merujuk sel lain ke sel untuk menggunakan nilai atau propertinya. Misalnya, jika kita memiliki data di sel A2 dan ingin menggunakannya di sel A1, gunakan =A2 di sel A1, dan ini akan menyalin nilai A2 di A1. Baca selengkapnya akan berubah sebagai berikut:

Jadi kita dapat melihat bahwa beberapa rentang tanggal dapat dibuat dengan cara ini.
Contoh #2 – Membuat Urutan Tanggal
Dengan Excel, kita dapat dengan mudah membuat beberapa sequence. Sekarang kita tahu bahwa tanggal adalah beberapa angka di Excel. Jadi kita bisa menggunakan metode yang sama untuk menghasilkan rentang tanggal. Jadi untuk membuat rentang tanggal yang memiliki rentang atau celah yang sama, tetapi tanggalnya berubah seiring turun, kita dapat mengikuti langkah-langkah di bawah ini:
- Pertama-tama kita harus mengetikkan tanggal mulai dan tanggal akhir dalam minimal dua baris.

- Kemudian, pilih rentang dan seret ke bawah di bawah baris yang memerlukan rentang tanggal.


Jadi kita dapat melihat bahwa menggunakan rentang tanggal di dua baris pertama sebagai template, Excel secara otomatis membuat rentang tanggal untuk baris berikutnya.
Contoh #3
Sekarang, misalkan kita memiliki dua tanggal dalam dua sel, dan kita ingin menampilkannya sebagai rentang tanggal dalam satu sel. Untuk melakukan ini, kita dapat menggunakan rumus berdasarkan fungsi ‘TEXT’ yang dapat digunakan. Sintaks umum untuk rumus ini adalah sebagai berikut:
= TEXT(tanggal1,”format”) & ” – ” & TEXT(tanggal2,”format”)
Kasus 1:
Fungsi ini menerima dua nilai tanggal sebagai numerik dan menggabungkan kedua tanggal ini dalam bentuk rentang tanggal menurut format tanggal khusus (‘mmm d’ dalam kasus ini):
Rentang Tanggal =TEXT(A2,”mmm d”) & “-” & TEXT(B2,”mmm d”)

Jadi bisa kita lihat pada screenshot di atas bahwa kita telah menerapkan rumus di sel C2. Fungsi TEXT menerima tanggal yang disimpan di sel A2 dan B2. Operator ampersand ‘&’ digunakan untuk menggabungkan dua tanggal sebagai rentang tanggal dalam format khusus, ditentukan sebagai ‘mmm d’ dalam kasus ini, dalam sel tunggal, dan kedua tanggal digabungkan dengan tanda hubung ‘-‘ di rentang tanggal yang dihasilkan yang ditentukan dalam sel C2.
Kasus 2:
Dalam contoh ini, kami ingin menggabungkan dua tanggal sebagai rentang tanggal dalam satu sel dengan format yang berbeda, misalnya “d mmm yy”. Jadi rumus untuk rentang tanggal, dalam hal ini, adalah sebagai berikut:
Rentang Tanggal =TEXT(A3,”d mmm yy”) & “-” & TEXT(B3,”d mmm yy”)

Jadi kita dapat melihat pada tangkapan layar di atas bahwa fungsi TEXT menerima tanggal yang disimpan dalam sel A3 dan B3, dan operator ampersand ‘&’ digunakan untuk menggabungkan dua tanggal sebagai rentang tanggal dalam format khusus, ditentukan sebagai “d mmm yy” dalam hal ini, dalam satu sel. Kemudian, terakhir, kedua tanggal tersebut digabungkan dengan tanda hubung ‘-‘ dalam rentang tanggal yang dihasilkan yang ditentukan di sel C3.
Contoh #4
Sekarang mari kita lihat apa yang terjadi jika tanggal mulai atau tanggal akhir hilang. Misalnya, misalkan tanggal akhir tidak ada sebagai berikut:

Rumus berdasarkan fungsi TEXT yang telah kita gunakan di atas tidak akan bekerja dengan benar jika tanggal akhir tidak ada. Karena tanda hubung dalam rumus bagaimanapun akan ditambahkan ke tanggal mulai, yaitu, bersama dengan tanggal mulai, kita juga akan melihat tanda hubung ditampilkan dalam rentang tanggal. Sebaliknya, kami hanya ingin melihat tanggal mulai sebagai rentang tanggal jika tanggal akhir tidak ada.
Jadi, dalam hal ini, kita dapat memiliki rumus dengan membungkus gabungan dan fungsi TEXT kedua di dalam klausa IF sebagai berikut:
Rentang Tanggal =TEXT(A2,”mmm d”) & IF(B2<> “”, “-” & TEXT(B2,”mmm d”), “”)

Jadi kita dapat melihat bahwa rumus di atas membuat rentang tanggal lengkap menggunakan kedua tanggal tersebut saat keduanya ada. Namun, ini hanya menampilkan tanggal mulai dalam format yang ditentukan jika tanggal akhir tidak ada. Ini dilakukan dengan bantuan klausa IF.
Sekarang jika kedua tanggal hilang, kita bisa menggunakan pernyataan IF bersarang di excel Pernyataan IF bersarang Di ExcelDi Excel, fungsi if bersarang berarti menggunakan fungsi logika atau kondisional lain dengan fungsi if untuk menguji beberapa kondisi. Misalnya, jika ada dua kondisi yang akan diuji, kita dapat menggunakan fungsi logika AND atau OR tergantung pada situasinya, atau kita dapat menggunakan fungsi kondisional lainnya untuk menguji lebih banyak ifs di dalam sebuah if.baca lebih lanjut, (yaitu, satu JIKA di dalam pernyataan JIKA lainnya) sebagai berikut:
Rentang Tanggal =IF(A4<>””,TEXT(A4,”mmm d”) & IF(B4<> “”, “-” & TEXT(B4,”mmm d”), “”),””)

Jadi kita dapat melihat bahwa rumus di atas mengembalikan string kosong jika tanggal mulainya hilang.
Jika kedua tanggal tidak ada, string kosong juga dikembalikan.

Hal-hal untuk diingat
- Kami bahkan dapat membuat daftar tanggal berurutan menggunakan perintah ‘Fill Handle’. Kita dapat memilih sel yang memiliki tanggal mulai dan kemudian menyeretnya ke rentang sel yang ingin kita isi. Selanjutnya, klik tab “Home” -> “Editing” -> “Fill Series” lalu pilih unit tanggal yang ingin kita gunakan.
- Jika kita ingin menghitung durasi atau jumlah hari antara dua tanggal, kita dapat mengurangkan kedua tanggal tersebut dengan menggunakan operator ‘-‘, dan kita akan mendapatkan hasil yang diinginkan.

Catatan : Format sel: A2 dan B2 adalah ‘Tanggal’, sedangkan sel C2 adalah ‘Umum’ karena menghitung jumlah hari.
Artikel yang Direkomendasikan
Artikel ini telah menjadi panduan untuk Rentang Tanggal di Excel. Di sini, kami membahas rumus untuk membuat rentang tanggal di Excel dengan berbagai cara dan template Excel yang dapat diunduh. Anda dapat mempelajari lebih lanjut tentang Excel dari artikel berikut: –
- Fungsi DATE Excel
- Fungsi EDATE Excel
- Kurangi Tanggal Di Excel
- Bandingkan Tanggal di Excel