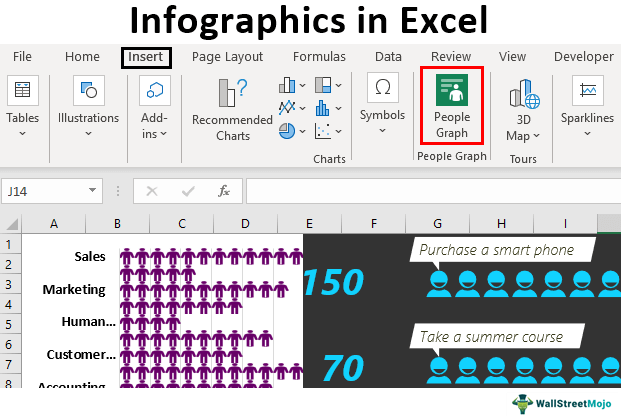
Infografis Excel
Infografis di Excel menampilkan informasi atau ringkasan laporan melalui bagan, grafik, dan gambar yang menarik. Dengan kata lain, infografis adalah seni memvisualisasikan data menggunakan elemen atau ide eksternal. Mereka berbeda dari dasbor dan membutuhkan pemikiran arsitektural untuk membuat infografis Anda di Excel.
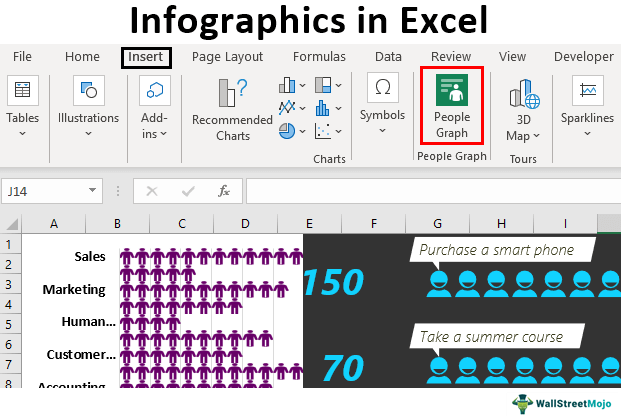
Anda bebas menggunakan gambar ini di situs web Anda, templat, dll., Harap berikan kami tautan atribusiBagaimana Memberikan Atribusi? Tautan Artikel menjadi Hyperlink
Misalnya: Sumber: Infografis di Excel (wallstreetmojo.c om)
Bagaimana Cara Membuat Infografis Grafik Orang di Excel?
Sekarang, kita akan melihat beberapa contoh pembuatan infografis di Excel.
Grafik Orang adalah fitur tambahan baru yang tersedia dari ExcelFitur Tersedia Dari ExcelFitur teratas MS excel adalah – Tombol pintas, Penjumlahan nilai, Penyaringan data, Tempel khusus, Sisipkan angka acak, Alat analisis pencarian tujuan, Sisipkan nomor seri, dll. read more 2013 versi seterusnya. Grafik ini terbuka dengan versi Excel 2013 dan seterusnya di bawah tab ” INSERT ” .
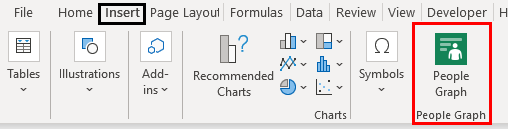
Misalnya, di bawah ini adalah tenaga kerja departemen organisasi. Kami akan menunjukkan cara membuat infografis grafik orang di Excel untuk data ini.
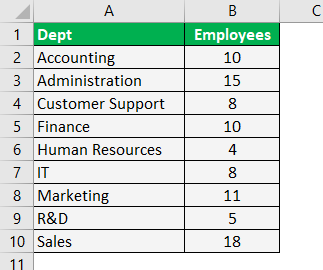
Langkah-langkah membuat infografis di Excel adalah sebagai berikut:
- Pertama-tama kita harus menyalin data ke lembar kerja Excel. Kemudian, pilih data untuk masuk ke tab “Sisipkan” dan klik “Grafik Orang”.
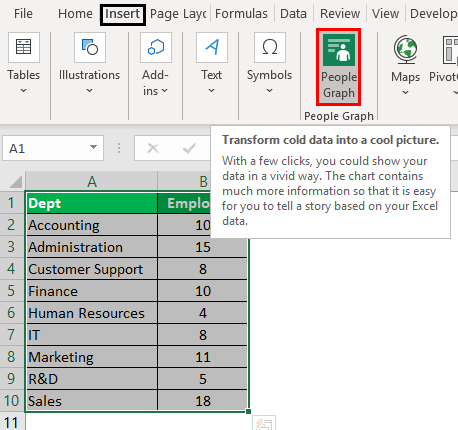
- Pertama, itu akan menunjukkan angka-angka tentang aplikasi.
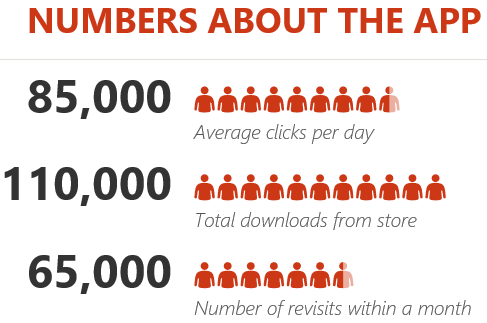
- Klik ikon ‘Data’ di bagian atas.
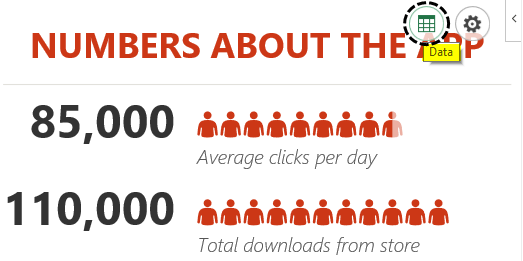
- Pilih ‘Pilih Data’.
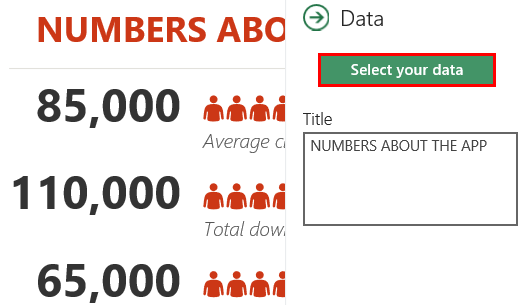
- Sekarang, ini akan menampilkan pratinjau data sampel, tetapi ini menunjukkan berapa banyak baris dan kolom di Excel yang dipilih di bagian bawah. Sekarang, kita harus mengklik “Buat” untuk mendapatkan Grafik Orang pertama.
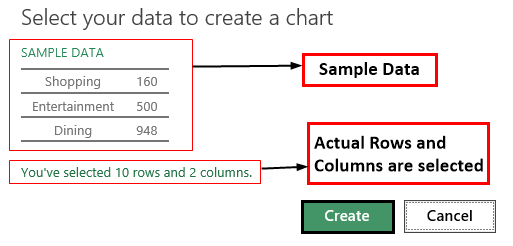
Kami mendapatkan Grafik Orang berikut.
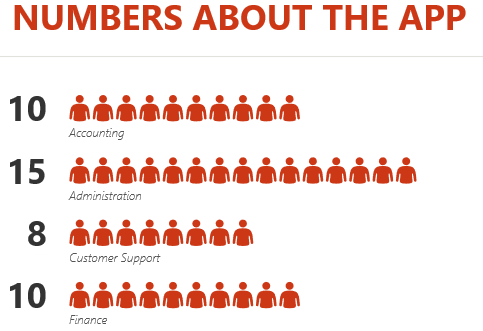
Tidak semua departemen ditampilkan di sini. Kita perlu memperluas bagan untuk melihat semua data departemen.
Dari data, tab mengubah judul bagan.
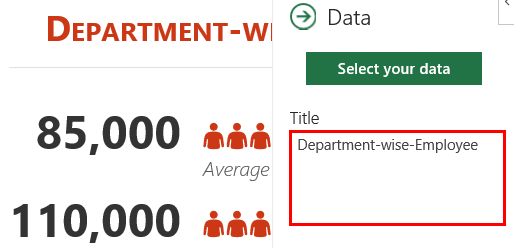
Klik opsi “ Pengaturan ” untuk memformat bagan.
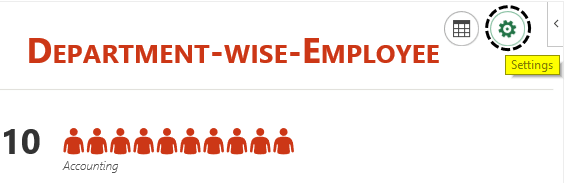
Dalam “Pengaturan” ini, kami memiliki tiga opsi: ” Jenis “, ” tema “, dan ” Bentuk “.
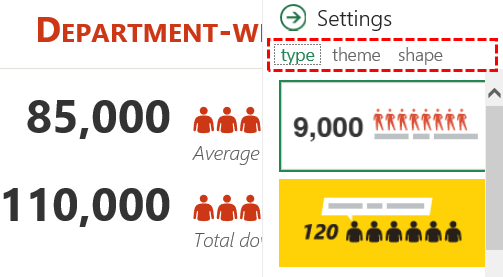
Dari “tipe”, kita dapat memilih jenis grafik orang yang berbeda.
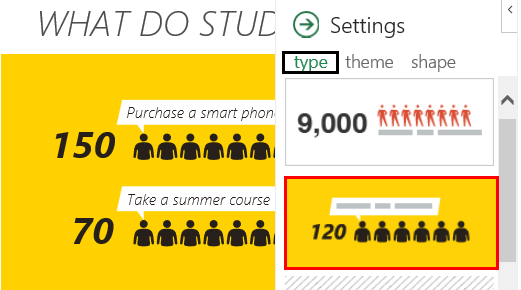
Di bawah “tema”, kita dapat mengubah warna latar belakang bagan.
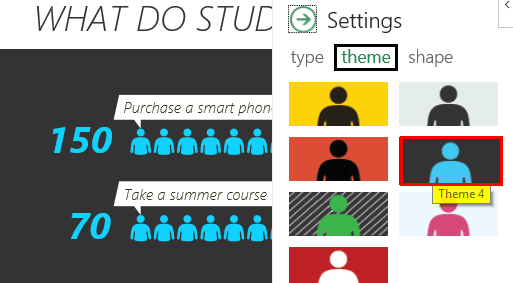
Di bawah ‘bentuk’, kita dapat mengubah ikon bagan.
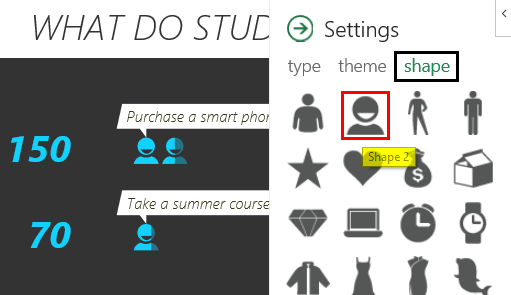
Bagaimana Cara Menggunakan Gambar Eksternal untuk Membuat Infografis?
Kami telah melihat orang grafik infografis di Excel. Kami juga dapat membangun infografis dengan menggunakan gambar eksternal. Kami akan menggunakan gambar manusia dari luar Excel untuk data yang sama.
Kami telah mengunduh gambar manusia di bawah ini dari internet ke dalam lembar kerja Excel.
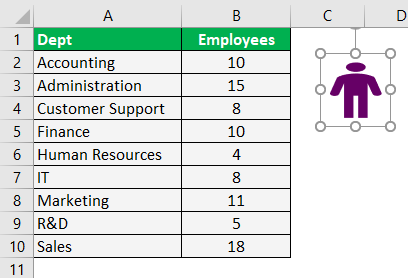
Pertama, kita harus menyisipkan diagram batang di excelMemasukkan Bagan Batang Di ExcelBagan batang di excel sangat membantu dalam representasi data tunggal pada batang horizontal, dengan kategori ditampilkan pada sumbu Y dan nilai pada sumbu X. Untuk membuat diagram batang, kita membutuhkan setidaknya dua variabel independen dan dependen. Baca lebih lanjut untuk datanya.
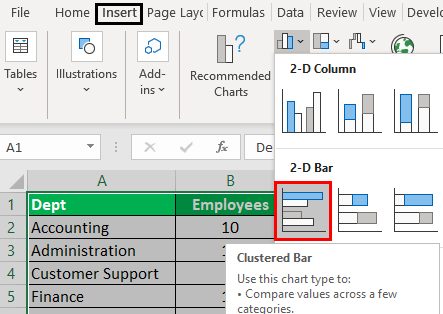
Sekarang, kami memiliki bagan seperti ini.
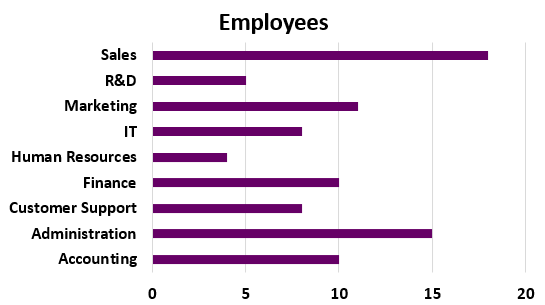
Kita harus menyalin gambar manusia >>> pilih bilah dan tempel.
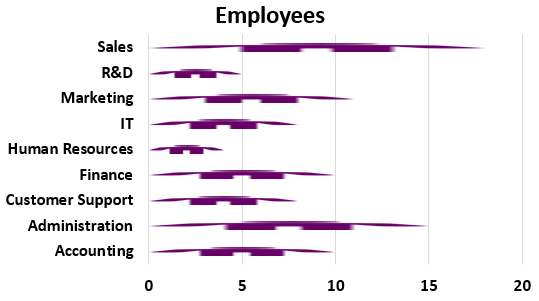
Kita perlu memformat bagan agar lebih indah. Jadi, pertama-tama kita harus memilih bilah dan menekan “Ctrl + 1” untuk membuka tab pemformatan di sisi kanan.
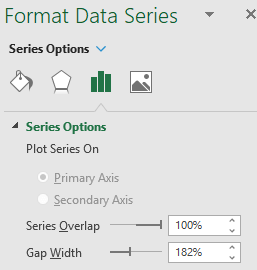
Jadikan ‘Lebar Celah’ sebagai 0%.
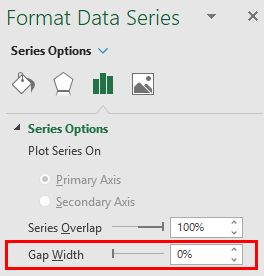
Sekarang buka ‘Isi’ dan klik ‘Isi.’ Jadikan isian sebagai ‘Isi Gambar atau Tekstur’ dan centang opsi ‘Lebar Tumpukan dan Skala.’
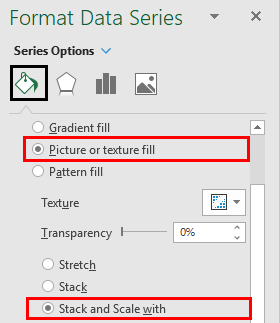
Sekarang, grafik kita terlihat seperti ini.
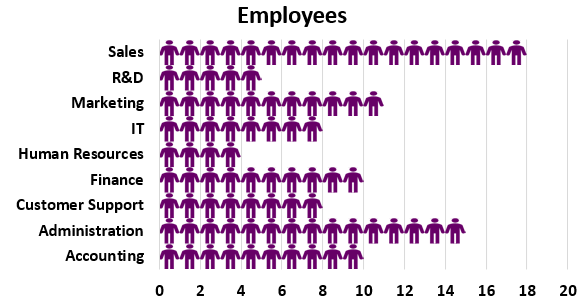
Sekarang, anggaplah kita memiliki pemisahan karyawan ‘Pria’ dan ‘Wanita’.
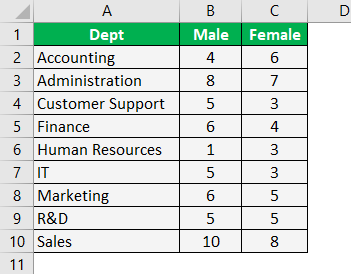
Kita perlu menunjukkan gambar manusia pria dan wanita di grafik infografis. Oleh karena itu, kami mengunduh gambar pria dan wanita dari internet.
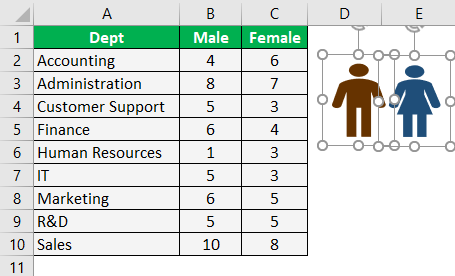
Kemudian, kita harus memilih data dan menyisipkan bagan “Stacked Bar”.
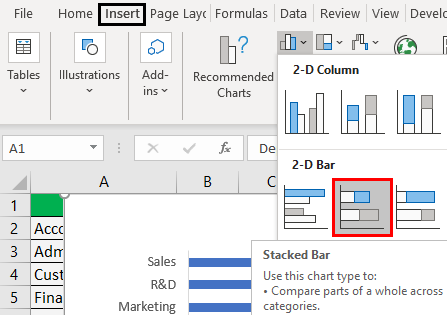
Sekarang, kami memiliki bagan seperti ini.
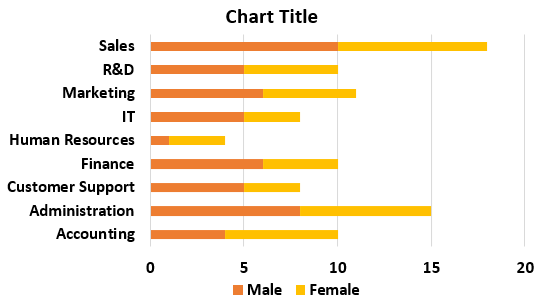
Salin gambar ‘Pria’ dan tempelkan pada bilah berwarna oranye.
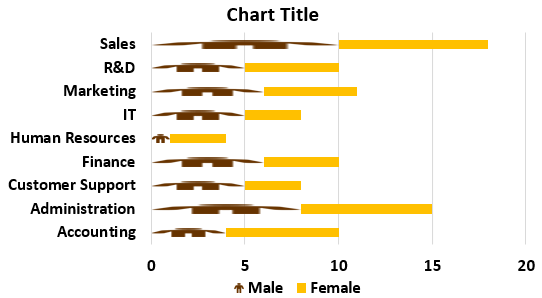
Salin gambar ‘Wanita’ dan tempelkan pada bilah berwarna kuning.
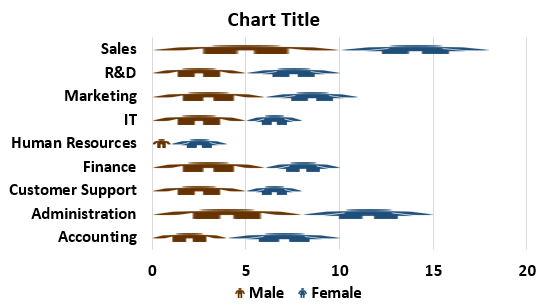
Pilih bilah laki-laki dan format seri data seperti yang kita lakukan pada contoh sebelumnya. Kita juga harus mengulangi hal yang sama untuk bagan “Wanita”. Kami memiliki pemisahan “Pria” dan “Wanita” secara terpisah sekarang.
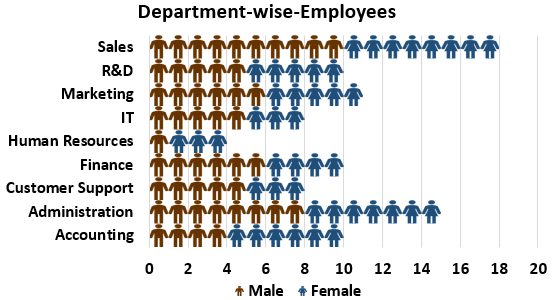
Kita dapat melakukan satu hal lagi untuk menunjukkan karyawan pria dan wanita secara berbeda. Kita harus mengatur data dengan cara di bawah ini.
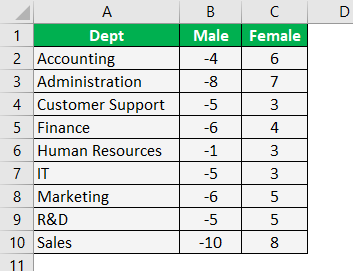
Kami telah mengonversi nomor karyawan pria. Nah, sekarang kita bisa melihat pegawai laki-laki di sebelah kiri dan pegawai perempuan di sebelah kanan.
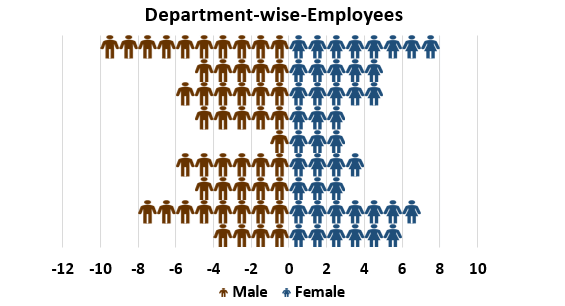
Contoh #3
Kami akan membuat satu infografis lagi sebelum mengakhiri artikel ini. Lihatlah data nomor gaji berdasarkan departemen di bawah ini.
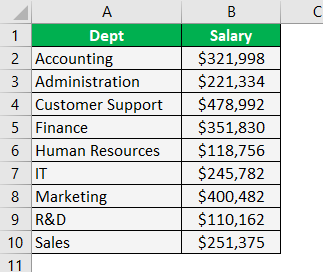
Untuk data ini, kami akan membuat bagan infografis di bawah ini.
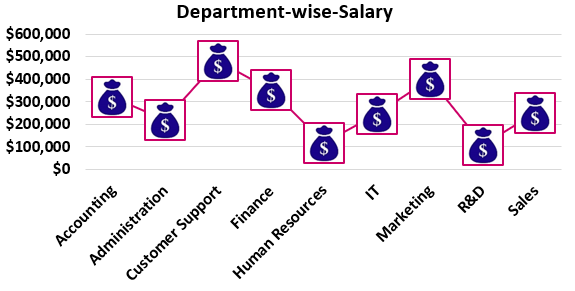
Pilih data dan sisipkan Bagan garis di excel Bagan Garis Di Excel Grafik Garis/Bagan di Excel adalah visual untuk melacak tren atau menunjukkan perubahan selama periode tertentu & cukup membantu untuk memperkirakan data. Mereka mungkin menyertakan 1 baris untuk satu kumpulan data atau beberapa baris untuk membandingkan kumpulan data yang berbeda. Baca selengkapnya.
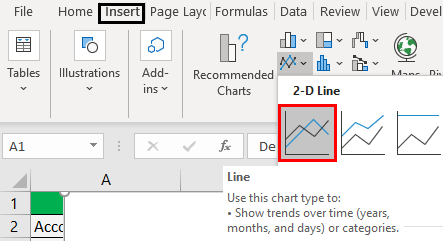
Sekarang kita memiliki grafik seperti ini.
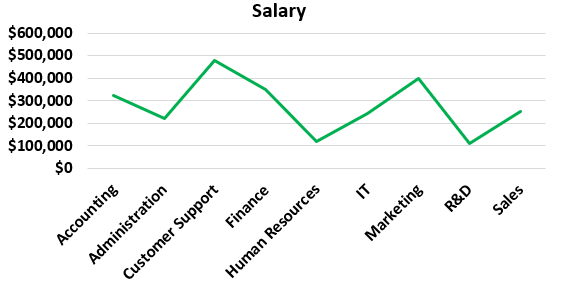
Selanjutnya, kita harus mengubah warna garis dan warna font.
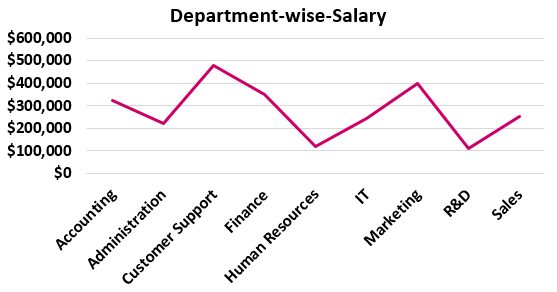
Salin visual di bawah ini dari internet ke Excel.
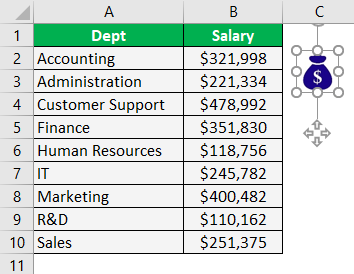
Pilih penanda garis sekarang.
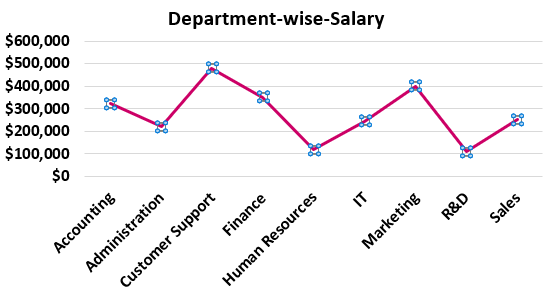
Setelah memilih penanda, tempel gambar yang disalin.
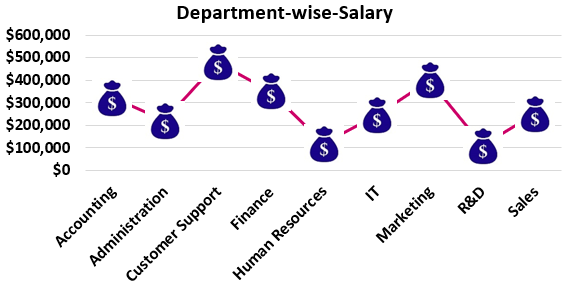
Kami dapat menambahkan elemen tambahan ke bagan sesuai kebutuhan.
Artikel yang Direkomendasikan
Artikel ini adalah panduan untuk infografis di Excel. Kami membahas pembuatan infografis (Grafik Orang) di Excel menggunakan gambar dan contoh eksternal serta templat Excel yang dapat diunduh. Anda dapat mempelajari lebih lanjut tentang fungsi Excel dari artikel berikut: –
- Kelompokkan Baris di Excel
- Bagan Timeline Di Excel
- Buat Peta 3D di Excel
- Buat Kumpulan Ikon di Excel








