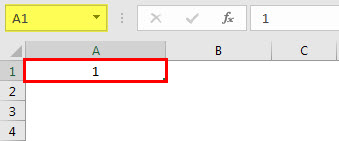
Apa itu Pemformatan Bersyarat di Excel?
Pemformatan bersyarat di excel membantu memformat rentang sel berdasarkan pemenuhan satu atau beberapa ketentuan. Pemformatan yang akan diterapkan dapat dipilih dari berbagai opsi yang diberikan di Excel atau dibuat dari awal oleh pengguna. Pemformatan bersyarat bekerja pada aturan ‘jika demikian, maka itu harus dilakukan.’
Misalnya, jika nilai numerik dalam rentang B2:B10 kurang dari 100, warnai sel dengan warna biru. Sel (dari rentang B2:B10), yang memenuhi kondisi yang ditentukan (kurang dari 100), akan diwarnai biru.
Untuk membuat aturan pemformatan bersyarat, seseorang harus menentukan klausa berikut:
- Klausul rentang: Ini mewakili sel atau rentang sel tempat pemformatan bersyarat harus diterapkan. Itu bisa berupa rentang bernama atau pilihan.
- Klausul kondisi: Ini mewakili kondisi (atau kriteria) yang perlu dipenuhi oleh aturan pemformatan bersyarat. Kondisi yang diterapkan bisa tunggal atau ganda. Namun, setiap kondisi harus memiliki klausa ‘jika’ dan ‘maka’.
Jika kondisi (di penunjuk ‘b’) terpenuhi, pemformatan diterapkan ke rentang sel (di penunjuk ‘a’). Jika tidak, tidak ada pemformatan yang diterapkan.
Tujuan penerapan aturan conditional formatting di excel adalah untuk menganalisis data berdasarkan visualisasi yang dibuat. Selain itu, ini membantu menyoroti variasi nilai data, menemukan masalah signifikan, dan menemukan tren dan pola.
Apa yang dilakukan Fitur Pemformatan Bersyarat di Excel?
Fitur excel pemformatan bersyarat mengubah tampilan sel dengan mengubah warna isian, batas, warna font, dan sebagainya. Dengan perubahan tersebut, sel data tertentu dapat dibedakan dari yang lain. Fitur ini tersedia di grup ‘gaya’ pada tab Beranda.
Aturan pemformatan bersyarat di excel dapat memenuhi berbagai ketentuan. Beberapa di antaranya tercantum sebagai berikut:
- Format nilai lebih besar dari, kurang dari, antara, sama dengan
- Format nilai di atas atau di bawah rata-rata
- Sorot 10 item teratas atau terbawah
- Sorot bagian atas atau bawah 10%
- Sorot item duplikat atau unik
- Format tanggal yang jatuh dalam periode tertentu
- Memformat teks yang berisi kata atau karakter tertentu
- Memformat sel menggunakan rumus pemformatan bersyarat Formula Pemformatan Bersyarat Pemformatan bersyarat menggunakan Formula hanya mengubah format sel berdasarkan kondisi atau kriteria pengguna. Hasilnya akan BENAR atau SALAH jika semua rumusnya logis. Baca selengkapnya
Daftar ini tidak lengkap. Seseorang dapat menjelajahi lebih banyak kondisi atau membuat aturan pemformatan bersyarat baru di Excel.
Catatan: Pemformatan bersyarat berbeda dengan pemformatan sederhana di ExcelFormatting Di ExcelFormatting adalah fitur berguna di Excel yang memungkinkan Anda mengubah tampilan data di lembar kerja. Pemformatan dapat dilakukan dengan berbagai cara. Misalnya, kita dapat menggunakan tab gaya dan format pada tab beranda untuk mengubah font sel atau tabel.baca lebih lanjut. Ini karena penerapan yang pertama mensyaratkan suatu kondisi yang harus dipenuhi, sedangkan yang kedua tidak berdasarkan kondisi.
Bagaimana Menerapkan Pemformatan Bersyarat di Excel?
Mari kita perhatikan beberapa contoh untuk memahami cara kerja pemformatan bersyarat di Excel.
Contoh #1–Menerapkan Aturan Pemformatan Bersyarat ‘Sama Dengan’ ke Sel Numerik Tunggal
Gambar berikut menunjukkan nilai numerik di sel A1. Kami ingin mewarnai sel yang diberikan (klausa rentang) dengan warna merah jika nilainya sama dengan 1 (klausa kondisi).
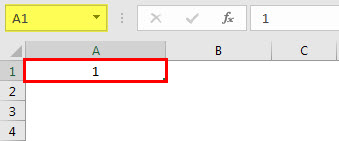
Langkah-langkah untuk menerapkan pemformatan bersyarat di excel ke sel yang diberikan (A1) tercantum sebagai berikut:
- Pilih sel A1. Klik tarik-turun ‘pemformatan bersyarat’ dari grup ‘gaya’ pada tab Beranda. Pilih ‘aturan baru’, seperti yang ditunjukkan pada gambar berikut.
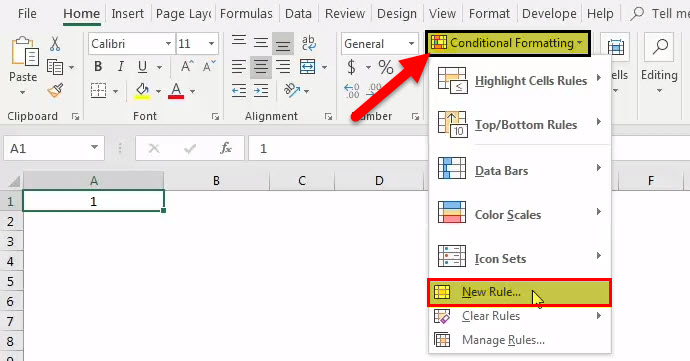
- Jendela ‘aturan pemformatan baru’ terbuka, seperti yang ditunjukkan pada gambar berikut. Di bawah ‘pilih jenis aturan’, pilih opsi ‘gunakan rumus untuk menentukan sel mana yang akan diformat.’
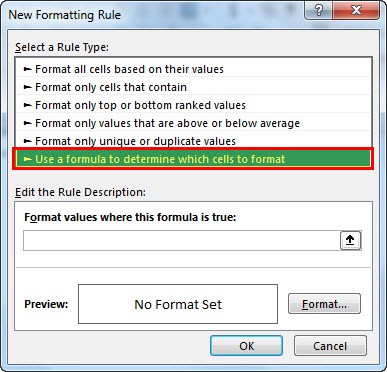
- Klik di dalam kotak di bawah ‘format nilai di mana rumus ini benar.’ Pilih sel A1 tempat pemformatan bersyarat harus diterapkan. Referensi sel ‘=$A$1’ muncul di kotak ini, seperti yang ditunjukkan pada gambar berikut.
Alternatifnya, seseorang dapat mengetikkan referensi absolut ‘=$A$1’ di kotak yang ditampilkan di dalam kotak merah.
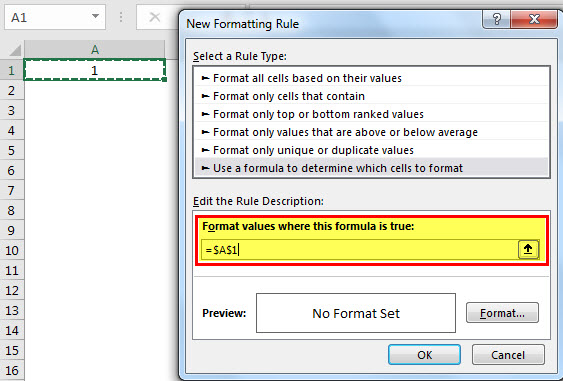
- Lengkapi rumus yang dimasukkan pada langkah sebelumnya. Seluruh rumusnya adalah ‘=$A$1=1’ (tidak termasuk awal dan akhir tanda kutip ganda).
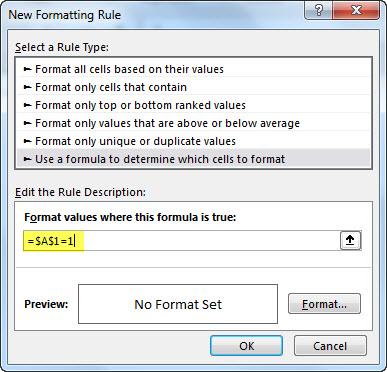
- Klik ‘format’, ditampilkan dalam kotak merah pada gambar berikut.
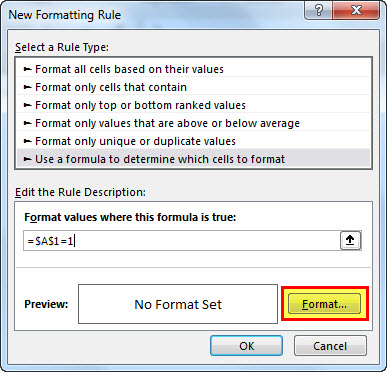
- Kotak dialog ‘format sel’ terbuka, seperti yang ditunjukkan pada gambar berikut. Klik tab ‘isi’.
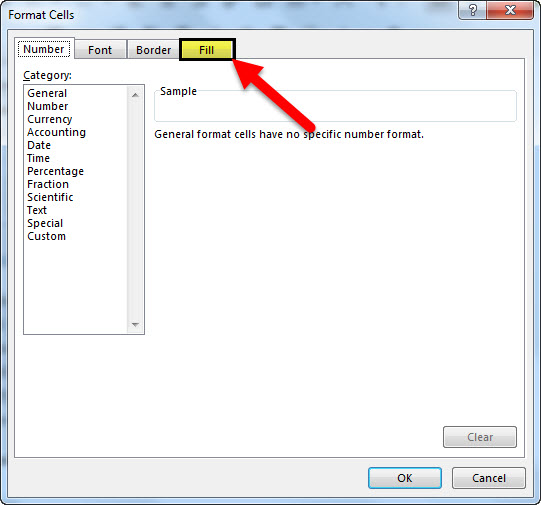
- Pilih warna yang diinginkan. Kami telah memilih warna merah. Klik ‘Oke.’
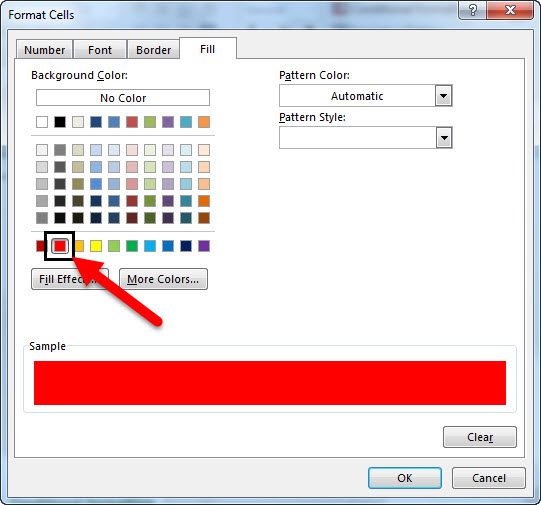
- Centang pratinjau di kotak di sebelah kanan ‘pratinjau’. Pemformatan sel A1 akan cocok dengan pratinjau yang ditampilkan pada langkah ini.
Jika pratinjau baik-baik saja, klik ‘Ok’ di kotak dialog ‘aturan pemformatan baru’.
Catatan: Jika pratinjau tidak memuaskan, seseorang dapat melakukan perubahan dengan mengklik tombol ‘format’ lagi.
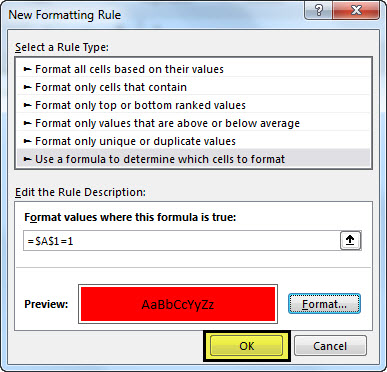
- Setelah ‘Oke’ diklik pada langkah sebelumnya, jendela ‘aturan pemformatan baru’ akan tertutup. Outputnya muncul, seperti yang ditunjukkan pada gambar berikut. Sel A1 telah diwarnai merah. Ini karena sel ini memenuhi kondisi yang dinyatakan, yaitu, ‘jika nilainya 1, warnai sel dengan warna merah.’
Oleh karena itu, telah dibuktikan bahwa nilai sel A1 sama dengan 1. Validasi seperti itu cukup membantu ketika kumpulan data besar dan seseorang ingin mengetahui sel mana yang berisi nilai apa.
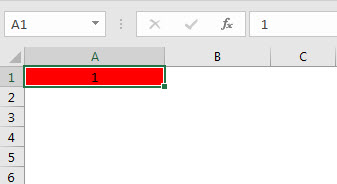
Contoh #2–Menerapkan Aturan Pemformatan Bersyarat ‘Lebih Besar Dari’ ke Rentang Numerik
Gambar berikutnya menunjukkan nilai numerik tertentu dalam rentang A5:A19. Kami ingin menyoroti nilai yang lebih besar dari 30 (klausa kondisi) dalam rentang yang diberikan (klausa rentang).
Langkah-langkah untuk menerapkan aturan pemformatan bersyarat yang diberikan di excel ke rentang yang disebutkan adalah sebagai berikut:
Langkah 1: Pilih rentang A5:A19 yang akan diterapkan pemformatan bersyarat. Selanjutnya, dari tarik-turun ‘pemformatan bersyarat’ (di tab Beranda), pilih ‘sorot aturan sel’. Selanjutnya, pilih ‘lebih besar dari.’
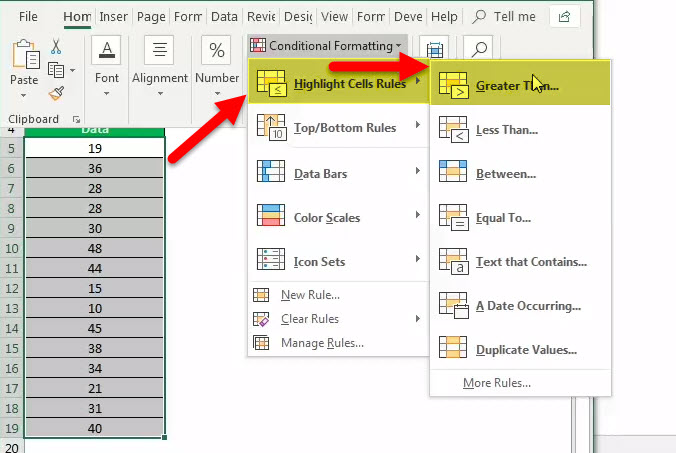
Langkah 2: Jendela ‘lebih besar dari’ terbuka, seperti yang ditunjukkan pada gambar berikut. Di bawah ‘format sel yang lebih besar dari’, masukkan 30. Ini karena nilai yang lebih besar dari 30 akan disorot.
Pilih warna yang diinginkan pada kotak di sebelah kanan ‘dengan’. Kami telah memilih ‘isi merah terang dengan teks merah gelap.’ Klik ‘Ok’ untuk melanjutkan.
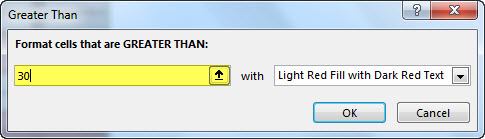
Langkah 3: Outputnya ditunjukkan pada gambar berikut. Oleh karena itu, nilai dalam rentang A5:A19 yang lebih besar dari 30 telah disorot.
Secara total, 8 sel berisi nilai lebih besar dari 30. Karena semua sel ini muncul dalam warna yang berbeda, seseorang dapat dengan mudah membedakannya dari sel lain dalam kumpulan data.
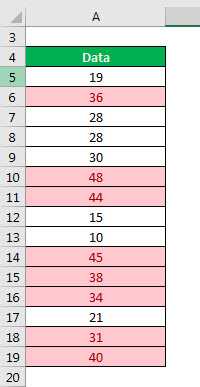
Contoh #3–Menerapkan Aturan Pemformatan Bersyarat ‘Nilai Duplikat’ ke Rentang Numerik
Bekerja pada dataset dari contoh #1, kami ingin menyorot nilai duplikatSorot Data Dengan Nilai DuplikatSorot Aturan Sel, yang tersedia di Pemformatan Bersyarat di bawah tab menu Beranda, dapat digunakan untuk menyorot nilai duplikat dalam kumpulan data yang dipilih, baik itu adalah kolom atau baris tabel.baca selengkapnya (klausul kondisi) dalam rentang A5:A19 (klausa rentang). Gunakan teknik pemformatan bersyarat Excel.
Langkah-langkah untuk menyorot duplikat dalam rentang yang diberikan adalah sebagai berikut:
Langkah 1: Dari tarik-turun ‘pemformatan bersyarat’ di tab Beranda, pilih ‘sorot aturan sel.’ Pilih opsi ‘duplikat nilai’, seperti yang ditunjukkan pada gambar berikut.
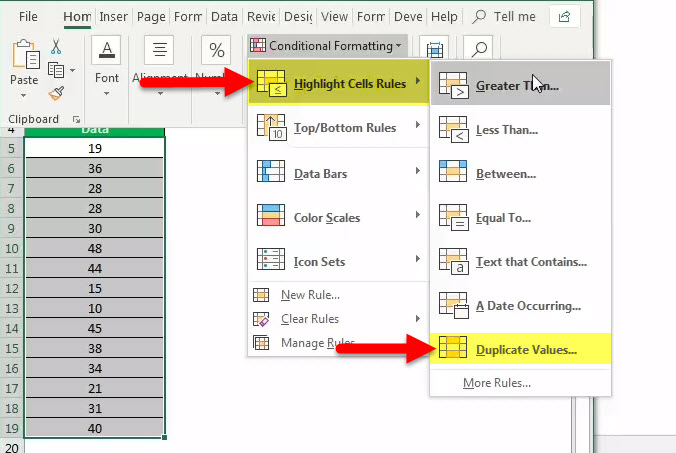
Langkah 2: Jendela ‘nilai duplikat’ muncul. Di kotak pertama di sebelah kiri, pilih ‘duplikat’. Di kotak di sebelah kanan, pilih warna yang diinginkan. Kami telah memilih ‘isi merah terang dengan teks merah gelap.’
Selanjutnya, klik ‘Oke.’
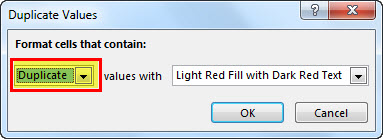
Langkah 3: Outputnya ditunjukkan pada gambar berikut. Nilai duplikat dalam rentang A5:A19 telah disorot dalam warna yang dipilih. Oleh karena itu, duplikat dapat dengan mudah dibedakan dari nilai uniknya.
Sebagai langkah selanjutnya, seseorang dapat memutuskan apakah akan mempertahankan atau menghapus nilai duplikat tunggal dari kumpulan data. Selain itu, seandainya kumpulan data jauh lebih besar daripada yang sekarang, mengidentifikasi duplikat hanya dengan pengamatan akan menjadi sulit. Jadi, dalam kasus seperti itu, pemformatan bersyarat akan membantu pengguna mengetahui sel mana yang berisi nilai duplikat.
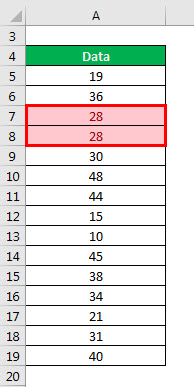
Contoh #4–Menerapkan Aturan Pemformatan Bersyarat ‘Tanggal Terjadi’ ke Rentang Tanggal
Gambar berikut menunjukkan beberapa tanggal acak tahun 2018. Kami ingin menyorot tanggal tersebut dalam rentang E4:E19 (klausa rentang), yang berkaitan dengan minggu ini (klausul kondisi). Gunakan alat pemformatan bersyarat Excel.
Perhatikan bahwa artikel ini dibuat pada minggu terakhir bulan Oktober 2018. Ini mencakup periode dari 28 Oktober hingga 3 November 2018.
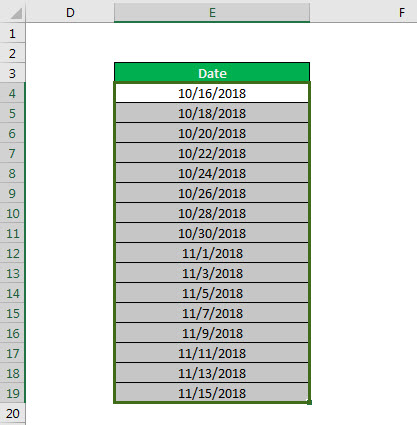
Langkah-langkah untuk menerapkan pemformatan bersyarat yang diberikan ke rentang tanggal di excel adalah sebagai berikut:
Langkah 1: Pilih rentang E4:E19 yang berisi tanggal. Dari tab Beranda, klik tarik-turun ‘pemformatan bersyarat’. Pilih ‘sorot aturan sel’ dan klik opsi ‘tanggal terjadi.’ Ini ditunjukkan pada gambar berikut.
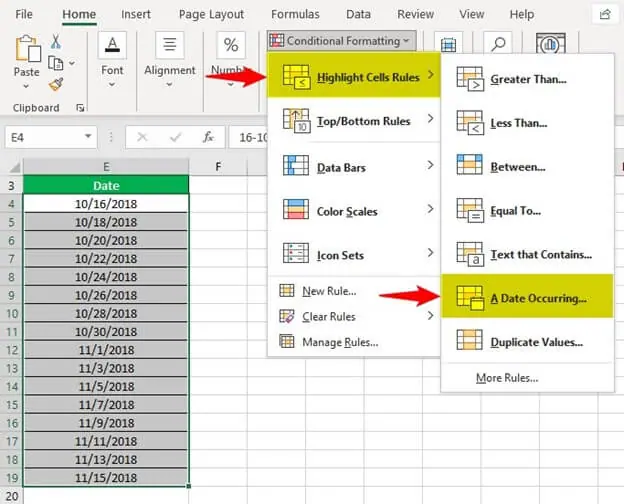
Langkah 2: Jendela baru berjudul ‘tanggal terjadi’ terbuka. Beberapa opsi terkait tanggal dapat dilihat pada kotak di sebelah kiri. Opsi ini ditampilkan dalam kotak merah pada gambar berikut.
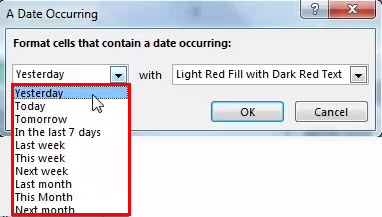
Langkah 3: Dari kotak di sebelah kiri, pilih ‘minggu ini’. Pada kotak di sebelah kanan ‘dengan’, kami telah memilih warna ‘isian merah muda dengan teks merah tua’. Klik ‘Oke.’
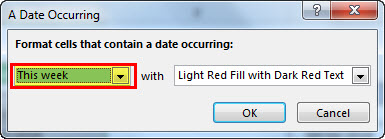
Langkah 4: Outputnya ditunjukkan pada gambar berikut. Tanggal yang jatuh dalam minggu ini (28/10/2018 hingga 03/11/2018) disorot. Sebanyak empat tanggal berhubungan dengan periode ini.
Ingatlah bahwa setelah ‘minggu ini’ dipilih, Excel secara otomatis memperhitungkan tanggal minggu ini. Jadi, setelah memilih ‘minggu ini’, seandainya kita berada di minggu terakhir bulan Desember 2021, Excel akan mempertimbangkan periode ini untuk menerapkan aturan pemformatan bersyarat yang diberikan.
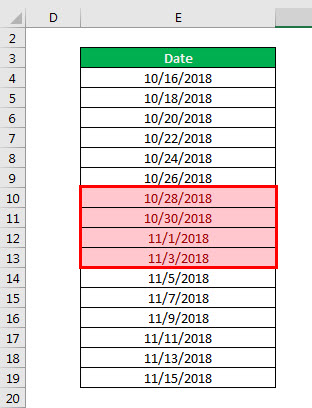
Contoh #5–Menerapkan Beberapa Aturan Pemformatan Bersyarat ke Rentang Numerik Tunggal
Gambar berikut menunjukkan beberapa tanggal dan angka di kolom G dan H masing-masing. Kami ingin menerapkan beberapa aturan pemformatan bersyarat ke kolom H (klausa rentang), yang dicantumkan sebagai berikut (dua klausa bersyarat):
- Sorot angka yang berada di antara 31 dan 43 (keduanya inklusif).
- Sorot angka kurang dari 0.
Gunakan fitur pemformatan bersyarat Excel.
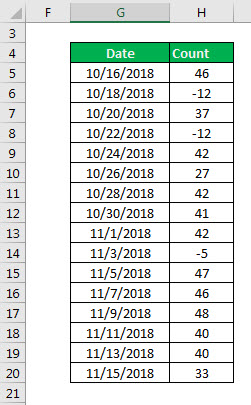
Langkah 1: Pilih rentang H5:H20. Dari tarik-turun ‘pemformatan bersyarat’, pilih ‘sorot aturan sel’. Selanjutnya, klik ‘antara’.
Catatan: Abaikan perataan label ‘count’, yang telah berubah dari ‘left’ menjadi ‘center’ pada gambar berikut. Ini karena perbedaan versi Excel yang digunakan untuk membuat gambar.
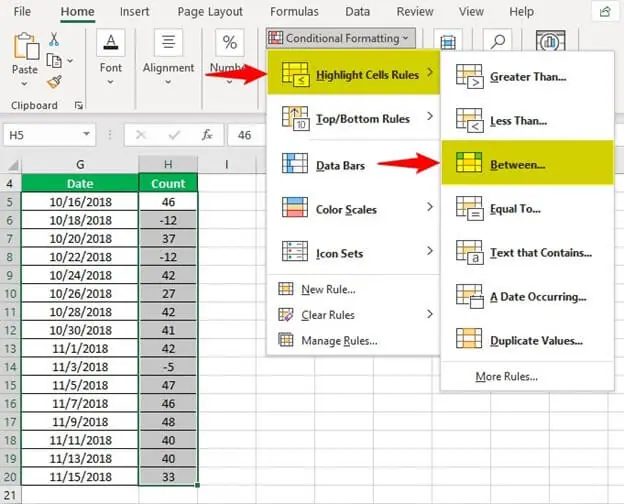
Langkah 2: Kotak dialog ‘antara’ terbuka. Masukkan angka 31 dan 43 masing-masing pada kotak pertama dan kedua. Ini ditunjukkan dalam kotak merah pada gambar berikut.
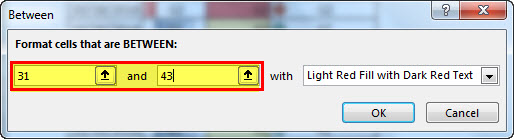
Langkah 3: Pilih warna yang diinginkan untuk menyorot nilai sel. Kami telah memilih ‘isian kuning dengan teks kuning gelap.’ Selanjutnya, klik ‘Oke.’
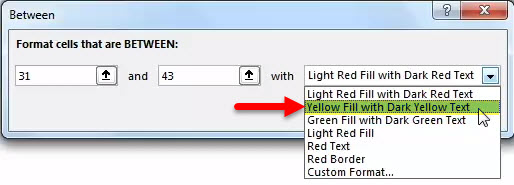
Langkah 4: Outputnya ditunjukkan pada gambar berikut. Jumlah kolom H, antara 31 dan 43, telah disorot.
Seandainya ada nomor 31 dan 43 di kolom H, mereka juga akan disorot. Hal ini karena baik batas atas maupun batas bawah termasuk dalam kondisi ‘antara’.
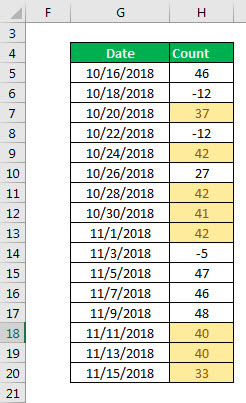
Langkah 5: Untuk menerapkan kondisi kedua, pilih rentang berformat H5:H20. Karena kita ingin menerapkan beberapa aturan pemformatan bersyarat ke rentang yang sama, pastikan output (H5:H20 yang telah diterapkan pemformatan) dari langkah sebelumnya dipilih.
Selanjutnya, dari tarik-turun ‘pemformatan bersyarat’, pilih ‘sorot aturan sel’. Klik ‘kurang dari’ dan jendela berikutnya akan terbuka.
Di kotak sebelah kiri, masukkan 0. Di kotak sebelah kanan, pilih warna yang diinginkan. Kami telah memilih ‘isi merah terang dengan teks merah gelap.’ Klik ‘Oke.’
Catatan: Disarankan untuk memilih warna berbeda sambil menerapkan beberapa aturan pemformatan bersyarat ke rentang excel yang sama. Ini membantu membedakan antara hasil yang berbeda.
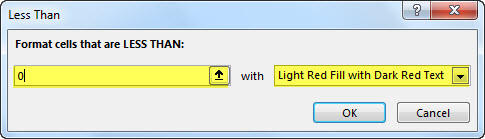
Langkah 6: Outputnya ditunjukkan pada gambar berikut. Angka negatif di kolom H telah disorot dengan warna merah terang.
Sekarang, kolom H menunjukkan hasil berdasarkan dua kriteria. Hasil dari aturan pemformatan bersyarat pertama (antara 31 dan 43) berwarna kuning, sedangkan hasil yang kedua (kurang dari 0) berwarna merah terang. Dalam contoh ini, dua kriteria (atau ketentuan) tidak tumpang tindih. Inilah alasan mengapa mudah untuk membandingkan dua output.
Dalam kriteria yang tumpang tindih, kondisi pertama mungkin menyoroti angka antara 31 dan 43. Kondisi kedua mungkin menyoroti angka sama dengan 42. Dalam kasus seperti itu, perbandingan antara hasil dari dua kondisi mungkin menjadi sulit.
Catatan: Untuk mengubah prioritas beberapa aturan pemformatan bersyarat, lihat pertanyaan kedua di bawah judul ‘pertanyaan umum’. Bagian ini diberikan di akhir artikel ini.
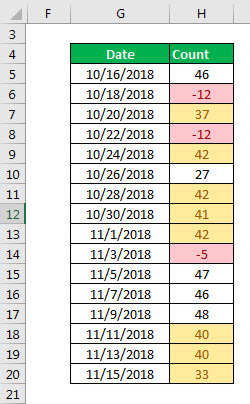
Contoh #6–Menerapkan Metode Pemformatan ‘Data Bars’, ‘Color Scales’, dan ‘Icon Sets’ ke Beberapa Kisaran Numerik
Pada gambar berikutnya, nilai kolom ‘hitung’ (dari contoh #4) telah ditempelkan dalam tiga kolom berbeda berjudul ‘hitung1,’ ‘hitung2,’ dan ‘hitung3.’ Memformat rentang L6:L21, K6:K21, dan M6:M21 dengan menggunakan bilah dataBilah Data Di ExcelBilah data adalah jenis opsi pemformatan bersyarat di Excel yang digunakan untuk menyorot sel atau rentang data di lembar kerja berdasarkan kriteria tertentu.baca lebih lanjut, skala warna, dan set ikonSet Ikon Di ExcelSet ikon Excel adalah bagian dari grafik pemformatan bersyarat untuk set data numerik. Mereka membantu mendesain angka dengan lebih indah Directional, Shapes, Indicator, dan Ratings adalah banyak jenis kumpulan ikon. baca selengkapnya masing-masing.
Hanya tampilkan penggunaan metode pemformatan yang disebutkan tanpa membuat aturan pemformatan bersyarat baru. Ada tiga klausa rentang (tiga rentang yang diberikan) dalam contoh ini tetapi tidak ada klausa bersyarat.
Langkah-langkah untuk menggunakan metode pemformatan tercantum sebagai berikut:
Langkah 1: Pilih kisaran L6:L21. Dari tarik-turun ‘pemformatan bersyarat’, pilih ‘bilah data’. Selanjutnya, pilih tema warna yang diinginkan. Kami telah memilih ‘bilah data biru’ dari ‘pengisian gradien.’
Seleksi ditunjukkan pada gambar berikut. Perhatikan bahwa saat memilih tema warna, Excel menampilkan pratinjau (pada rentang yang dipilih) di latar belakang.
Catatan: Bilah data, skala warna, dan kumpulan ikon adalah teknik pemformatan bersyarat yang berbeda di excel yang secara visual menyempurnakan tampilan kumpulan data. Dalam teknik ini, batang, bentuk, pola warna, panah, dll., digunakan untuk merepresentasikan data.
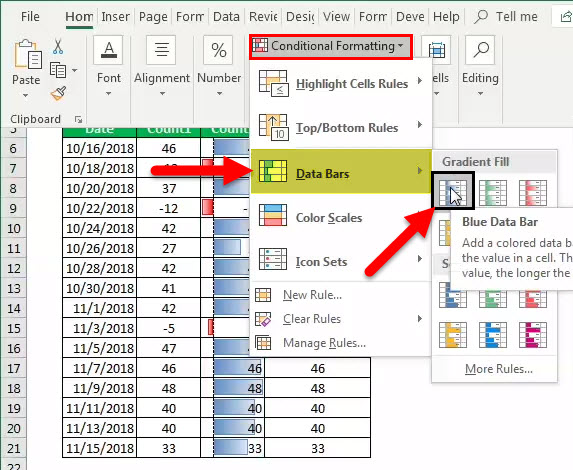
Langkah 2: Pilih kisaran K6:K21. Dari tarik-turun ‘pemformatan bersyarat’, pilih ‘skala warna’. Kami telah memilih skala warna ‘hijau-kuning-merah’.
Satu dapat mengamati tema yang dipilih di latar belakang gambar berikut.
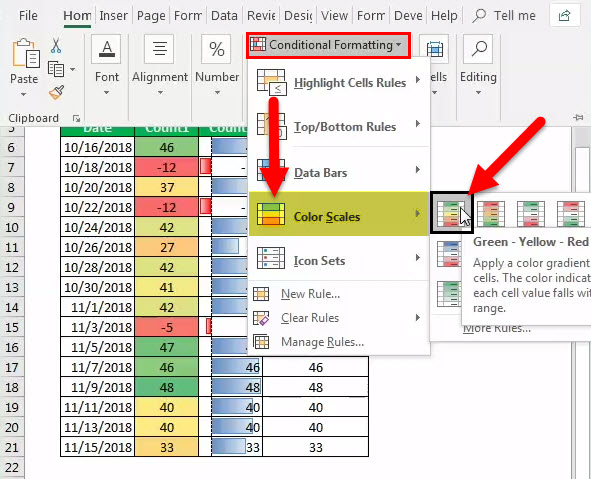
Langkah 3: Pilih rentang M6:M21. Dari tarik-turun ‘pemformatan bersyarat’, pilih ‘kumpulan ikon’. Pilih tema yang diinginkan. Kami telah memilih ‘3 panah (berwarna)’ dari kumpulan ikon ‘arah’.
Seleksi ditunjukkan pada gambar berikut.
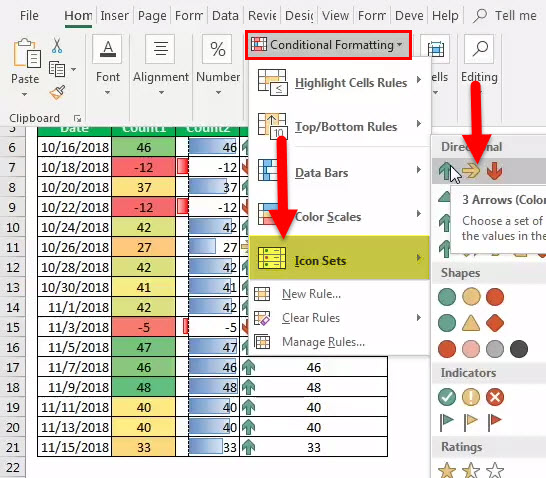
Langkah 4: Hasil akhir ditunjukkan pada gambar berikut. Perhatikan bagaimana pemformatan telah mengubah tampilan kumpulan data yang diberikan.
Di ketiga rentang, angka negatif diwarnai berbeda. Ini membantu membedakan antara angka negatif dan positif. Misalnya, -12 telah diwarnai merah (dalam rentang K6:K21) dengan metode pemformatan skala warna. Dengan pemformatan kumpulan ikon, nomor ini diberi tanda panah merah ke bawah (dalam rentang M6:M21).
Dengan teknik pemformatan bilah data, angka negatif (dari rentang L6:L21) memiliki bilah ke kiri, sedangkan angka positif memiliki bilah ke kanan. Selain itu, angka yang lebih besar memiliki batang yang lebih panjang, sedangkan angka yang lebih kecil memiliki batang yang lebih pendek.
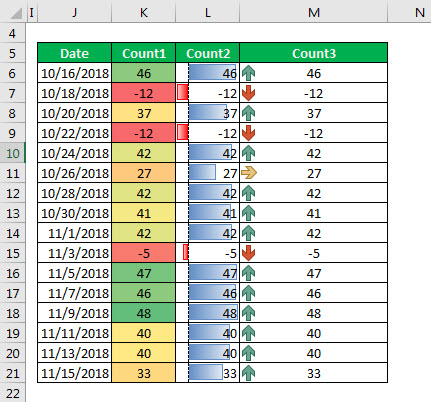
Contoh #7–Menerapkan Aturan Pemformatan Bersyarat ‘Sama Dengan’ dengan Menggunakan Kode VBA
Dimungkinkan untuk menerapkan aturan pemformatan bersyarat dengan menggunakan kode VBA Menerapkan Aturan Pemformatan Menggunakan VBA Pemformatan bersyarat juga dimungkinkan dalam pemrograman Excel VBA dengan menggunakan makro/prosedur ‘Format Conditions Collection’. Format bersyarat adalah salah satu yang diterapkan hanya pada sel yang memenuhi kriteria tertentu, seperti nilai di atas ambang tertentu, nilai positif atau negatif, atau nilai dengan rumus tertentu, dan sebagainya.baca lebih lanjut. Misalnya, dengan kondisi ‘A1=1’, kode VBA ditulis sebagai berikut:
Sub Contoh()
ThisWorkbook.Worksheets(1).Range(“A1”).SelectWith ThisWorkbookWith ThisWorkbookVBA ThisWorkbook mengacu pada buku kerja tempat pengguna saat ini menulis kode untuk menjalankan semua tugas di buku kerja saat ini. Dalam hal ini, tidak masalah buku kerja mana yang aktif dan hanya memerlukan referensi ke buku kerja, tempat pengguna menulis kode.Baca selengkapnya.Lembar Kerja(1).Range(“B1”)
.FormatConditions.Delete.FormatConditions.Add Ketik:=xlExpression, _Formula1:=”=A1=1″.FormatCo nditions(1).Interior.ColorIndex = 46
End WithEnd Sub
Anda dapat mengunduh template pemformatan bersyarat di sini–Templat Excel Pemformatan Bersyarat.
Pertanyaan yang Sering Diajukan
- Apa itu pemformatan bersyarat dan kapan digunakan di Excel?
Pemformatan bersyarat di excel membantu menerapkan format tertentu ke satu atau beberapa sel yang tunduk pada pemenuhan suatu kondisi. Sebelum menerapkan aturan pemformatan bersyarat, sel atau rentang sel harus dipilih. Pemformatan bersyarat bisa diterapkan ke baris, kolom, tabel, atau PivotTable.
Pemformatan bersyarat memudahkan perbandingan antar nilai data dan dengan demikian memfasilitasi analisis data. Fitur pemformatan bersyarat digunakan dalam situasi berikut:
a. Ketika ada kebutuhan untuk membedakan beberapa sel dari yang lain
b. Saat ada kebutuhan untuk menyorot informasi penting dari lembar kerja
Catatan: Untuk detail terkait cara kerja fitur pemformatan bersyarat, lihat contoh artikel ini.
- Dalam kasus beberapa aturan pemformatan bersyarat, aturan mana yang menjadi prioritas di Excel? Sebutkan langkah-langkah untuk mengubah prioritas (prioritas) aturan pemformatan bersyarat.
Dimungkinkan untuk menerapkan sebanyak mungkin aturan pemformatan bersyarat ke satu rentang, sesuai kebutuhan. Namun, dalam kasus seperti itu, aturan di posisi paling atas di ‘manajer aturan pemformatan bersyarat’ mengasumsikan prioritas tertinggi. Semakin rendah aturan di jendela ini, semakin rendah kepentingan (prioritasnya).
Langkah-langkah mengubah prioritas aturan pemformatan bersyarat di excel tercantum sebagai berikut:
a. Pilih rentang di mana beberapa aturan pemformatan bersyarat telah diterapkan.
b. Di tab Beranda, klik tarik-turun ‘pemformatan bersyarat’ dari grup ‘gaya’. Selanjutnya, klik ‘kelola aturan’.
c. Jendela ‘manajer aturan pemformatan bersyarat’ terbuka. Pilih aturan dengan mengkliknya sekali.
d. Ubah pentingnya aturan dengan menggerakkannya ke atas atau ke bawah dengan tombol ‘naikkan’ atau ‘turunkan’. Tombol-tombol ini berbentuk panah ke atas dan ke bawah yang ditampilkan di sebelah kanan tombol ‘hapus aturan’.
e. Pilih kotak centang ‘berhenti jika benar’, jika perlu. Saat kotak centang ini dipilih, Excel menghentikan evaluasi pada aturan tersebut, jika dievaluasi menjadi true. Misalnya, ada tiga aturan dan kotak centang ‘stop if true’ dicentang untuk aturan pertama. Kemudian, salah satu dari hasil berikut dapat diperoleh:
• Jika sel tertentu dalam rentang yang dipilih memenuhi aturan pertama, set pemformatan untuk aturan ini akan diterapkan. Dua aturan yang tersisa tidak dievaluasi untuk sel ini. • Jika sel dalam rentang yang dipilih tidak memenuhi aturan pertama, dua aturan lainnya juga dievaluasi dan pemformatan akan diterapkan.
Pentingnya beberapa aturan pemformatan bersyarat (diterapkan ke rentang yang dipilih) diubah.
- Bagaimana cara menyalin dan menghapus aturan pemformatan bersyarat di Excel?
Langkah-langkah untuk menyalin aturan pemformatan bersyarat dari satu rentang ke rentang lainnya tercantum sebagai berikut:
a. Pilih sel mana saja dari rentang pertama yang telah diterapkan aturan pemformatan bersyarat.
b. Dari tab Beranda, klik ‘pelukis format’. Penunjuk mouse berubah menjadi ikon kuas.
c. Klik sel pertama dari rentang baru tempat aturan pemformatan bersyarat harus ditempelkan. Seret ikon kuas ke sel terakhir dari rentang ini. Lepaskan mouse setelah selesai.
Aturan pemformatan bersyarat disalin ke rentang baru.
Langkah-langkah untuk menghapus (atau menghapus) aturan pemformatan bersyarat tercantum sebagai berikut:
a. Pilih rentang dari mana aturan pemformatan bersyarat harus dihapus.
b. Dari tarik-turun ‘pemformatan bersyarat’ di tab Beranda, pilih ‘hapus aturan’. Pilih opsi tergantung pada apakah aturan pemformatan harus dihapus dari pilihan, lembar kerja, tabel, atau PivotTable.
Aturan pemformatan bersyarat dihapus tergantung pada pilihan di kedua pointer sebelumnya.
Catatan: Sebagai alternatif, setelah memilih rentang, seseorang dapat mengeklik ‘kelola aturan’ dari tarik-turun ‘pemformatan bersyarat’. Jendela ‘manajer aturan pemformatan bersyarat’ terbuka. Selanjutnya, hapus salah satu aturan yang diterapkan dengan memilih aturan dan mengeklik ‘hapus aturan’. Perhatikan bahwa hanya satu aturan yang dapat dipilih dalam satu waktu.
Artikel yang Direkomendasikan
Ini telah menjadi panduan untuk pemformatan bersyarat di Excel. Berikut kita bahas cara penggunaannya beserta rumus dan contohnya. Anda juga dapat melihat fungsi-fungsi berguna ini di Excel –
- Bagaimana Menerapkan Pemformatan Bersyarat untuk Sel Kosong?
- Pemformatan Bersyarat di Tabel Pivot
- Kursus Pelatihan MS Excel Online








