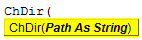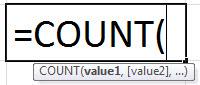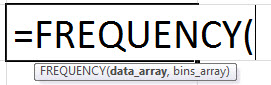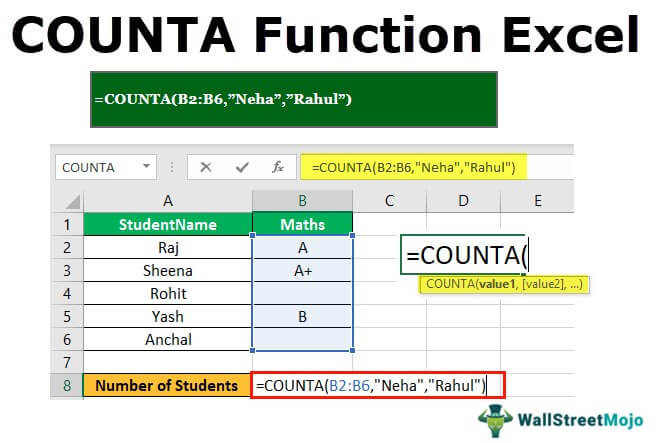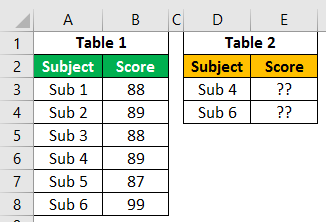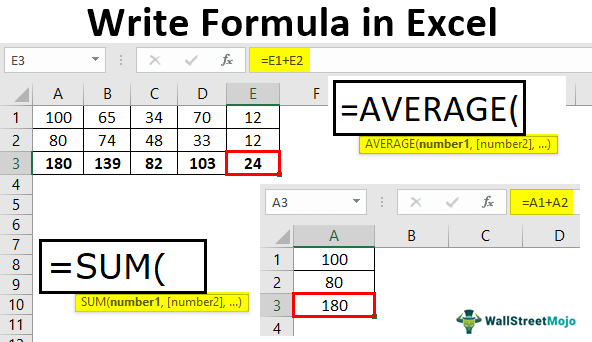
Menulis Rumus Dasar di Excel
Rumus adalah bagian integral dari Excel. Sebagai pelajar baru Excel, seseorang tidak memahami pentingnya rumus di Excel. Namun, semua pelajar baru mengetahui banyak rumus bawaan tetapi tidak tahu cara menerapkannya.
Pada artikel ini, kami akan menunjukkan cara menulis rumus di Excel dan mengubahnya secara dinamis saat nilai sel yang direferensikan diubah secara otomatis.
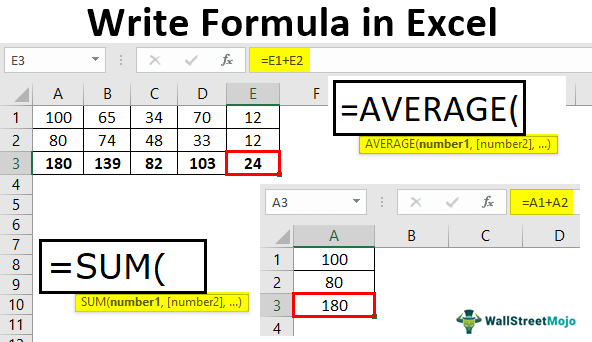
Bagaimana Cara Menulis/Menyisipkan Rumus di Excel?
Untuk menulis rumus di Excel, pertama-tama Anda harus memasukkan tanda sama dengan di sel tempat kita harus memasukkan rumus. Jadi, rumus selalu dimulai dengan tanda sama dengan (=).
Contoh 1
Lihatlah data di bawah ini di lembar kerja Excel.
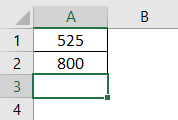
Kami memiliki dua angka dalam sel A1 dan A2, masing-masing. Jadi, jika kita ingin menjumlahkan kedua angka ini di sel A3, kita harus membuka tanda sama dengan di sel A3 terlebih dahulu.
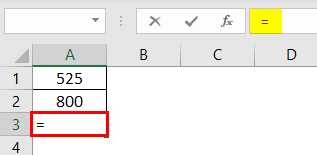
Masukkan angka sebagai 525 + 800.
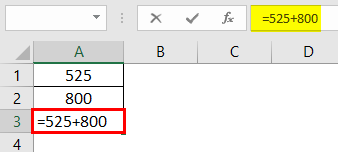
Tekan tombol “Enter” untuk mendapatkan hasil persamaan rumus.
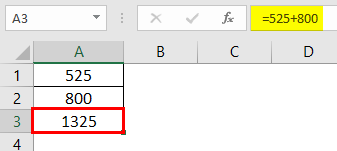
Bilah rumus menampilkan rumus, bukan hasil rumus.
Seperti yang Anda lihat di atas, kita mendapatkan hasil sebagai 1325 sebagai penjumlahan dari angka 525 dan 800. Di bilah rumus, kita dapat melihat bagaimana rumus diterapkan = 525+800.
Sekarang, kita akan mengubah angka A1 dan A2 masing-masing menjadi 50 dan 80.
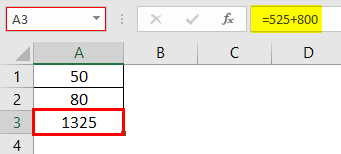
Sel hasil A3 hanya menampilkan hasil rumus lama. Di sinilah kita perlu membuat referensi sel dinamis Referensi Sel Referensi Sel di excel merujuk sel lain ke sel untuk menggunakan nilai atau propertinya. Misalnya, jika kita memiliki data di sel A2 dan ingin menggunakannya di sel A1, gunakan =A2 di sel A1, dan ini akan menyalin nilai A2 di A1.baca rumus selengkapnya.
Alih-alih memasukkan dua nomor sel, berikan referensi sel hanya ke rumus.
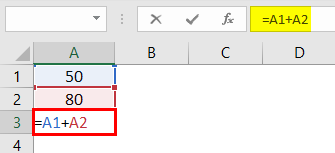
Tekan tombol “Enter” untuk mendapatkan hasil dari rumus ini.
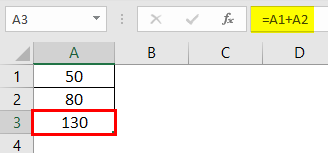
Di bilah rumus, kita dapat melihat rumusnya sebagai A1 + A2, bukan jumlah sel A1 dan A2. Sekarang, ubah nomor sel mana saja. Misalnya, di sel A3, otomatis akan berdampak pada hasil.
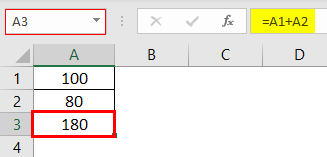
Kami telah mengubah nomor sel A1 dari 50 menjadi 100, dan karena sel A3 memiliki referensi sel A1 dan A2, sel A3 otomatis berubah.
Contoh #2
Sekarang, kami memiliki nomor lain untuk kolom yang berdekatan.
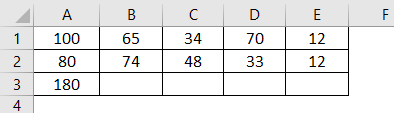
Kami memiliki angka dalam empat kolom lagi. Kita perlu mendapatkan total angka-angka ini seperti yang kita lakukan untuk sel A1 dan A3.
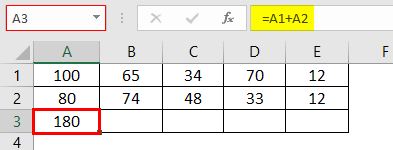
Di sinilah kekuatan sebenarnya dari rumus referensi sel sangat penting dalam membuat rumus menjadi dinamis. Misalnya, salin sel A3, yang telah menerapkan rumus A1 + A2, dan tempelkan ke sel berikutnya, B3.
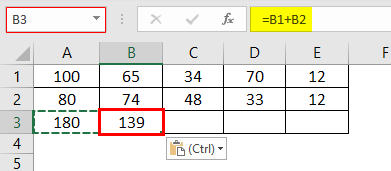
Lihat hasilnya di sel B3. Bilah rumus mengatakan rumus sebagai B1 + B2, bukan A1 + A2.
Saat kami menyalin dan menempelkan sel A3, sel rumus, kami memindahkan satu kolom ke kanan. Namun di baris yang sama, kami telah melewati rumusnya. Karena kita memindahkan satu kolom ke kanan dalam referensi baris-kolom atau nilai header yang sama, “ A ” telah diubah menjadi “ B ”, tetapi nomor baris 1 dan 2 tetap sama.
Salin dan tempel rumus ke sel lain untuk mendapatkan total di semua sel.
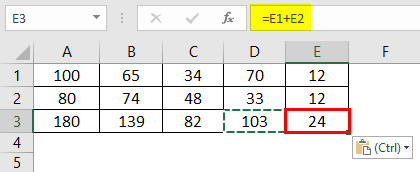
Bagaimana cara menggunakan Fungsi Excel Bawaan?
Contoh #1 – Fungsi SUM
Kami memiliki banyak fungsi bawaan di Excel sesuai dengan persyaratan dan situasi yang dapat kami gunakan. Misalnya, lihat data di bawah ini di Excel.
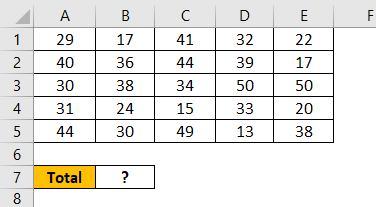
Kami memiliki angka dari rentang sel A1 hingga E5. Di sel B7, kita membutuhkan jumlah total dari angka-angka ini. Menambahkan referensi sel individual dan memasukkan setiap referensi sel satu per satu menghabiskan banyak waktu, jadi meletakkan tanda sama dengan membuka fungsi SUM di excelFungsi SUM Di ExcelFungsi SUM di excel menambahkan nilai numerik dalam rentang sel. Dikategorikan di bawah fungsi Matematika dan Trigonometri, dimasukkan dengan mengetikkan ‘=SUM’ diikuti dengan nilai yang akan dijumlahkan. Nilai yang diberikan ke fungsi dapat berupa angka, referensi sel, atau rentang.Baca lebih lanjut.
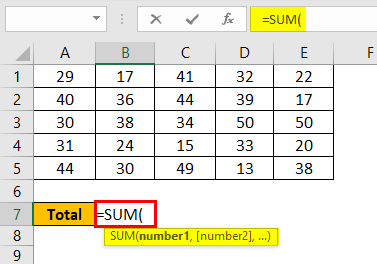
Pilih rentang sel dari A1 hingga E5 dan tutup braket.
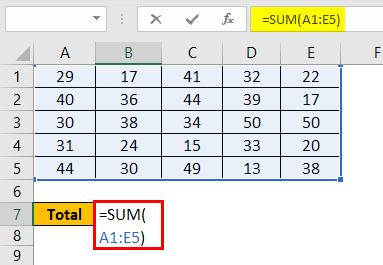
Tekan tombol “Enter” untuk mendapatkan jumlah total dari A1 hingga E5.
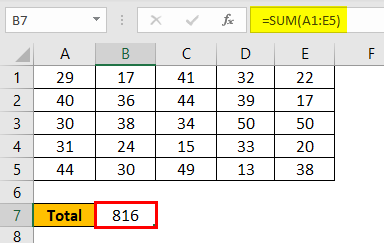
Hanya dalam sepersekian detik, kami mendapatkan jumlah totalnya. Di bilah rumus, kita bisa melihat rumusnya sebagai =SUM(A1: E5) .
Contoh #2 – Fungsi RATA-RATA
Asumsikan Anda memiliki siswa” untuk setiap nilai mata pelajaran, dan Anda perlu mencari nilai rata-rata siswa tersebut. Dimungkinkan untuk menemukan skor rata-rata dalam sepersekian detik. Sebagai contoh, lihat data di bawah ini.
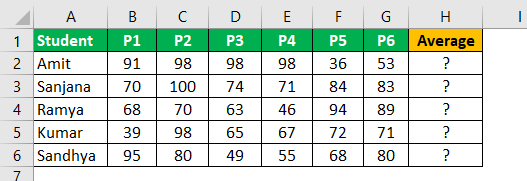
Buka fungsi AVERAGE di sel H2 terlebih dahulu.
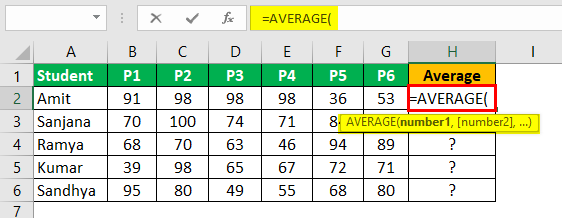
Pilih rentang referensi sel sebagai B2 hingga G2 karena untuk siswa “Amit”, semua nilai mata pelajaran hanya dalam rentang ini.
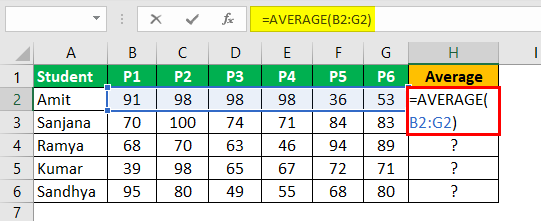
Tekan tombol “Enter” untuk mendapatkan siswa rata-rata “Amit.”
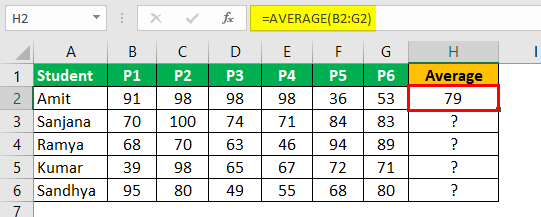
Jadi, nilai rata-rata siswa “Amit” adalah 79.
Sekarang, seret sel rumus H2 ke sel di bawah ini untuk mendapatkan rata-rata siswa lainnya.
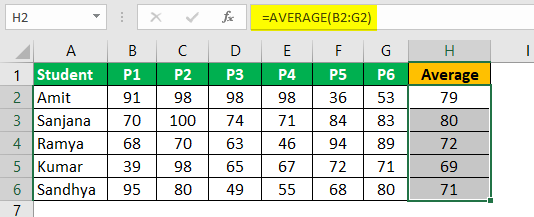
Hal yang Perlu Diingat tentang Menyisipkan Formula di Excel
- Rumus harus selalu dimulai dengan tanda sama dengan. Kita juga bisa memulai dengan tanda PLUS atau MINUS tapi tidak disarankan.
- Saat melakukan perhitungan, kita perlu mengingat aturan Matematika dasar BODMAS.
- Kita harus selalu menggunakan fungsi bawaan di Excel.
Artikel yang Direkomendasikan
Artikel ini adalah panduan untuk Menulis Formula di Excel. Di sini, kami membahas cara menyisipkan rumus dan fungsi bawaan di Excel dengan contoh dan templat Excel yang dapat diunduh. Anda dapat mempelajari lebih lanjut tentang Excel dari artikel berikut: –
- Mengevaluasi Formula di ExcelEvaluate Formula Di ExcelRumus Evaluasi di Excel digunakan untuk menganalisis dan memahami setiap rumus dasar Excel seperti SUM, COUNT, COUNTA, dan AVERAGE. Untuk ini, Anda dapat menggunakan tombol F9 untuk menguraikan rumus dan mengevaluasinya langkah demi langkah, atau Anda dapat menggunakan alat ‘Evaluasi’.baca lebih lanjut
- Marksheet di ExcelMarksheet Di ExcelMarksheets di Excel membantu menyimpan catatan, entri, dan melacak kinerja siswa, kandidat, dan bahkan karyawan dan pekerja, sehingga mengurangi tugas mengatur ratusan orang menjadi cara yang lebih sederhana dan mudah dalam format yang diinginkan. Baca selengkapnya
- Infografis Excel
- Peretasan Excel