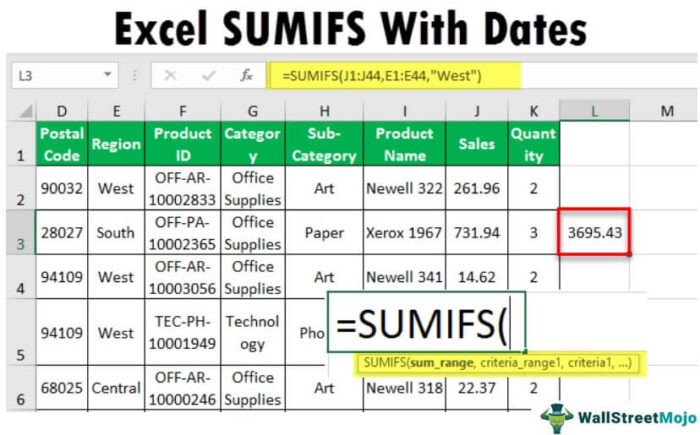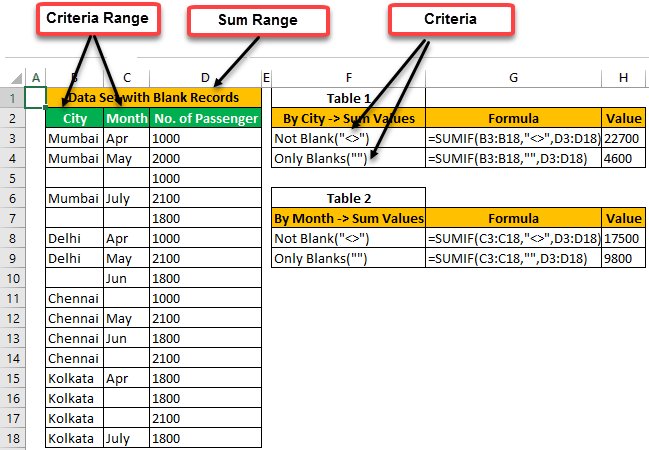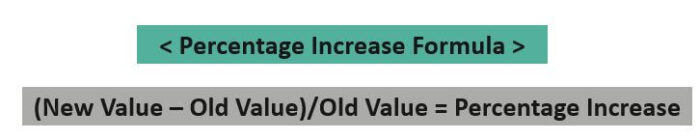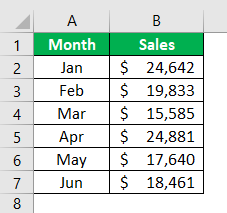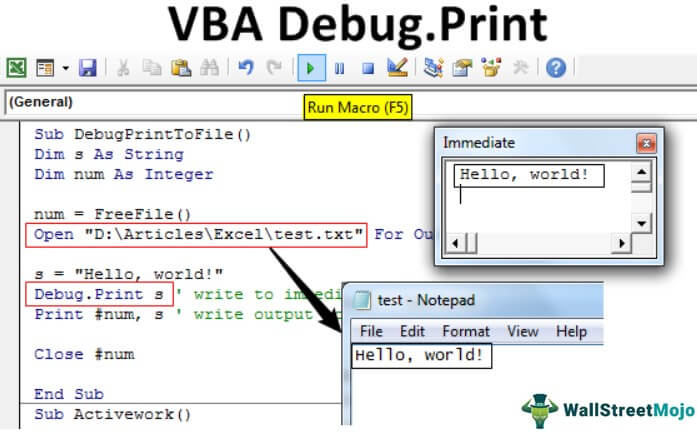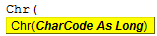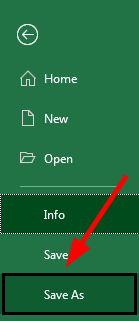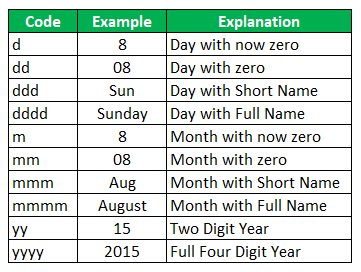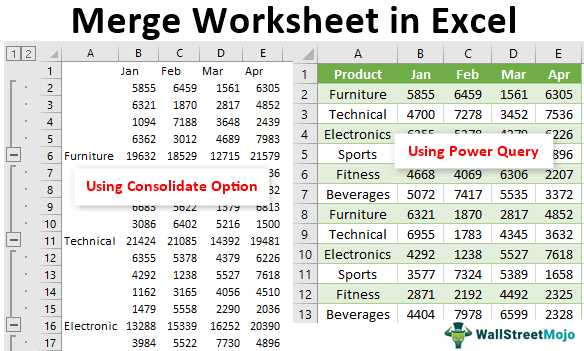
Menggabungkan Lembar Kerja di Excel
Menggabungkan beberapa lembar menjadi satu lembar kerja adalah tugas yang sulit, tetapi untungnya kami memiliki fitur yang disebut “Konsolidasi” di Excel. Excel 2010 dan seterusnya, kita dapat menggunakan “Power Query” sebagai penggabungan lembar kerja. Artikel ini akan menunjukkan cara menggabungkan lembar kerja menjadi satu.
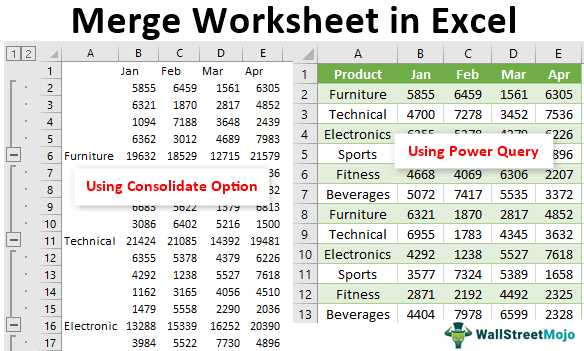
Anda bebas menggunakan gambar ini di situs web Anda, templat, dll., Harap berikan kami tautan atribusiBagaimana Memberikan Atribusi? Tautan Artikel menjadi Hyperlink
Misalnya: Sumber: Penggabungan Lembar Kerja Excel (wallstreetmojo.com)
Mendapatkan data di beberapa lembar kerja adalah hal biasa, tetapi menggabungkan semua data lembar kerja sekaligus adalah tugas orang yang menerima data di lembar yang berbeda.
Gabungkan Lembar Kerja Menggunakan Opsi Konsolidasi
Cara termudah dan tercepat untuk menggabungkan beberapa data lembar kerja menjadi satu adalah dengan menggunakan fitur bawaan excel ‘Consolidate .’ Misalnya, lihat data di bawah ini di lembar Excel.




Gambar di atas memiliki empat lembar kerja yang terdiri dari angka penjualan berdasarkan produk dari empat wilayah berbeda selama beberapa bulan.
Kita perlu membuat satu lembar tunggal dari empat lembar di atas untuk menampilkan semua hasil ringkasan. Kemudian, ikuti langkah-langkah di bawah ini untuk menggabungkan lembar kerja.
Langkah 1: Pertama-tama kita harus membuat lembar kerja baru dan beri nama “Lembar Konsolidasi . “

Langkah 2: Sekarang kita harus menempatkan kursor di sel pertama lembar kerja.
- Lalu, buka tab “Data”.
- Klik pada opsi “Konsolidasikan”.

Langkah 3: Akibatnya, ini akan terbuka di bawah jendela “Konsolidasi” .

Langkah 4: Karena kita menggabungkan keempat data wilayah, pilih opsi “Jumlah” di bawah daftar drop-down fungsi di excelDaftar Drop-down Di ExcelDaftar drop-down di excel adalah daftar input yang telah ditentukan sebelumnya yang memungkinkan pengguna untuk memilih opsi.baca lebih lanjut.

Langkah 5: Selanjutnya, kita perlu memilih rentang referensi dari lembar pertama hingga lembar terakhir. Tempatkan kursor di dalam kotak referensi, buka lembar “Timur”, dan pilih datanya.

Langkah 6: Klik tombol “Tambah” untuk menambahkan area referensi pertama.

Sekarang, ini ditambahkan ke daftar referensi.

Langkah 7: Selanjutnya, kita harus pergi ke lembar “Selatan”, dan rentang referensi akan dipilih secara otomatis.

Langkah 8: Klik “Tambah” lagi, dan referensi lembar kedua ditambahkan ke daftar. Seperti ini, kita bisa mengulangi hal yang sama untuk semua lembar.

Sekarang, kami telah menambahkan keempat lembar referensi. Satu hal lagi, saat memilih setiap rentang wilayah yang dipilih, termasuk header baris Header BarisExcel Header Baris adalah kolom abu-abu di sisi kiri kolom 1 di lembar kerja yang berisi angka (1, 2, 3, dll.). Untuk menyembunyikan atau menampilkan tajuk baris dan kolom, tekan ALT + W + V + H.baca lebih lanjut dan tajuk kolom dari tabel data, untuk memasukkannya ke dalam lembar gabungan, kita harus mencentang kotak “Baris Atas” dan “Kiri Kolom” dan “Buat tautan ke Sumber Data.”

Klik “OK.” Kami akan memiliki tabel ringkasan seperti di bawah ini.

Seperti yang dapat kita lihat di atas, kita memiliki dua lembar yang dikelompokkan, 1 dan 2. Jika kita mengklik 1, itu akan menampilkan semua tabel konsolidasi wilayah, dan jika kita mengklik 2, itu akan menunjukkan pembagian masing-masing zona.

Kelihatannya bagus, tapi ini bukan penggabungan lembar kerja. Jadi, penggabungan adalah menggabungkan semua lembar kerja menjadi satu tanpa ada perhitungan; kita perlu menggunakan opsi “Power Query”.
Gabungkan Lembar Kerja dengan Menggunakan Power Query
Opsi “Power Query” adalah add-in untuk ExcelAdd-in Untuk ExcelAdd-in adalah ekstensi yang menambahkan lebih banyak fitur dan opsi ke Microsoft Excel yang sudah ada.Baca lebih lanjut versi 2010 dan 2013. Ini adalah fitur bawaan untuk versi Excel 2016 dan seterusnya.
Ikuti langkah-langkah untuk menggabungkan lembar kerja menggunakan opsi “Power Query” Excel.
- Kita harus pergi ke tab “Data”. Kemudian, dari “Dapatkan Data”, pilih “Dari File”, “Dari Buku Kerja”.

- Kemudian, kita harus memilih lembar lalu mengubahnya menjadi Editor Power Query.
Kita perlu mengubah semua tabel data menjadi tabel Excel. Kami telah mengonversi setiap tabel data menjadi tabel Excel dan menamai Timur, Selatan, Barat, dan Utara dengan nama wilayahnya.
- Pertama, kita harus pergi ke salah satu seprai. Kemudian, di bawah “Power Query”, klik “Append Queries”.

- Sekarang, ini akan membuka jendela “Tambahkan”.

- Di sini, kita perlu menggabungkan lebih dari satu tabel, jadi kita harus memilih opsi “Tiga atau lebih tabel”.

- Kemudian, pilih tabel “East 1 (Current)” dan klik tombol “Add”.

Untuk tabel region lain, kita perlu mengulangi langkah yang sama.
- Setelah ini, klik “OK,” dan itu akan membuka jendela “Power Query Editor”.

- Terakhir, kita harus mengklik opsi “Tutup dan Muat”.

Akibatnya, ini akan menggabungkan semua lembar menjadi satu lembar kerja baru dari buku kerja yang sama.

Hal-hal untuk diingat
- Power Query di excelPower Query Di ExcelPower Query adalah alat excel yang digunakan untuk mengimpor data dari berbagai sumber, mengubah (mengubahnya) sesuai kebutuhan, dan mengembalikan kumpulan data yang disempurnakan di buku kerja.baca lebih lanjut tersedia untuk versi Excel 2010 dan 2013 sebagai “Menambahkan.” Dari Excel 2016 dan seterusnya, ini adalah tab bawaan.
- Kita dapat menggunakan opsi “Konsolidasi” untuk menggabungkan lembar kerja yang berbeda menjadi satu lembar berdasarkan perhitungan aritmatika.
- Kita perlu mengonversi data menjadi format tabel excel. Format Tabel ExcelExcel hadir dengan sejumlah gaya tabel yang dapat Anda terapkan dengan cepat ke format tabel. Di Excel, Anda bisa mendesain dan menggunakan gaya tabel kustom baru pilihan Anda. baca selengkapnya untuk gabungan “Power Query”.
Artikel yang Direkomendasikan
Artikel ini telah menjadi panduan untuk Penggabungan Lembar Kerja Excel. Di sini, kami membahas penggabungan lembar kerja menjadi satu menggunakan opsi “Konsolidasi” dan “Power Query” serta contoh praktis. Anda dapat mempelajari lebih lanjut tentang Excel dari artikel berikut: –
- Tutorial Power Query
- Kolom Menggabungkan Excel
- Contoh Menggabungkan Sel di Excel
- Menggabungkan Tabel Excel
- Pisahkan Sel Excel