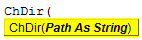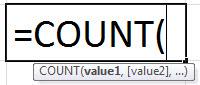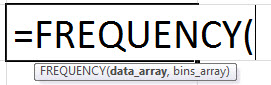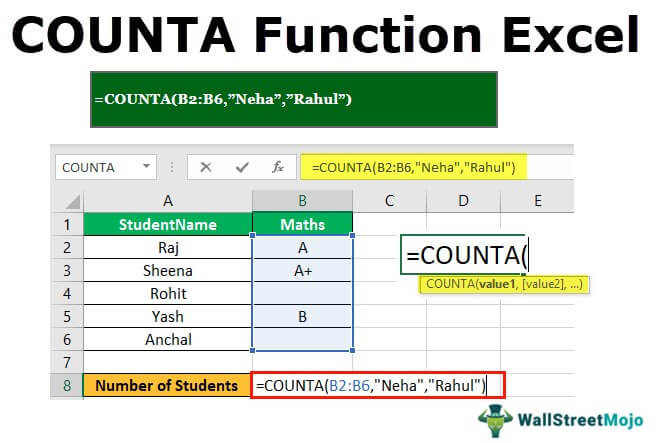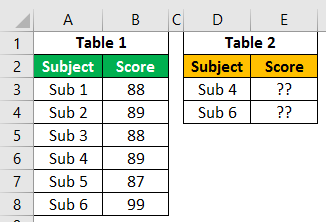Apa itu Pita di Excel?
Pita adalah elemen UI (Antarmuka Pengguna) di bagian atas Excel. Dengan kata sederhana, pita bisa disebut strip yang terdiri dari tombol atau tab yang terlihat di bagian atas lembar Excel. Pita pertama kali diperkenalkan di Microsoft Excel pada tahun 2007.
Di versi Excel sebelumnya, menu dan bilah alat diganti dengan pita 2007. Tab dasar di bawah pita adalah – “Beranda”, “Sisipkan”, “Tata Letak Halaman”, “Rumus”, “Data”, “Tinjau, ” dan “Lihat.” Kami dapat menyesuaikannya sesuai dengan kebutuhan. Lihat gambar di bawah ini. Strip yang disorot disebut pita, terdiri dari tab seperti “Beranda”, “Sisipkan”, dll.

Bagaimana Cara Menyesuaikan Pita di Excel?
Di bawah ini adalah langkah-langkah untuk menyesuaikan pita.
Langkah 1 – Klik kanan di mana saja pada pita. Ini akan membuka pop-up dengan opsi, termasuk ‘Sesuaikan Pita.’

Langkah 2 – Ini akan membuka kotak Opsi Excel untuk Anda.

Langkah 3 – Anda dapat melihat dua opsi di layar: ‘Sesuaikan Pita’ di sebelah kanan dan opsi ‘Pilih perintah dari’ di sebelah kiri.

Di dropdown di bawah ini, ada tiga opsi untuk menyesuaikan pita. Secara default, ‘Tab Utama’ dipilih. Dua lainnya adalah “Tab Alat” dan “Semua Tab”.

Langkah 4 – Anda dapat mengklik tanda (+) untuk memperluas daftar.

Anda akan melihat beberapa tab lagi di bawah Tab Utama.

Anda dapat mengecilkan daftar dengan mengklik tanda (-).


Langkah 5 – Anda dapat memilih atau membatalkan pilihan tab yang diperlukan untuk menyesuaikan pita. Itu akan muncul di lembar yang sesuai.
Anda juga dapat menambahkan tab tambahan ke lembar Anda dengan mengikuti langkah-langkah di bawah ini.
- Klik Tab Baru atau Grup baru dan ganti namanya dengan beberapa nama (tidak perlu) dengan mengklik opsi ganti nama.

- Pergi untuk memilih perintah dari opsi dan pilih opsi yang diinginkan dari dropdown.
- Tambahkan perintah ke tab atau grup yang telah Anda buat.

Catatan: Anda juga dapat membuka pop-up opsi excel dengan langkah-langkah berikut.
Klik Menu File —> Opsi
Ini akan membuka opsi Excel untuk Anda, di mana Anda akan melihat opsi untuk menyesuaikan pita.

Bagaimana Cara Menciutkan (Meminimalkan) Pita di Excel?
Anda dapat menciutkan pita dengan mengeklik kanan di mana saja pada pita, lalu memilih opsi “Tutup Pita”.

Cara Menggunakan Pita di Excel dengan Contoh
Di bawah ini adalah beberapa contoh di mana Anda memerlukan penyesuaian pita.
Contoh 1
Seseorang meminta Anda untuk merekam makro atau menulis kode di VBAWrite A Code Di VBAVBA kode mengacu pada sekumpulan instruksi yang ditulis oleh pengguna dalam bahasa pemrograman Visual Basic Applications di Visual Basic Editor (VBE) untuk melakukan tugas tertentu.baca lagi. Bagaimana Anda akan melakukannya?
Larutan:
Kita dapat menggunakan pintasan excel Pintasan Excel Pintasan Excel adalah teknik untuk melakukan tugas manual dengan lebih cepat. Baca selengkapnya “Alt + F8” untuk merekam makro dan “Alt + F11” untuk membuka layar VBA. Tetapi mengingat pintasan tidak selalu mudah, jadi inilah pilihan lain.
Tombol pintas untuk Rekam Makro:

Tombol pintas untuk Membuka Layar VBA:

Tambahkan pita pengembang di excel dengan menggunakan langkah-langkah berikut. Pertama, ‘Sesuaikan Pita’ akan membuka kotak opsi Excel.

Periksa opsi pengembang yang ditampilkan dalam daftar di bawah tab utama. Lihat gambar di bawah ini. Klik Oke.

Anda akan melihat tab pengembang Tab Pengembang Mengaktifkan tab pengembang di excel dapat membantu pengguna melakukan berbagai fungsi untuk VBA, Makro dan Add-in seperti mengimpor dan mengekspor XML, mendesain formulir, dll. Tab ini dinonaktifkan secara default di excel; jadi, pengguna harus mengaktifkannya terlebih dahulu dari menu opsi. Baca lebih lanjut di bawah pita Anda. Lihat gambar di bawah ini.

Anda dapat melihat makro atau opsi layar visual dasar.
Contoh #2
Seseorang meminta Anda untuk membuat dasbor interaktif menggunakan Power View di ExcelPower View Di ExcelExcel Power View adalah teknologi visualisasi data yang membantu Anda membuat visual interaktif seperti grafik, bagan. Ini memungkinkan Anda menganalisis data dengan melihat visual yang Anda buat. Hasilnya, ini membuat data excel Anda lebih bermakna dan berwawasan untuk pengambilan keputusan yang lebih baik.baca selengkapnya versi 2016.
Larutan:
Opsi “Power View” disembunyikan di Excel 2016. Jadi, kita harus mengikuti langkah-langkah di bawah ini untuk menambahkan perintah “Power View” di Excel kita. Pertama, buka “Sesuaikan Pita.”

Di bawah “Sesuaikan Pita”, perluas opsi “Sisipkan”, lalu klik “Grup Baru (Kustom)”.

Sekarang, pilih perintah yang ditampilkan di sebelah kiri dan pilih perintah, bukan di pita dari dropdown. Sekarang, pilih “Sisipkan Laporan Power View.” Selanjutnya, klik “Tambah.” Ini akan menambahkan “Power View” di bawah tab “Sisipkan”. (Ketika Anda mengklik “Tambah”, pastikan “Grup Baru (Kustom)” dipilih. Jika tidak, kesalahan akan muncul). Pilih “OK.” Lihat gambar di bawah ini:

Sekarang Anda dapat melihat opsi tampilan daya di bawah tab sisipkan di bagian grup baru:


Contoh #3
Mari kita ambil skenario lain.
Misalkan kita sedang mengerjakan laporan yang membutuhkan jumlah nilai dalam baris atau kolom berikutnya dengan sangat sering.
Untuk meringkas nilai, kita perlu menulis fungsi SUM setiap kali nilai total diperlukan. Di sini, kita dapat menyederhanakan pekerjaan kita dengan menambahkan perintah JumlahOtomatis ke pita kita. Lalu, buka “Sesuaikan Pita”.

Di bawah sesuaikan, pita, Perpanjang beranda, lalu klik grup baru.

Sekarang, pilih perintah yang ditampilkan di sebelah kiri dan pilih ‘Semua perintah’ dari dropdown. Sekarang, pilih opsi “∑” AutoSum. Selanjutnya, klik “Tambah.” Ini akan menambahkan “∑” “JumlahOtomatis” di bawah tab “Beranda”. (ketika Anda mengklik “Tambah”, pastikan “Grup Baru (Kustom)” dipilih. Jika tidak, kesalahan akan muncul). Pilih “OK.” Lihat gambar di bawah ini:

Sekarang Anda dapat melihat opsi Autosum di bawah Tab Beranda di bagian Grup Baru:

Sekarang mari kita lihat kegunaannya.
Kami memiliki beberapa angka di sel A1 hingga A7. Kita perlu mendapatkan jumlah di A8. Pilih sel A8 dan klik “JumlahOtomatis”. Ini akan secara otomatis menerapkan rumus SUM untuk rentang aktif dan memberi Anda SUM.

Kami mendapatkan hasil berikut.

Hal-hal untuk diingat
- Kami harus memperlambat kinerja dengan menambahkan tab ke pita. Jadi, kita harus menambah dan menyimpan hanya tab tersebut, mana saja yang sering dibutuhkan.
- Kita harus menambahkan perintah logis ke grup atau tab logis sehingga dapat dengan mudah menemukan perintah itu.
- Saat menambahkan perintah dari opsi “Perintah”, bukan pita, kita harus memastikan bahwa kita telah membuat “Grup Baru (Kustom)”. Jika tidak, itu akan menampilkan kesalahan.
Artikel yang Direkomendasikan
Artikel ini adalah panduan untuk Ribbon di Excel. Di sini, kami membahas cara menyesuaikan, menciutkan, dan menggunakan pita di Excel, beserta contoh dan penjelasannya. Anda dapat mempelajari lebih lanjut tentang Excel dari artikel berikut: –
- Daftar 10 Perintah Excel Teratas
- Step Chart bekerja di ExcelStep Chart Bekerja Di ExcelStep Chart di excel juga menunjukkan waktu perubahan yang tepat beserta tren titik datanya.baca lebih lanjut
- Tanda air di Excel
- Pita Excel 2016Pita Excel 2016Pita di Excel 2016 dirancang untuk membantu Anda menemukan perintah yang ingin digunakan dengan mudah. Pita diatur ke dalam grup logis yang disebut Tab, yang masing-masing memiliki rangkaian fungsinya sendiri.baca lebih lanjut