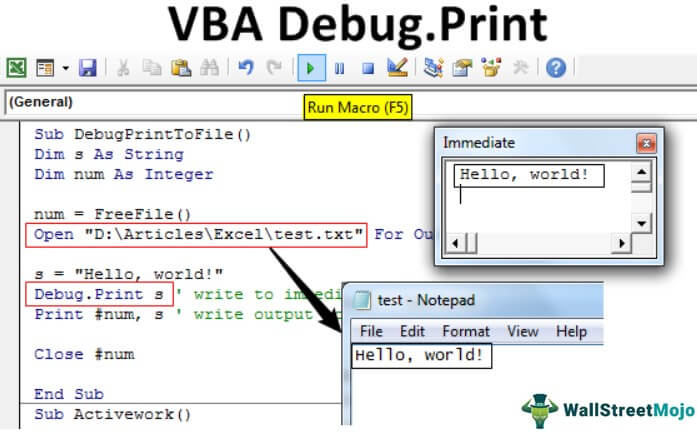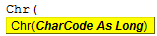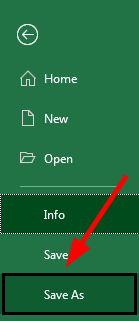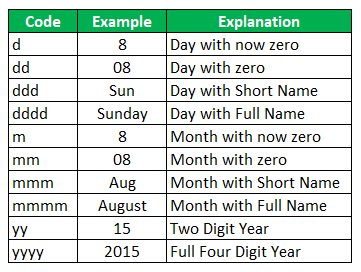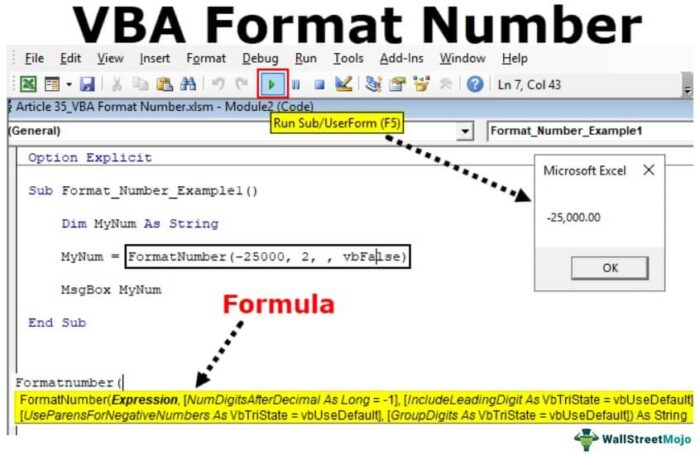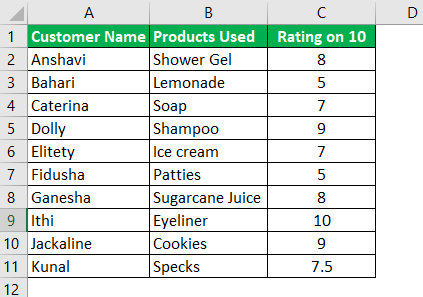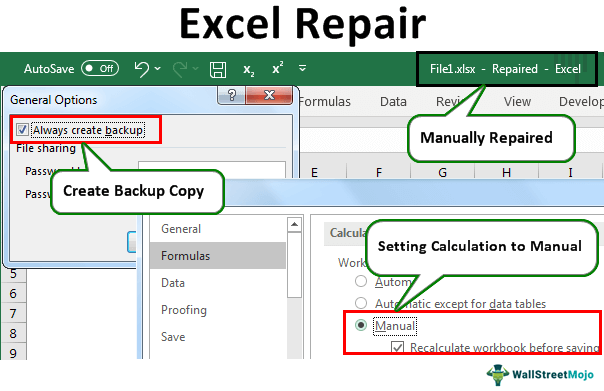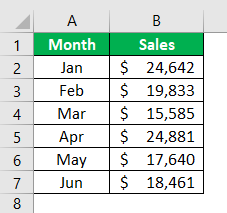
Garis Tren Excel
Garis tren, sering disebut “garis yang paling cocok ” , adalah garis yang menunjukkan tren data. Seperti yang telah Anda lihat di banyak bagan, ini menunjukkan keseluruhan tren atau pola, atau arah dari titik data yang ada. Excel menyediakan opsi untuk memplot garis tren pada grafik. Saat kami menambahkan garis tren ini ke bagan, ini terlihat seperti bagan garis tanpa naik dan turun.
Bagaimana Cara Menambahkan dan Menyisipkan Garis Tren di Excel?
Untuk menambahkan garis tren di Excel, kita perlu memasukkan grafik untuk data yang tersedia. Sebelum menambahkan garis tren, ingat bagan Excel yang mendukung garis tren. Misalnya, kita dapat menambahkan garis tren ke bagan kolom, bagan garis, bagan batang, bagan tersebar atau bagan XY, bagan saham, atau Di Excel, bagan gelembung adalah jenis plot sebar yang menggunakan gelembung untuk menampilkan nilai dan perbandingan. Seperti plot sebar, bagan gelembung membandingkan data pada sumbu horizontal dan vertikal.baca lebih lanjut.
Tetapi kami tidak dapat menambahkan garis tren ke bagan 3-D atau bertumpuk, bagan radar, Membuat bagan pai di excel dapat membantu Anda dengan representasi bergambar data Anda dan menyederhanakan proses analisis. Ada beberapa jenis opsi bagan pai yang tersedia di excel untuk memenuhi berbagai kebutuhan pengguna. Baca lebih lanjut, dan jenis bagan serupa.
- Contoh terbaik untuk merencanakan garis tren adalah angka penjualan bulanan. Di bawah ini adalah angka penjualan bulanan untuk membuat bagan.
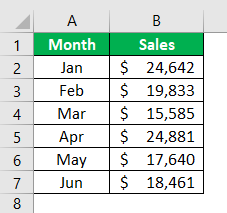
- Untuk menambahkan garis tren, kita perlu membuat bagan kolom atau garis di Excel untuk data di atas. Oleh karena itu, kami akan memasukkan bagan kolom di Excel untuk data ini.
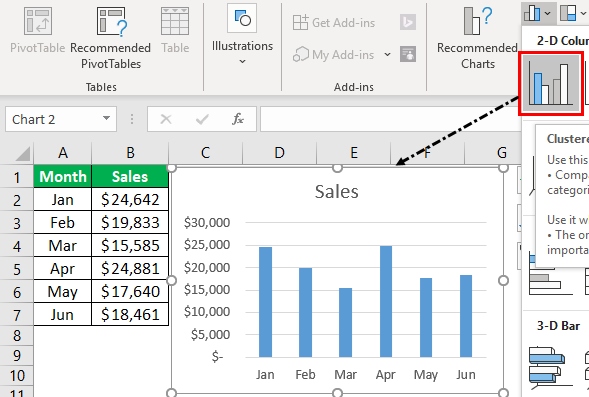
- Setelah bagan dimasukkan, menambahkan garis tren menjadi mudah di Excel 2013 dan versi di atas. Pilih bagan. Ini akan menampilkan ikon PLUS di sisi kanan.
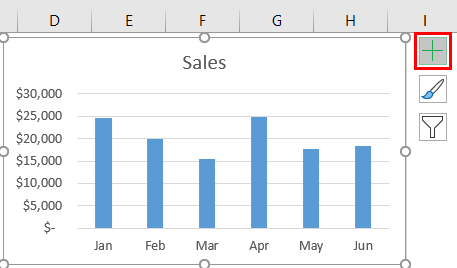
- Klik ikon PLUS ini untuk melihat berbagai opsi yang terkait dengan bagan ini. Misalnya, kita bisa melihat opsi “Trendline” di akhir opsi. Klik ini untuk menambahkan garis tren.
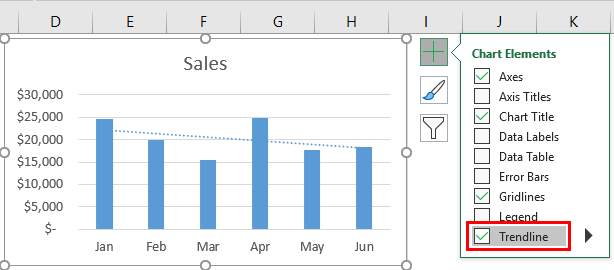
- Jadi, garis tren kami ditambahkan ke grafik. Jika Anda telah memasukkan LINE CHART sebagai pengganti COLUMN CHART, semua langkahnya sama dengan memasukkan trendline di Excel.
Kami juga dapat menambahkan garis tren dengan berbagai cara. Cara lain adalah dengan memilih bilah kolom dan klik kanan pada bilah untuk melihat opsi. Dari opsi, pilih “TAMBAHKAN TRENDLINE”.
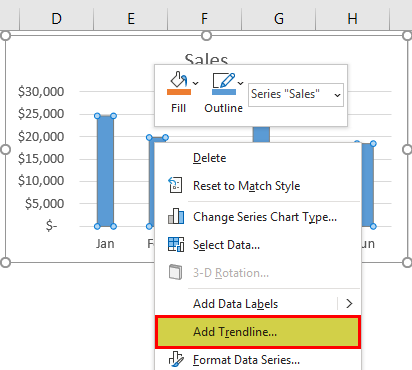
Ini akan menambahkan garis tren default “Linear Trend Line.” Garis tren yang paling sesuai menunjukkan apakah data sedang tren naik atau turun.
Kami memiliki beberapa jenis garis tren, di bawah ini adalah jenis-jenis garis tren.
- Garis Tren Eksponensial
- Garis Tren Linear
- Garis Tren Logaritmik
- Garis Tren Polinomial
- Garis Tren Kekuatan
- Garis Tren Rata-Rata Bergerak
Semua garis tren ini adalah bagian dari statistik. Salah satu trendline populer lainnya adalah trendline “Moving Average”.
Garis tren “Moving Average” menunjukkan tren rata-rata dari sejumlah periode tertentu. Misalnya, tren triwulanan data. Klik kanan pada batang kolom untuk menerapkan garis tren rata-rata bergerak dan pilih “Tambahkan Garis Tren.” Ini akan membuka jendela “Format Trendline” di ujung kanan lembar kerja.
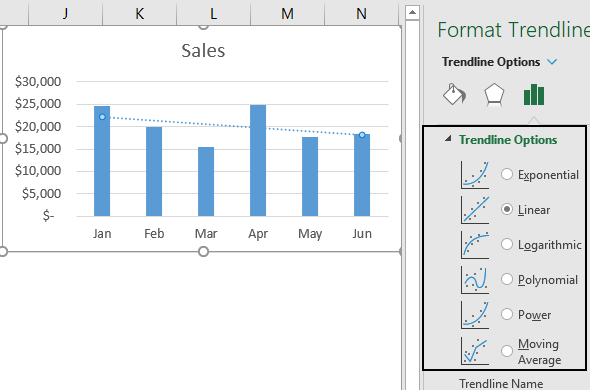
Pada jendela di atas, pilih opsi “Moving Average” dan atur periode ke 2. Ini akan menambah garis tren rata-rata setiap 2 periode.
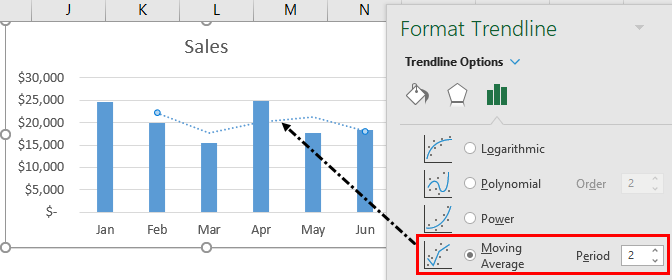
Bagaimana Memformat Garis Tren di Bagan Excel?
Garis tren default tidak memiliki efek khusus pada garis tren. Oleh karena itu, kita perlu memformat garis tren agar lebih menarik.
Pilih garis tren dan tekan Ctrl +1. Kemudian, di jendela “Format Trendline”, pilih “FILL” dan “LINE”, buat lebar 2 pt, dan warna biru tua.
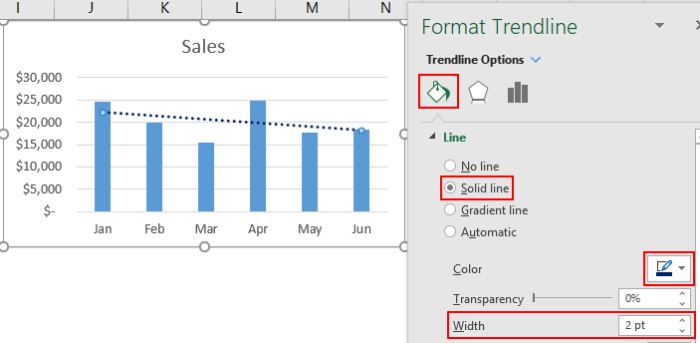
Garis tren Excel ini juga dapat memperkirakan angka penjualan untuk bulan-bulan berikutnya. Untuk melakukannya, buka “Opsi Garis Tren”, “Prakiraan”, dan buat “Maju” ke 3 periode.
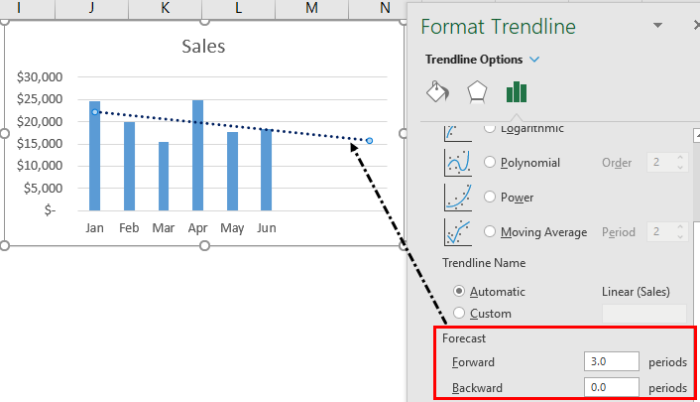
Seperti yang ditunjukkan pada gambar di atas, kami telah menambahkan tren maju selama 3 periode, meningkatkan garis tren selama 3 bulan.
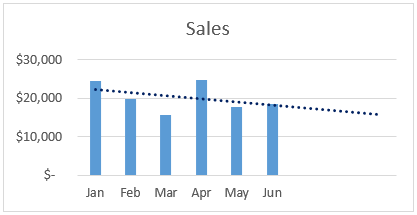
Dari grafik ini, garis tren kami menunjukkan penurunan angka penjualan yang berkelanjutan.
Hal-hal untuk diingat
- Garis tren adalah alat bawaan di Excel.
- Garis tren “Moving Average” menunjukkan garis tren rata-rata dari periode yang disebutkan.
- Kita harus selalu memformat trendline default agar lebih menarik.
Artikel yang Direkomendasikan
Artikel ini telah menjadi panduan untuk TrendLine di Excel. Di sini, kita belajar cara menambahkan dan menyisipkan garis tren di Excel, contoh, dan template Excel yang dapat diunduh. Anda dapat mempelajari lebih lanjut tentang Excel dari artikel berikut: –
- Bagan Pai Putar Excel
- Plot di Excel
- Bagan Batang yang Dikelompokkan di Excel
- Bagaimana Cara Membuat Dot Plot di Excel?