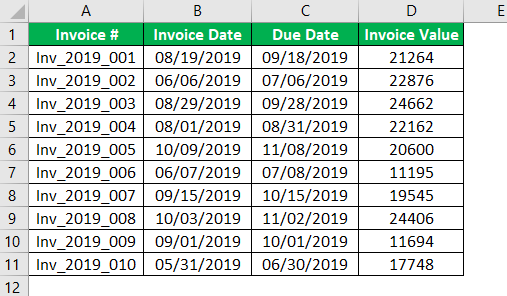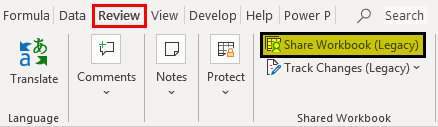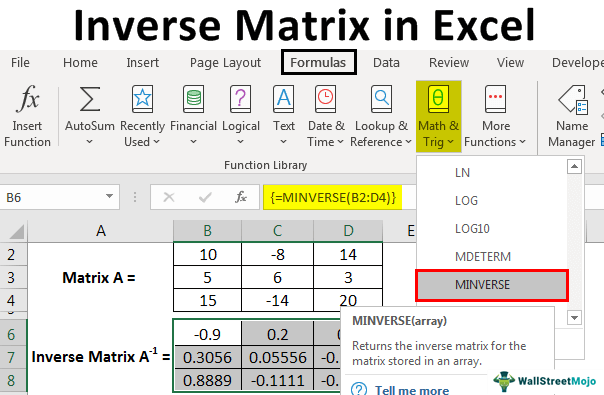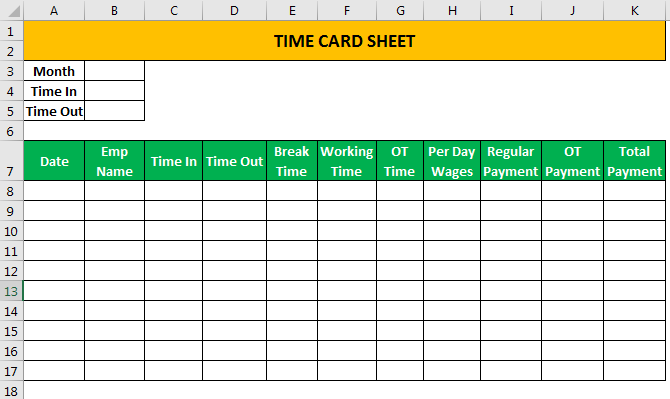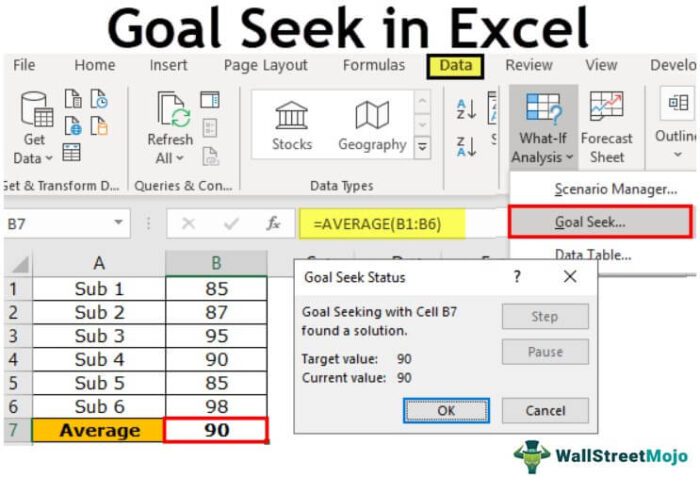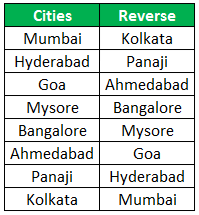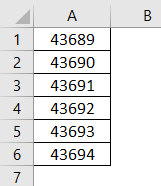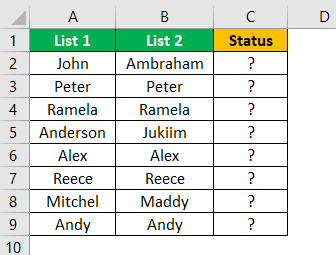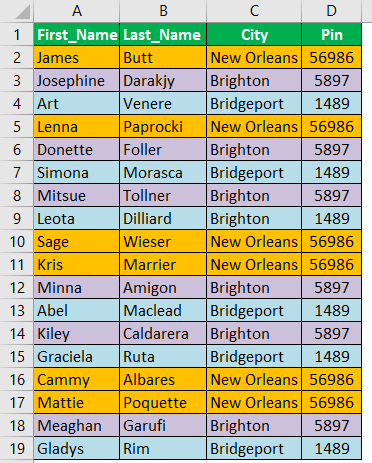
3 Metode Teratas untuk Menghitung Sel Berwarna Di Excel
Tidak ada fungsi bawaan untuk menghitung sel berwarna di Excel, tetapi yang disebutkan di bawah adalah tiga metode berbeda untuk melakukan tugas ini.
- Hitung sel berwarna dengan menggunakan opsi Auto Filter
- Hitung sel berwarna dengan menggunakan kode VBA
- Hitung sel berwarna dengan menggunakan metode FIND
Sekarang, mari kita bahas masing-masing secara rinci –
#1 – Excel Menghitung Sel Berwarna Dengan Menggunakan Opsi Auto Filter
Untuk contoh ini, mari kita lihat data di bawah ini.
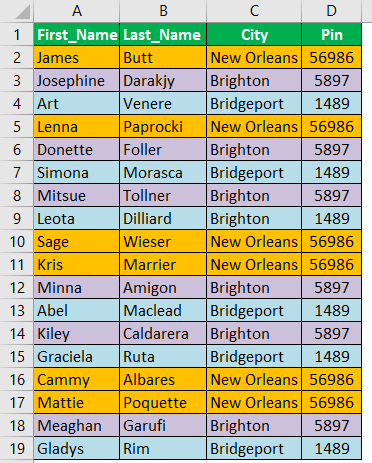
Seperti yang bisa kita lihat, setiap kota ditandai dengan warna yang berbeda. Jadi, kita perlu menghitung jumlah kota berdasarkan warna sel.
Seperti yang bisa kita lihat, semua warna dalam data. Sekarang, kita harus memilih warna yang ingin kita filter.
Kita harus mengikuti langkah-langkah di bawah ini untuk menghitung sel berdasarkan warna.
- Pertama-tama kita harus menerapkan filter ke data.
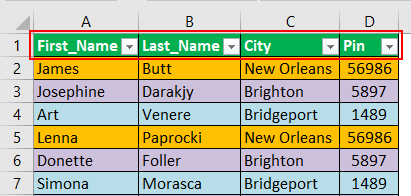
- Di bagian bawah data, kita perlu menerapkan fungsi SUBTOTAL di Excel untuk menghitung sel.
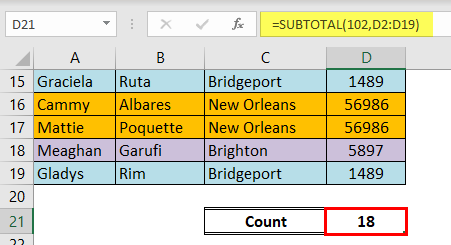
- Fungsi SUBTOTAL berisi banyak rumus. Akan sangat membantu jika kita ingin menghitung, menjumlahkan, dan rata-rata hanya data sel yang terlihat. Di bawah tajuk “PIN”, kita harus mengklik filter daftar drop-down dan memilih “Pilih berdasarkan Warna”.
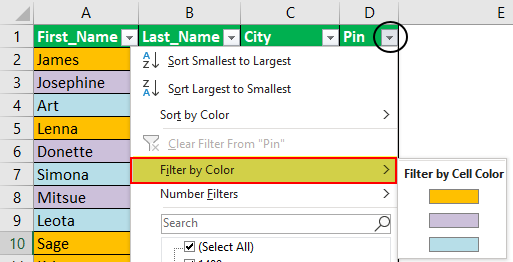
- Seperti yang bisa kita lihat, semua warna dalam data. Sekarang, kita harus memilih warna yang ingin kita filter.
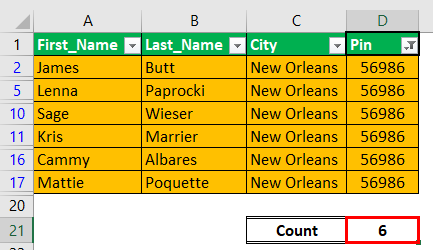
Wah!!! Seperti yang bisa kita lihat di sel D21, fungsi SUBTOTAL kita diberi jumlah sel yang difilter sebagai 6 alih-alih hasil sebelumnya 18.
Demikian pula, sekarang kita harus memilih warna lain untuk mendapatkan hitungan yang sama.
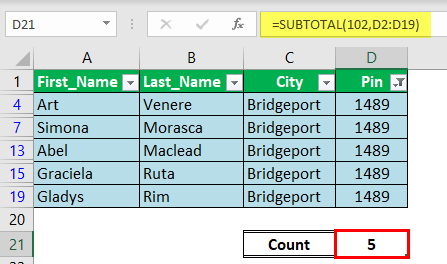
Jadi, sel berwarna biru menghitung sampai lima sekarang.
#2 – Excel Menghitung Sel Berwarna dengan menggunakan Kode VBA
Teknik cerdas VBA membantu kami mengurangi konsumsi waktu di tempat kerja kami untuk beberapa masalah rumit.
Kita dapat mengurangi waktu, tetapi kita juga dapat membuat fungsi yang sesuai dengan kebutuhan kita. Misalnya, kita dapat membuat fungsi untuk menghitung sel berdasarkan warna dalam salah satu fungsi tersebut. Di bawah ini adalah kode VBA Kode VBA Kode VBA mengacu pada serangkaian instruksi yang ditulis oleh pengguna dalam bahasa pemrograman Visual Basic Applications pada Visual Basic Editor (VBE) untuk melakukan tugas tertentu.baca lebih lanjut untuk membuat fungsi menghitung sel berdasarkan warna .
Kode:
Fungsi Color_Cell_Count(ColorCell As Range, DataRange As Range) Dim Data_Range As Range Dim Cell_Color As Long Cell_Color = ColorCell.Interior.ColorIndex Untuk Setiap Data_Range Dalam DataRange If Data_Range.Interior.ColorIndex = Cell_Color Kemudian Color_Cell_Count = Color_Cell_Count + 1 End If Next Data_Range End Fungsi
Kemudian, salin dan tempel kode di atas ke modul Anda.
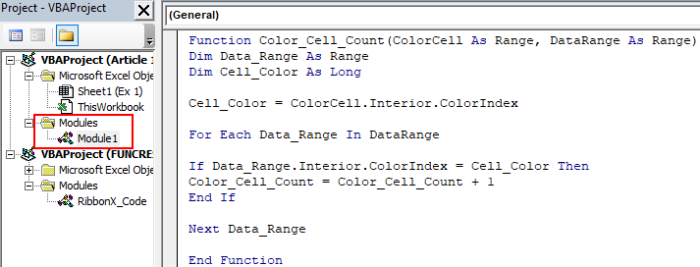
Kode ini bukan Prosedur SUB untuk dijalankan. Sebaliknya, ini adalah ‘Fungsi yang Ditentukan PenggunaFungsi yang Ditentukan PenggunaFungsi yang Ditentukan Pengguna di VBA adalah sekelompok perintah khusus yang dibuat untuk memberikan hasil tertentu. Ini adalah fleksibilitas yang diberikan kepada pengguna untuk mendesain fungsi yang mirip dengan yang sudah disediakan di Excel.baca selengkapnya’ (UDF).
Baris pertama kode ‘Color_Cell_Count’ adalah nama fungsi. Sekarang, kita harus membuat tiga sel dan mewarnainya seperti di bawah ini.
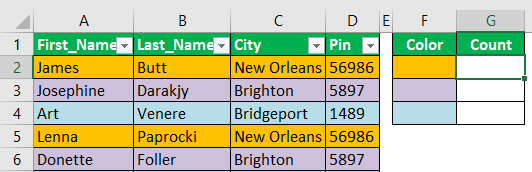
Sekarang, kita harus membuka fungsi ‘Color_Cell_Count’ di sel G2.
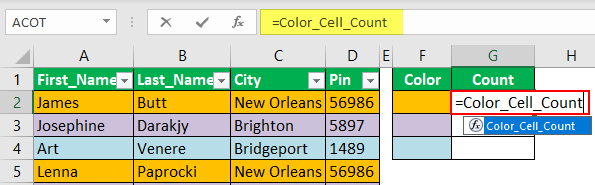
Meskipun kita tidak melihat sintaks dari fungsi ini, argumen pertama adalah warna apa yang perlu kita hitung, jadi kita harus memilih sel F2.
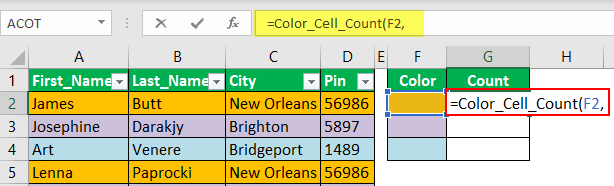
Argumen kedua adalah memilih rentang sel sebagai D2:D19.
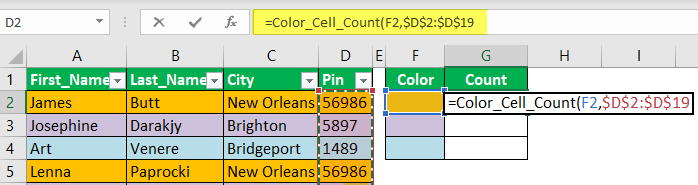
Sekarang, tutup braket dan tekan tombol “Enter”. Akibatnya, ini akan memberikan jumlah sel dengan warna sel yang dipilih.
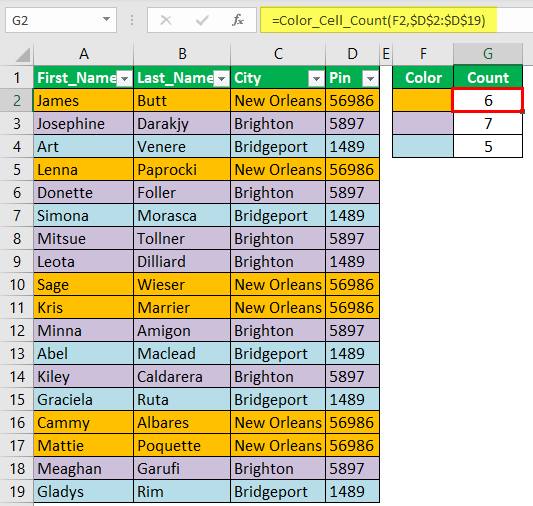
Seperti ini, dengan bantuan UDF di VBA, kita dapat menghitung sel berdasarkan warna sel.
#3 – Excel Menghitung Sel Berwarna dengan Menggunakan Metode FIND
Kami juga dapat menghitung sel berdasarkan metode FIND.
- Langkah 1: Pertama, kita harus memilih rentang sel tempat kita perlu menghitung sel.
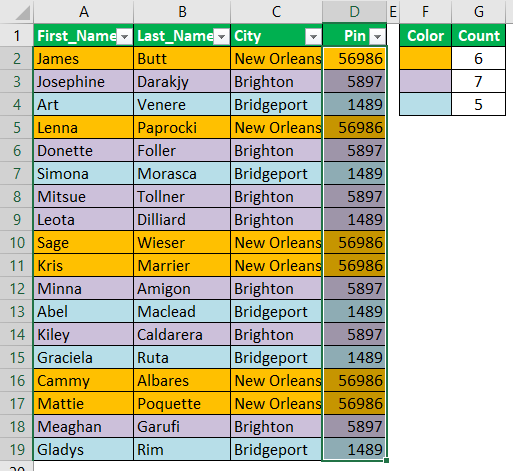
- Langkah 2: Sekarang, kita perlu menekan Ctrl + F untuk membuka kotak dialog FIND.
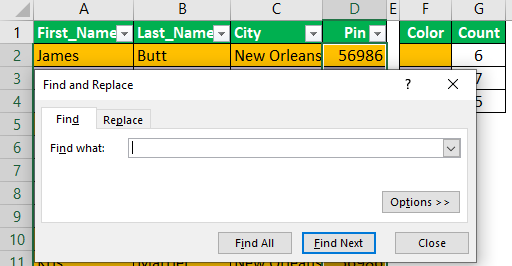
- Langkah 3: Sekarang, klik ‘Options>>.’
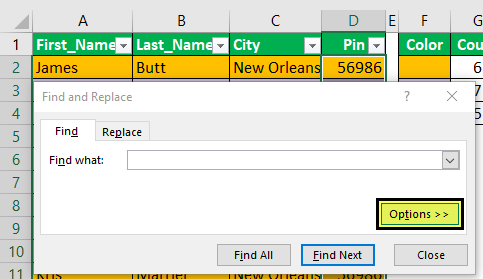
- Langkah 4: Akibatnya, itu akan memperluas kotak dialog “Temukan”. Sekarang, kita harus mengklik opsi ‘Format’.
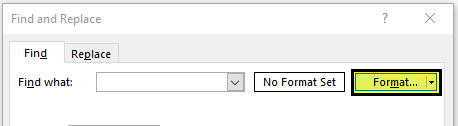
- Langkah 5: Sekarang, ini akan membuka kotak dialog ‘Temukan Format’. Kita perlu mengklik opsi ‘Pilih Format Dari Sel’.
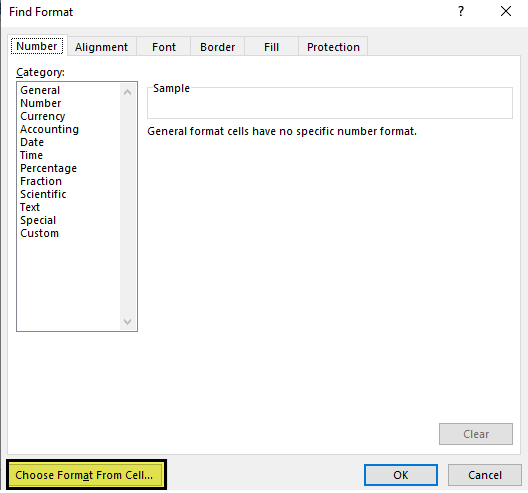
- Langkah 6: Sekarang, gerakkan pointer mouse untuk melihat pointer untuk memilih sel format di excelFormat Cell Di ExcelMemformat sel adalah teknik penting untuk dikuasai karena membuat data apa pun dapat disajikan, segar, dan dalam format pilihan pengguna. Pemformatan sel bergantung pada sifat data yang ada. Baca lebih lanjut yang ingin kita hitung.
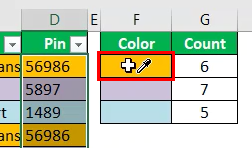
- Langkah 7: Kami akan memilih sel yang diformat sebagai jumlah sel yang diinginkan. Kami telah memilih sel F2 sebagai format sel yang diinginkan, dan sekarang kami dapat melihat pratinjaunya.
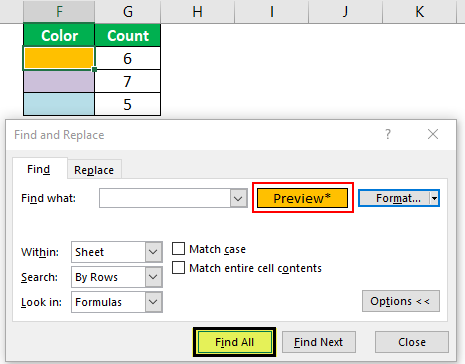
- Langkah 8: Sekarang, klik opsi “Temukan Semua” untuk mendapatkan jumlah sel format sel yang dipilih.
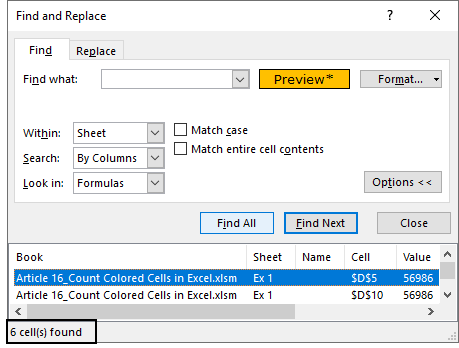
Jadi, total 6 sel ditemukan dengan warna pemformatan yang dipilih.
Hal-hal untuk diingat
- Kode VBA yang disediakan bukan merupakan Subprosedur di VBASubprosedur Di VBASUB di VBA adalah prosedur yang berisi semua kode yang secara otomatis memberikan pernyataan sub akhir dan bagian tengah digunakan untuk pengkodean. Sub pernyataan dapat bersifat publik dan pribadi dan nama subprosedur wajib ada di VBA.baca lebih lanjut; itu adalah UDF.
- SUBTOTAL berisi banyak rumus yang digunakan untuk mendapatkan hasil hanya untuk sel yang terlihat saat filter diterapkan.
- Kami tidak memiliki fungsi bawaan di Excel untuk menghitung sel berdasarkan warna sel.
Artikel yang Direkomendasikan
Artikel ini telah menjadi panduan untuk Menghitung Sel Berwarna di Excel. Kami belajar menghitung sel berwarna menggunakan opsi filter otomatis, kode VBA, metode FIND, dan templat Excel yang dapat diunduh. Anda dapat mempelajari lebih lanjut tentang Excel dari artikel berikut: –
- Arsir Baris Alternatif di Excel
- Countif tidak Kosong di Excel
- Hitung Baris di Excel
- Jumlah Kata di Excel