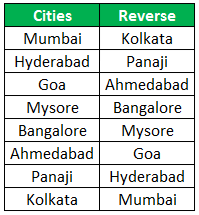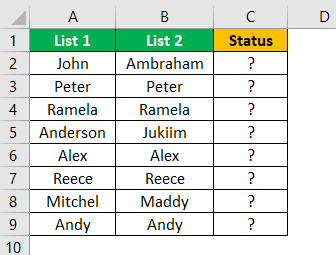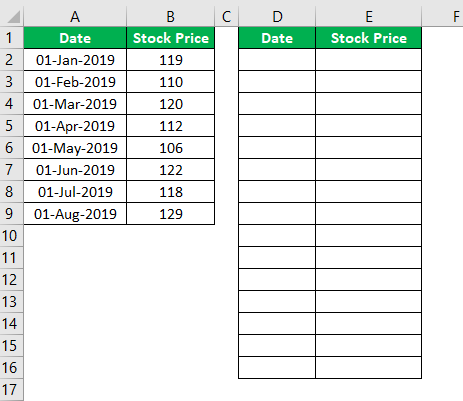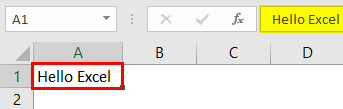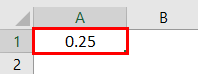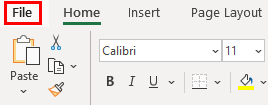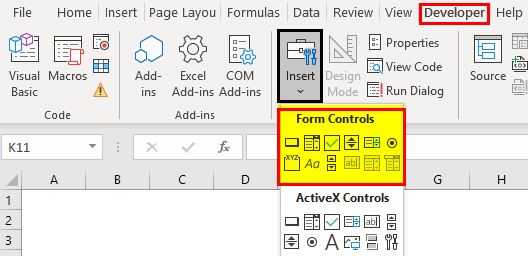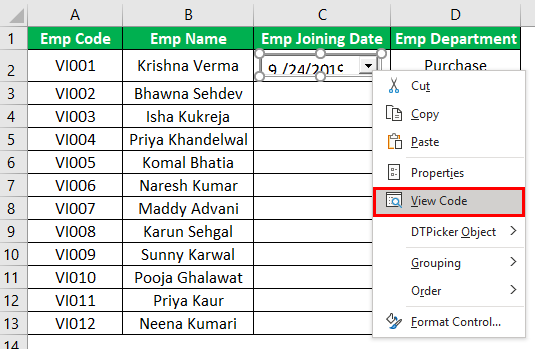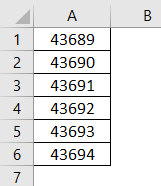
Sel Format Excel
Memformat sel di Excel adalah salah satu teknik utama yang harus dikuasai. Kita perlu khawatir tentang pemformatan sel di Excel hampir sepanjang waktu. Namun, pemformatan sel bergantung pada sifat data kami. Artikel ini akan menunjukkan cara memformat sel dengan skenario yang berbeda.
Bagaimana Memformat Sel di Excel?
Contoh #1 – Format Sel Tanggal
Excel menyimpan tanggal dan waktu sebagai nomor seri jika kita tidak mengetahuinya. Kita perlu menerapkan format yang sesuai ke sel untuk melihat tanggal dan waktu dengan benar.
Sebagai contoh, lihat data di bawah ini.
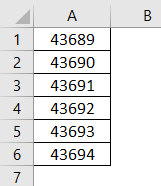
Ini terlihat seperti nomor seri bagi kami, tetapi kami mendapatkan nilai tanggal saat menerapkan format tanggal di excelFormat Tanggal Di ExcelFormat tanggal di Excel dapat diubah baik dari ‘format angka’ di tab Beranda atau opsi ‘format sel’ di menu konteks.baca lebih lanjut ke nomor seri ini.
Tanggal memiliki berbagai macam format. Di bawah ini adalah daftar format yang dapat kami terapkan pada tanggal.

Kami dapat menerapkan kode pemformatan apa pun untuk melihat tanggal, seperti yang ditunjukkan di atas dalam format masing-masing.
- Untuk menerapkan format tanggal, pertama-tama kita harus memilih rentang sel dan menekan “Ctrl + 1” untuk membuka jendela format. Kemudian, di bawah “Kustom”, kita harus menerapkan kode sesuai keinginan kita untuk melihat tanggalnya.
Tombol Pintas Format Sel


Kami mendapatkan hasil berikut.

Contoh #2 – Memformat Sel Waktu
Seperti yang kami katakan, tanggal dan waktu disimpan sebagai nomor seri di Excel. Sekarang saatnya melihat format TIME di excel. temukan semua jenis format waktu berdasarkan nilai desimal> Anda dapat melihat pratinjau semua format waktu sel, pilih satu> simpan, dan selesai.baca selengkapnya. Sebagai contoh, lihat angka-angka di bawah ini.

Nilai WAKTU bervariasi dari 0 hingga kurang dari 0,99999, jadi mari kita terapkan format waktu untuk melihat waktu. Di bawah ini adalah kode format waktu yang umumnya dapat kami gunakan:
‘h:mm:ss’
Untuk menerapkan format waktu, kita harus mengikuti langkah yang sama:

Jadi, kami mendapatkan hasil berikut.

Jadi, angka “0,70192” sama dengan waktu 16:50:46.
Jika kita tidak ingin melihat waktu dalam format 24 jam, kita perlu menerapkan kode pemformatan waktu seperti di bawah ini.

Kami mendapatkan hasil berikut.

Sekarang, waktu kita ditampilkan sebagai “04:50:46 PM”, bukan “16:50:46”.
Contoh #3 – Format Tanggal dan Waktu Secara Bersamaan
Tanggal dan waktu digabungkan di Excel. Kita dapat memformat tanggal dan waktu secara bersamaan di Excel. Sebagai contoh, lihat data di bawah ini.

Mari kita terapkan format tanggal dan waktu ke sel-sel ini untuk melihat hasilnya. Kode pemformatannya adalah “dd-mmm-yyyy hh:mm:ss AM/PM.”

Kami mendapatkan hasil berikut.

Mari kita menganalisis ini secara singkat sekarang.
Nilai pertama yang kami miliki adalah “43689.6675” untuk ini, kami telah menerapkan format tanggal dan waktu sebagai “dd-mm-yyyy hh:mm:ss AM/PM,” sehingga hasilnya adalah “12-Agu-2019 04:01 :12 siang.”
“43689” mewakili data dalam angka ini, dan nilai desimal “0,6675021991” mewakili waktu.
Contoh #4 – Nilai Positif dan Negatif
Saat berhadapan dengan angka, nilai positif dan negatif adalah bagian darinya. Untuk membedakan antara kedua nilai ini dengan menunjukkannya dengan warna berbeda adalah aturan umum yang diikuti semua orang. Sebagai contoh, lihat data di bawah ini.

Untuk menerapkan format angka ke angka-angka ini dan menampilkan nilai merah negatif, di bawah ini adalah kodenya.

‘ #,###;[Merah]-#,### ‘
Jika kita menerapkan kode pemformatan ini, kita dapat melihat angka di atas.

Demikian pula, menunjukkan angka negatif dalam tanda kurung juga dalam praktiknya. Misalnya, untuk menunjukkan angka negatif di dalam tanda kurung dan warna merah, di bawah ini adalah kodenya.
‘ #,###;[Merah](-#,###) ‘

Kami mendapatkan hasil berikut.
Contoh #5 – Tambahkan Kata Akhiran ke Angka
Jika kita ingin menambahkan akhiran kata beserta angka dan tetap bisa melakukan perhitungan, itu bagus.
Jika kita menunjukkan berat badan seseorang, menambahkan akhiran kata “KG” akan menambah nilai angka tersebut. Di bawah ini adalah berat badan seseorang dalam “KG”.

Untuk menampilkan data ini dengan akhiran kata “KG”, terapkan kode pemformatan di bawah ini.
### ”KG”

Setelah menerapkan kode, kolom bobot terlihat seperti yang ditunjukkan di bawah ini.

Contoh #6 – Menggunakan Format Painter
Format Painter ExcelFormat Painter ExcelFormat pelukis di Excel adalah alat yang digunakan untuk menyalin format yang sama dari satu sel atau sekelompok sel ke sel lain. Anda akan menemukannya di tab beranda di bagian clipboard. Baca lebih lanjut, kita dapat menerapkan satu format sel ke format lainnya. Sebagai contoh, lihat gambar di bawah ini.

Format tanggalnya adalah “DD-MM-YYYY”, dan sel yang tersisa tidak diformat untuk sel pertama. Tapi, kita bisa menerapkan format sel pertama ke sel yang tersisa dengan menggunakan pelukis format.
Kita harus memilih sel pertama, lalu pergi ke tab “Home” dan klik “Format Painter”.

Sekarang, kita harus mengklik sel berikutnya untuk menerapkan pemformatan.

Sekarang lagi, pilih sel dan terapkan pemformatan, tetapi ini bukan cara cerdas menggunakan pelukis format. Sebagai gantinya, klik dua kali pada “Format Painter” dengan memilih sel. Setelah kita mengklik dua kali, kita dapat menerapkan format ke sejumlah sel, menerapkan semuanya sekaligus.

Hal-hal untuk diingat
- Pemformatan adalah beragam subjek dan memiliki ribuan gaya pemformatan.
- Pemformatan angka adalah hal utama yang perlu Anda pelajari.
- Kita dapat memformat tanggal dan waktu bersama.
- Excel “Pelukis Format” adalah alat untuk menggunakan satu format sel untuk yang lain.
Artikel yang Direkomendasikan
Artikel ini adalah panduan untuk Memformat sel di Excel. Di sini, kami membahas 6 tip teratas untuk memformat sel, termasuk tanggal, waktu, tanggal dan waktu bersama, pelukis format, dll., contoh, dan template Excel yang dapat diunduh. Anda juga dapat melihat fungsi-fungsi berguna ini di Excel: –
- Tombol Pintas untuk Memulai Baris Baru di Sel Excel
- Ekspor Excel ke File PDF
- Bagaimana Memformat Nomor Telepon di Excel?
- Format Excel Angka Akuntansi