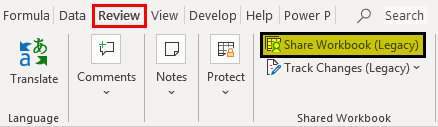
Bagaimana Cara Membagikan Buku Kerja Excel?
Berbagi buku kerja excel melibatkan banyak langkah.
Ikuti langkah-langkah di bawah ini untuk membagikan buku kerja excel dengan teman, kolega, dan bawahan Anda.
- Buka buku kerja Excel.
- Di pita, kami memiliki banyak tab, jadi pertama-tama kami harus membuka tab “Tinjau” dan klik “Bagikan Buku Kerja (Legacy)”.
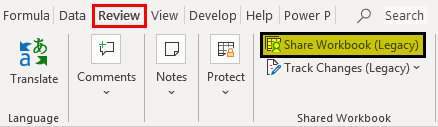
- Centang kotak di jendela berikutnya di bawah tab “Mengedit”, seperti yang ditunjukkan di bawah ini.
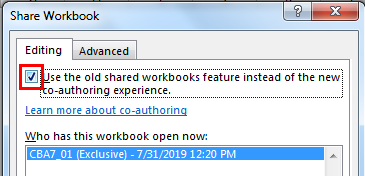
Kita bisa melihat siapa yang membuka buku kerja secara bersamaan di jendela yang sama.
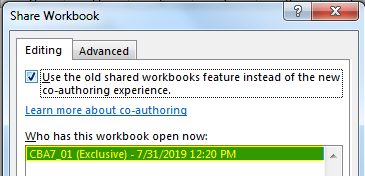
Ini adalah cara termudah untuk berbagi buku kerja, tetapi bagaimana dengan melacak perubahannya? Kita akan melihatnya sekarang di jendela di bawah ini.
Lacak Perubahan di Buku Kerja Excel
Di bawah tab “Review”, kita dapat melacak perubahan di excelTrack Changes In ExcelTracking changes in Excel adalah teknik menyoroti perubahan yang dibuat di lembar kerja bersama oleh pengguna mana pun. Ini menyoroti sel yang telah dimodifikasi. Opsi ini ada di bagian “perubahan” pada tab ulasan dan dapat diaktifkan saat kami membagikan buku kerja. Baca lebih lanjut yang dibuat pengguna. Ada situasi di mana pengguna dapat membuat kesalahan yang tidak disengaja. Menemukan kesalahan dalam file besar bisa menjadi pekerjaan yang memakan waktu bagi siapa saja; karena kami memiliki fungsi bawaan Excel “Lacak Perubahan”, yang dapat dengan mudah melacak perubahan tersebut.
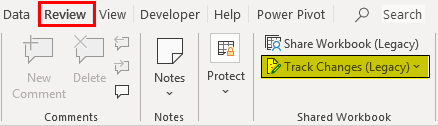
Untuk melacak perubahan, kami telah menyiapkan data sampel di bawah ini.
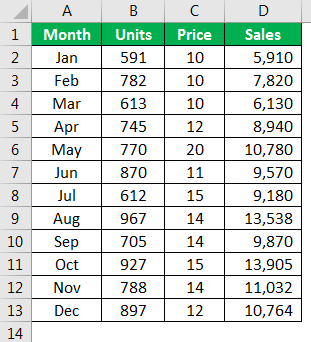
Sebelum kita membagikan buku kerja, kita perlu Lacak Perubahan di excelLacak Perubahan Di ExcelUntuk melacak perubahan di Excel – klik ulasan>lacak perubahan> pilih opsi “sorot perubahan”> jendela akan muncul> temukan dan klik kotak centang ” lacak perubahan sambil edit”> pilih siapa dan waktu yang diinginkan> klik opsi “sorot perubahan di layar”> klik ok untuk menyimpan. It’s done.read more. Ikuti langkah-langkah di bawah ini untuk mengaktifkan lacak perubahan.
- Langkah 1: Klik daftar drop-down “Lacak Perubahan (Legacy)” di excelDaftar Drop-down Di ExcelDaftar drop-down di excel adalah daftar input yang telah ditentukan sebelumnya yang memungkinkan pengguna memilih opsi.baca lebih lanjut dan pilih “Sorot Perubahan.”
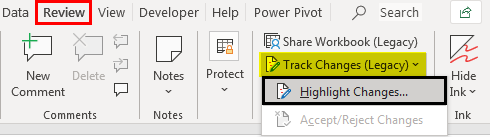
- Langkah 2: Centang kotak “Lacak perubahan saat mengedit. Ini juga membagikan buku kerja Anda.
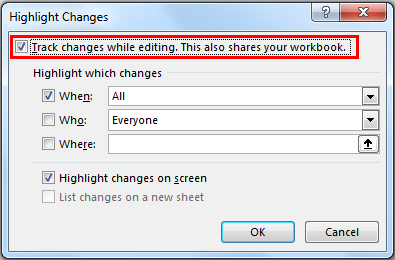
- Langkah 3: Sekarang, di jendela yang sama, kita dapat memilih berbagai opsi seperti “dari kapan kita perlu mulai menyorot perubahan”, “perubahan siapa yang perlu kita sorot”, dan “rentang atau bagian mana dari sel yang kita butuhkan untuk ditonjolkan.”
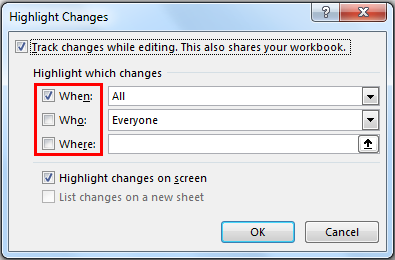
Kita dapat melihat tiga opsi “Kapan”, “Siapa”, dan “Di mana” pada jendela di atas.
Kapan: Ini termasuk opsi seperti saat kita perlu menyorot perubahan. Misalnya, opsi ini memiliki item seperti “Sejak terakhir saya simpan”, “Semua”, “Belum ditinjau”, dan “Sejak tanggal”.
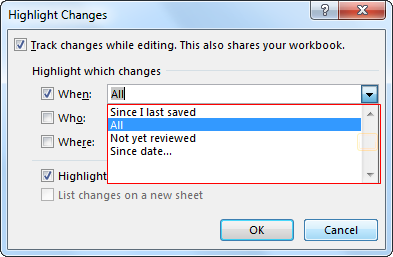
Siapa: Untuk perubahan siapa yang perlu kami soroti. Dalam hal ini, kita dapat melihat dua hal: “Semua Orang” atau “Semua Orang Kecuali Aku”.
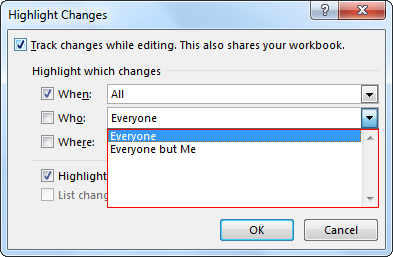
Di mana: Ini adalah area lembar kerja mana yang ingin kami soroti perubahannya. Jika kami tidak ingin melacak perubahan di seluruh lembar kerja, kami dapat memilih area atau rentang sel tertentu.
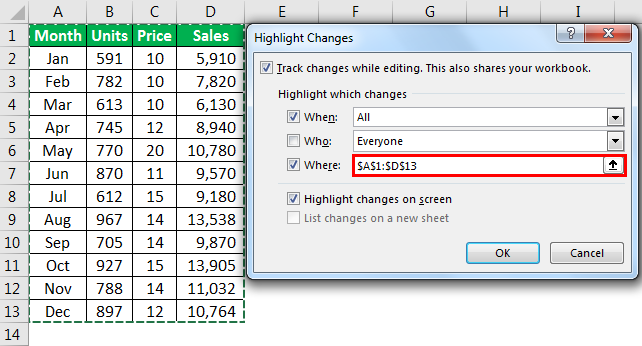
Setelah semua bidang diisi, klik “OK” untuk menerapkan perubahan. Segera setelah kita mengklik “OK,” kita akan melihat jendela di bawah ini.
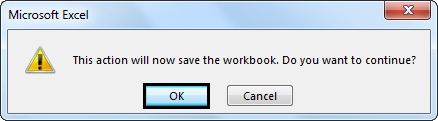
Klik “OK” untuk menyimpan buku kerja.
Sekarang, yang akan kita lakukan adalah mengubah salah satu data sel.
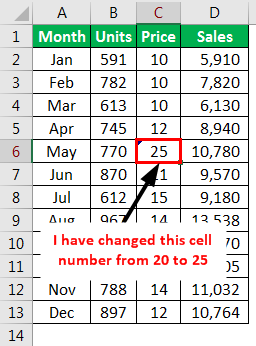
Segera setelah kami menekan tombol “Enter”, kami dapat melihat bendera yang menunjukkan perubahan.
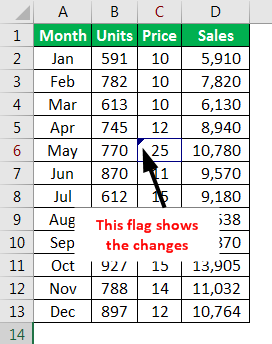
Bendera sel juga berubah menjadi warna yang berbeda, bukan header baris, Header Baris, Header Baris Excel adalah kolom abu-abu di sisi kiri kolom 1 di lembar kerja yang berisi angka (1, 2, 3, dll.). Untuk menyembunyikan atau menampilkan tajuk baris dan kolom, tekan ALT + W + V + H.baca selengkapnya dan tajuk kolom.
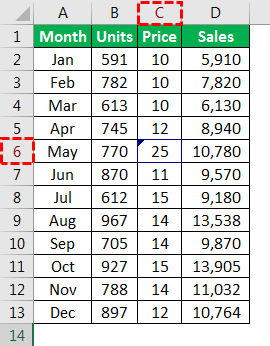
Kita harus menempatkan kursor pada sel yang telah kita modifikasi untuk melihat perubahan kita.
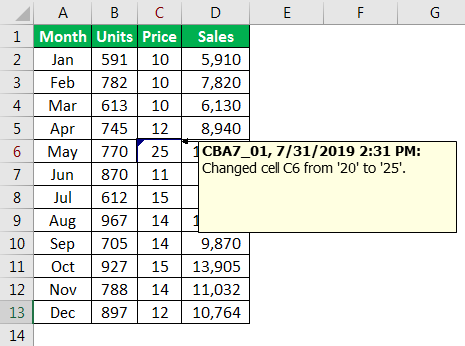
Ini menunjukkan bahwa pada tanggal 31 Juli 2019 pukul 14:31, kami mengubah nilai sel C6 dari 20 menjadi 25.
Sekarang, kita harus memasukkan nilai baru di sel E3.
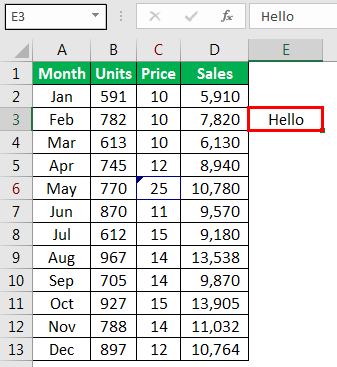
Kami tidak dapat melihat perubahan sorotan apa pun untuk sel ini karena saat membuat pengaturan “Lacak Perubahan”, kami telah memilih rentang sel yang akan dilacak hanya dari A1 ke D13.
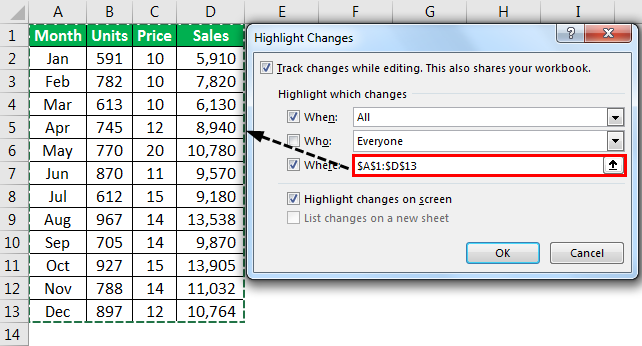
Jadi, kami tidak dapat melacak perubahan apa pun yang kami buat di luar rentang ini.
Terima atau Tolak Perubahan dalam Buku Kerja Excel
Keindahan “Lacak Perubahan (Legacy)” tidak hanya sebatas melihat perubahan. Sebaliknya, kami juga dapat menerima atau menolak perubahan tersebut.
Di bawah “Lacak Perubahan (Legacy)”, klik opsi “Terima / Tolak Perubahan”.
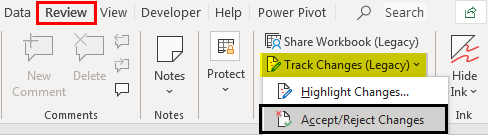
Di jendela di bawah ini, kita dapat memfilter perubahan siapa yang perlu kita terima atau tolak dan dalam rentang mana kita perlu menerima atau menolak perubahan.
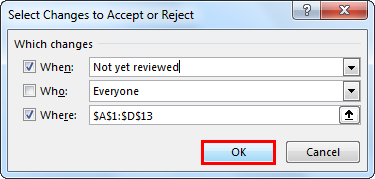
Klik “OK” untuk pergi ke jendela berikutnya.
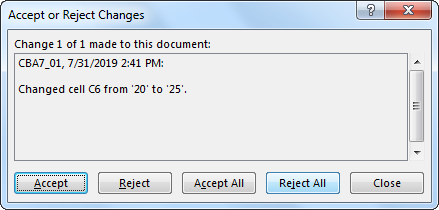
Di atas, kita dapat memilih perubahan. Kami dapat “Menerima” atau “Menolak” perubahan. Kita juga bisa melakukan ini jika kita ingin menerima semua atau menolak semua.
Hal-hal untuk diingat
- Komentar “Lacak Perubahan” berbeda, dan komentar reguler terpisah.
- Kita harus selalu memilih rentang sel yang akan dilacak, yang memengaruhi area hasil.
- Kita harus Melindungi buku kerja di excelMelindungi Buku Kerja Di ExcelMelindungi buku kerja excel adalah metode di mana kita melindungi seluruh buku kerja daripada satu lembar, artinya melindungi seluruh struktur buku kerja, jika buku kerja dilindungi dengan kata sandi yang tidak dapat dilakukan oleh pengguna lain menyisipkan lembar baru atau menghapus lembar apa pun, mereka juga tidak dapat melihat lembar tersembunyi atau bahkan mengubah nama lembar kerja di buku kerja. Baca lebih lanjut sebelum membagikannya dengan siapa pun.
Artikel yang Direkomendasikan
Artikel ini adalah panduan untuk Cara Berbagi Buku Kerja Excel? Di sini, kami membahas cara membagikan buku kerja Excel dan melacak perubahan di dalamnya dengan akuntabilitas penuh pada buku kerja. Anda dapat mempelajari lebih lanjut tentang Excel dari artikel berikut: –
- Struktur Perincian Kerja Excel
- Buka proteksi Buku Kerja Excel
- AutoRecover di Excel(Buka di tab baru)
- Tema di Excel








