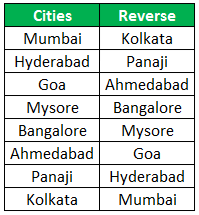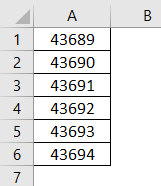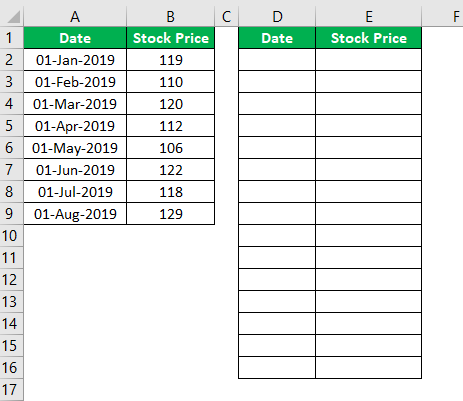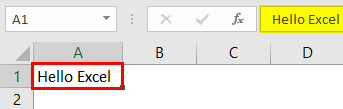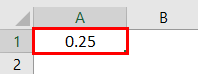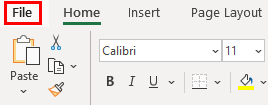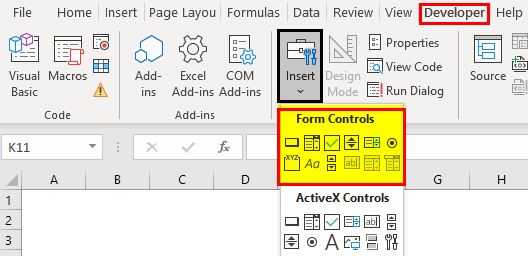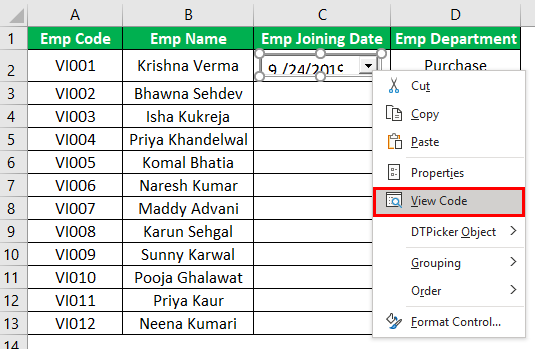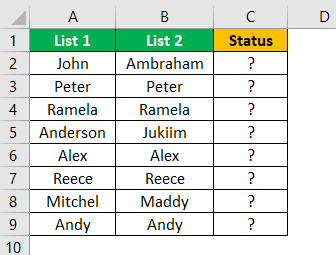
Bagaimana Membandingkan Dua Daftar di Excel? (6 Metode Teratas)
Di bawah ini adalah enam metode berbeda yang digunakan untuk membandingkan dua daftar kolom di Excel untuk kecocokan dan perbedaan.
- Metode 1: Bandingkan Dua Daftar Menggunakan Operator Tanda Sama
- Metode 2: Mencocokkan Data dengan Menggunakan Teknik Beda Baris
- Metode 3: Cocokkan Selisih Baris dengan Menggunakan Kondisi IF
- Metode 4: Mencocokkan Data Sekalipun Ada Selisih Baris
- Metode 5: Sorot Semua Data yang Cocok menggunakan Pemformatan Bersyarat
- Metode 6: Teknik Pencocokan Sebagian
Sekarang, mari kita bahas masing-masing metode secara rinci dengan sebuah contoh: –
#1 Bandingkan Dua Daftar Menggunakan Operator Tanda Sama
Kita harus mengikuti langkah-langkah di bawah ini untuk membandingkan kedua daftar tersebut.
- Segera setelah kedua kolom tersebut, kita harus menyisipkan kolom baru bernama ‘Status’ di kolom berikutnya.
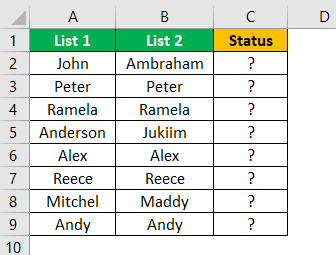
- Sekarang, kita harus meletakkan rumus di sel C2 sebagai =A2=B2.

- Rumus ini menguji apakah nilai sel A2 sama dengan sel B2. Jika kedua nilai sel cocok, kami akan mendapatkan hasil sebagai “BENAR” atau “SALAH”.

- Kami akan menyeret rumus ke sel C9 untuk menentukan nilai lainnya.

Di mana pun kami memiliki nilai yang sama di baris yang sama, kami mendapatkan hasilnya sebagai “BENAR” atau “SALAH”.
#2 Cocokkan Data dengan Menggunakan Teknik Perbedaan Baris
Anda mungkin belum pernah menggunakan teknik “Perbedaan Baris” di tempat kerja Anda. Namun hari ini, kami akan menunjukkan cara menggunakan teknik ini untuk mencocokkan data baris demi baris.
- Langkah 1: Untuk menyorot sel yang tidak cocok baris demi baris, kita harus memilih seluruh data terlebih dahulu.

- Langkah 2: Sekarang, kita harus menekan tombol shortcut excelExcel Shortcut KeyAn Excel shortcut adalah teknik melakukan tugas manual dengan cara yang lebih cepat.Baca lebih lanjut “F5” untuk membuka alat “Go to Special”.

- Langkah 3: Tekan tombol “F5” untuk membuka jendela ini. Sekarang di jendela “Go To”, tekan tab “Special”.

- Langkah 4: Di jendela berikutnya, kita harus pergi ke “Pergi Ke Spesial” dan pilih opsi “Perbedaan baris”. Kemudian, klik “OK.”

Kita akan mendapatkan hasil sebagai berikut.

Seperti yang bisa kita lihat pada jendela di atas, itu telah memilih sel dimanapun ada perbedaan baris. Oleh karena itu, kita harus mengisi beberapa warna untuk menonjolkan nilai perbedaan baris.

#3 Cocokkan Selisih Baris dengan Menggunakan Kondisi IF
Bagaimana kita bisa mengabaikan kondisi IF ketika kita ingin mencocokkan data baris demi baris. Pada contoh pertama, kita mendapatkan “BENAR” atau “SALAH”. Namun bagaimana jika kita membutuhkan hasil yang berbeda, bukan hasil default “BENAR atau SALAH”. Asumsikan kita membutuhkan hasil sebagai “Matching” jika tidak ada perbedaan baris dan hasilnya harus “Tidak Cocok” jika ada perbedaan baris.
- Langkah 1: Pertama, kita harus membuka kondisi IF di sel C2.

- Langkah 2: Kemudian, terapkan uji logis TestLogicalUji logika di Excel menghasilkan output analitik, baik benar atau salah. Persamaan dengan operator, ‘=,’ adalah tes logika yang paling umum digunakan.Baca selengkapnya sebagai A2=B2.

- Langkah 3: Kita harus memasukkan kriteria hasil jika tes logisnya “BENAR”. Dalam skenario ini, kriteria hasilnya adalah “Matching”, Jika baris tidak cocok, kita perlu hasilnya sebagai “Not Matching”.

- Langkah 4: Selanjutnya, kita perlu menerapkan rumus untuk mendapatkan hasilnya.

- Langkah 5: Kita harus menyeret rumus ke sel C9 untuk menentukan nilai lainnya.

#4 Mencocokkan Data Sekalipun Ada Selisih Baris
Pencocokan data pada metode perbedaan baris mungkin tidak berfungsi sepanjang waktu; nilainya mungkin ada di sel lain juga. Jadi kita perlu menggunakan teknologi yang berbeda dalam skenario ini.
Sekarang, lihat data di bawah ini.

Pada gambar di atas, kami memiliki dua daftar angka. Kita perlu membandingkan daftar 2 dengan daftar 1. Jadi mari kita gunakan fungsi favorit kita VLOOKUPFungsi VLOOKUPFungsi excel VLOOKUP mencari nilai tertentu dan mengembalikan kecocokan yang sesuai berdasarkan pengenal unik. Pengidentifikasi unik secara unik terkait dengan semua catatan database. Misalnya, ID karyawan, nomor daftar siswa, nomor kontak pelanggan, alamat email penjual, dll., adalah pengidentifikasi unik. Baca selengkapnya.

Jadi, jika datanya cocok, kita mendapatkan angkanya; jika tidak, kami mendapatkan nilai kesalahan sebagai #N/A.
Menampilkan nilai kesalahan tidak terlihat bagus. Jadi alih-alih menampilkan kesalahan, mari kita ganti dengan kata “Tidak Tersedia”. Untuk ini, gunakan fungsi IFERROR di excelFungsi IFERROR Di ExcelFungsi IFERROR di Excel memeriksa kesalahan rumus (atau sel) dan mengembalikan nilai yang ditentukan sebagai pengganti kesalahan.baca selengkapnya.

#5 Sorot Semua Data yang Cocok
Jika Anda bukan penggemar rumus excelRumus Excel Istilah “rumus excel dasar” mengacu pada fungsi umum yang digunakan di Microsoft Excel untuk melakukan perhitungan sederhana seperti penjumlahan, rata-rata, dan perbandingan. SUM, COUNT, COUNTA, COUNTBLANK, AVERAGE, MIN Excel, MAX Excel, LEN Excel, TRIM Excel, IF Excel adalah sepuluh rumus dan fungsi excel teratas.baca lebih lanjut, jangan khawatir. Kami masih bisa mencocokkan data tanpa rumus. Misalnya, menggunakan pemformatan bersyarat sederhana di excel Pemformatan Bersyarat Di Excel Pemformatan bersyarat adalah teknik di Excel yang memungkinkan kita memformat sel di lembar kerja berdasarkan kondisi tertentu. Ini dapat ditemukan di bagian gaya pada tab Beranda.Baca lebih lanjut, kita dapat menyorot semua data yang cocok dari dua daftar.
- Langkah 1: Pertama-tama kita harus memilih data.

- Langkah 2: Sekarang, kita harus pergi ke “Pemformatan Bersyarat” dan pilih “Sorot Aturan Sel” >> “Nilai Duplikat.”

- Langkah 3: Sebagai hasilnya, kita dapat melihat jendela pemformatan “Nilai Sel Duplikat”.

- Langkah 4: Kita dapat memilih warna pemformatan yang berbeda dari daftar drop-down di excelDaftar Drop-down Di ExcelDaftar drop-down di excel adalah daftar input yang telah ditentukan sebelumnya yang memungkinkan pengguna memilih opsi.baca lebih lanjut. Pilih warna pemformatan pertama dan tekan tombol “OK”.

- Langkah 5: Ini akan menyoroti semua data yang cocok dari dua daftar.

- Langkah 6: Untuk berjaga-jaga, alih-alih menyorot semua data yang cocok, jika kita ingin menyorot data yang tidak cocok, maka kita dapat membuka jendela “Nilai Duplikat” dan memilih opsi “Unik”.

Akibatnya, ini akan menyorot semua nilai yang tidak cocok, seperti yang ditunjukkan di bawah ini.

#6 Teknik Pencocokan Parsial
Kami telah melihat masalah tidak memiliki data lengkap atau sama dalam dua daftar. Misalnya, jika data Daftar 1 memiliki “ABC Pvt Ltd . “ Dalam Daftar 2, kami hanya memiliki “ABC” . Dalam kasus ini, semua rumus dan alat default kami tidak dikenali. Oleh karena itu, kita perlu menggunakan karakter khusus asterisk (*) untuk mencocokkan nilai parsial dalam kasus ini.

Dalam Daftar 1, kami memiliki nama perusahaan dan detail pendapatan. Di Daftar 2, kami memiliki nama perusahaan tetapi bukan nilai persis seperti yang kami miliki di Daftar 1. Ini adalah situasi sulit yang kita semua hadapi di tempat kerja.
Dalam kasus seperti itu, kita masih bisa mencocokkan data dengan menggunakan karakter khusus asterisk (*).

Kami mendapatkan hasil berikut.

Kami akan menyeret rumus ke sel E9 untuk menentukan nilai lainnya.

Tanda bintang karakter wildcard (*) digunakan untuk mewakili sejumlah karakter sehingga akan cocok dengan karakter lengkap untuk kata “ABC” sebagai “ABC Pvt Ltd.”
Hal-hal untuk diingat
- Penggunaan teknik di atas untuk membandingkan dua daftar di Excel pada struktur data.
- Jika ujung data tidak tertata, pencocokan baris demi baris bukanlah yang paling cocok.
- VLOOKUP adalah rumus yang sering digunakan untuk mencocokkan nilai.
Artikel yang Direkomendasikan
Artikel ini adalah panduan untuk membandingkan dua daftar di Excel. Di sini, kita membahas 6 metode teratas untuk membandingkan daftar dua kolom untuk kecocokan dan perbedaan di Excel (operator tanda sama, teknik perbedaan baris, kondisi IF, teknik pencocokan sebagian, dll.) dan contoh serta template Excel yang dapat diunduh. Anda dapat mempelajari lebih lanjut tentang Excel dari artikel berikut: –
- Bandingkan Dua Kolom Excel Menggunakan Vlookup
- Pencocokan Sebagian dengan Vlookup
- Bandingkan Dua Kolom Excel
- Arsir Baris Alternatif di Excel