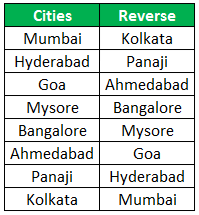
Urutan Terbalik dari Data Excel
Urutan terbalik di Excel membalik data di mana nilai bawah berada di atas, dan nilai atas berada di bawah.
Sebagai contoh, lihat gambar di bawah ini.
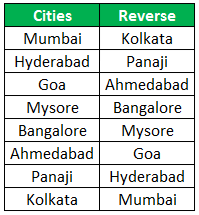
Seperti yang bisa kita lihat, nilai bawah berada di atas dalam urutan terbalik, dan hal yang sama berlaku untuk nilai atas. Jadi, bagaimana kita membalik urutan data di Excel adalah pertanyaannya sekarang.
Bagaimana Membalik Urutan Baris Data di Excel?
Di Excel, kita bisa mengurutkan dengan mengikuti beberapa metode. Di sini, kami akan menunjukkan kepada Anda semua kemungkinan cara untuk membalikkan urutan di Excel.
Metode #1 – Metode Pengurutan Sederhana
Anda pasti sudah bertanya-tanya apakah mungkin untuk membalikkan data hanya dengan menggunakan opsi pengurutan. Sayangnya, kita tidak bisa membalik hanya dengan menyortir data, tapi kita bisa melakukannya dengan beberapa kolom pembantu.
Kita harus mengikuti langkah-langkah yang diberikan di bawah ini untuk membalik urutan baris data di Excel.
- Pertama-tama kita harus mempertimbangkan data di bawah untuk contoh ini.

- Selanjutnya, kita harus membuat kolom “Helper” dan memasukkan nomor seri.

- Sekarang, pilih seluruh data dan buka opsi pengurutan dengan menekan “ALT + D + S.”

- Di bawah “Urutkan berdasarkan”, pilih “Pembantu”.

- Kemudian, di bawah “Urutan”, pilih “Terbesar ke Terkecil”.

- Sekarang klik “OK,” dan itu akan membalikkan data kita.

Metode #2 – Menggunakan Rumus Excel
Kita juga bisa membalik urutannya dengan menggunakan rumus. Jadi, meskipun kita tidak memiliki fungsi bawaan untuk melakukan ini, kita bisa menggunakan rumus lain untuk membalik urutannya.
Untuk membuat urutan data terbalik, kita dapat menggunakan dua rumus: INDEX dan ROWS. Fungsi INDEXFungsi INDEXFungsi INDEX di Excel membantu mengekstraksi nilai sel, yang berada dalam larik (rentang) tertentu dan, di persimpangan nomor baris dan kolom yang disebutkan.baca lebih lanjut dapat mengambil hasil dari nomor baris yang disebutkan rentang yang dipilih. Fungsi ROWS di excel Fungsi ROWS Di ExcelFungsi ROWS di Excel mengembalikan jumlah baris yang dipilih dalam rentang. Ini tidak sama dengan fungsi ROW. read more dapat memberikan hitungan beberapa baris yang dipilih.
Langkah 1 – Pertama, kita harus mempertimbangkan data di bawah untuk contoh ini.

Langkah 2 – Kemudian, kita harus membuka fungsi INDEX terlebih dahulu.

Langkah 3 – Untuk “Array”, kita harus memilih nama kota dari A2: A9 dan menjadikannya referensi mutlak dengan menekan tombol “F4”.

Langkah 4 – Untuk memasukkan RowNum , kita harus membuka fungsi ROWS di dalam fungsi INDEX.

Langkah 5 – Untuk fungsi ROWS, kita harus memilih rentang sel yang sama seperti yang telah kita pilih untuk fungsi INDEX. Namun kali ini hanya menjadikan sel terakhir sebagai referensi absolut. Referensi Absolut. Referensi absolut di excel adalah jenis referensi sel di mana sel yang dirujuk tidak berubah, seperti yang terjadi pada referensi relatif. Dengan menekan f4, kita dapat membuat formula untuk referensi absolut.baca lebih lanjut

Langkah 6 – Sekarang, tutup braket dan tekan tombol “Enter” untuk mendapatkan hasilnya.

Langkah 7 – Seret rumus untuk mendapatkan hasil lengkap.

Metode #3 – Urutan Terbalik dengan Menggunakan VBA Coding
Membalik urutan data excel juga dimungkinkan dengan menggunakan VBA CodingMenggunakan VBA Coding Kode VBA mengacu pada sekumpulan instruksi yang ditulis oleh pengguna dalam bahasa pemrograman Visual Basic Applications pada Visual Basic Editor (VBE) untuk melakukan tugas tertentu.Baca lebih lanjut. Jika Anda memiliki pengetahuan yang baik tentang VBA, maka di bawah ini adalah kode Anda.
Kode:
Sub Reverse_Order() Dim k Selama Redupkan LR Selama LR = Cells(Rows.Count, 1).End(xlUp).Row For k = 2 To LR Cells(k, 2).Value = Cells(LR, 1) .Nilai LR = LR – 1 Selanjutnya k Akhir Sub
Kita perlu menyalin kode ini ke modul.

Sekarang, jalankan kode untuk mendapatkan daftar urutan terbalik di lembar kerja Excel.
Mari kita jelaskan bagaimana kode ini bekerja. Pertama, kita telah mendeklarasikan dua variabel, “k” & “LR , “ sebagai tipe data “LONG”.
Redupkan k Selama Redupkan LR Selama
‘k’ adalah untuk mengulang sel, dan ‘LR’ adalah untuk menemukan baris yang terakhir digunakan di lembar kerja.
Selanjutnya, kami telah menggunakan teknik baris yang terakhir digunakan untuk menemukan nilai terakhir dalam string.
LR = Sel(Rows.Count, 1).End(xlUp).Row
Selanjutnya, kami telah menggunakan FOR NEXT loop-to-loop melalui sel untuk membalikkan urutan.
Untuk k = 2 Ke LR Sel(k, 2).Nilai = Sel(LR, 1).Nilai LR = LR – 1 Berikutnya k
Jadi ketika kita menjalankan kode ini, kita mendapatkan hasil sebagai berikut.

Hal-hal untuk diingat
- Tidak ada fungsi atau alat bawaan yang tersedia di Excel untuk membalikkan urutan.
- Kombinasi INDEX + ROWS akan membalikkan urutan.
- Opsi “Urutkan” lebih baik dan lebih mudah untuk diurutkan dari semua teknik yang tersedia.
- Untuk memahami kode VBA, kita perlu mengetahui makro VBA.
Artikel yang Direkomendasikan
Artikel ini adalah panduan untuk Urutan Terbalik Excel. Di sini, kita membahas cara membalikkan urutan data menggunakan 1) Metode Pengurutan, 2) Formula Excel 3) Kode VBA. Anda dapat mempelajari lebih lanjut dari artikel berikut: –
- VBA-XLUP
- Membuat Box dan Whisker Plot di Excel
- Makro VBA
- Bagaimana Cara Mengarsir Baris Excel Alternatif?








