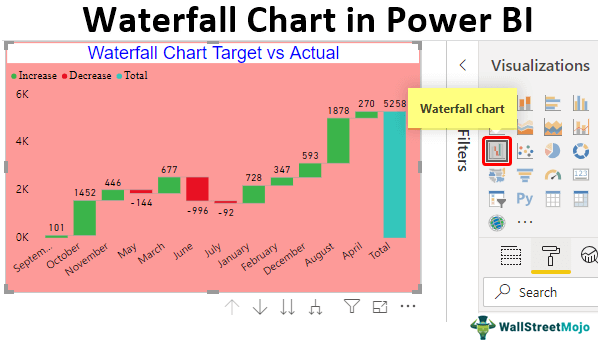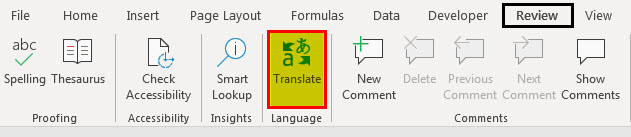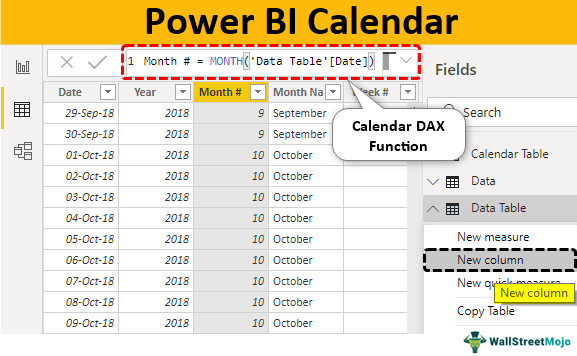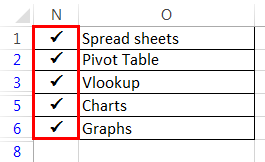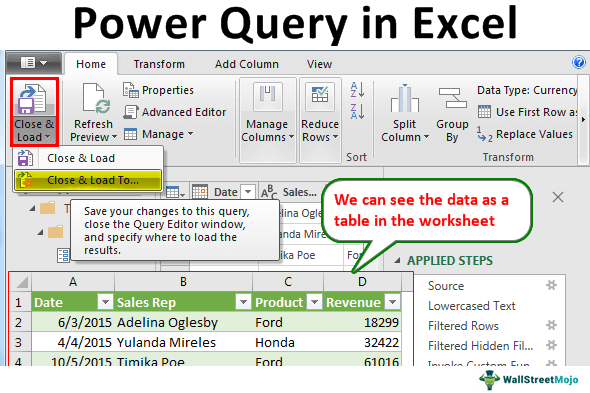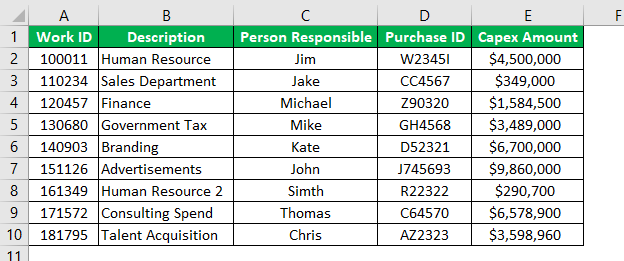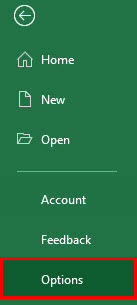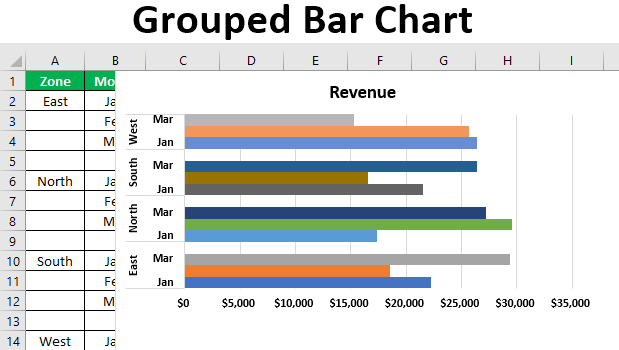
Apa itu Bagan Batang yang Dikelompokkan di Excel?
Bagan batang yang dikelompokkan di excel menunjukkan nilai dari beberapa kategori (atau grup) dalam periode waktu yang berbeda. Data setiap kelompok dipukul dan disajikan dalam bentuk diagram batang.
Bagan batang yang dikelompokkan sedikit berbeda dari bagan batang sederhana Bagan BatangBagan batang di excel sangat membantu dalam representasi data tunggal pada batang horizontal, dengan kategori ditampilkan pada sumbu Y dan nilai pada sumbu X. Untuk membuat diagram batang, kita memerlukan setidaknya dua variabel independen dan dependen.baca selengkapnya. Yang pertama membutuhkan data untuk diatur dalam urutan tertentu, sedangkan pengaturan seperti itu tidak diperlukan untuk yang terakhir.
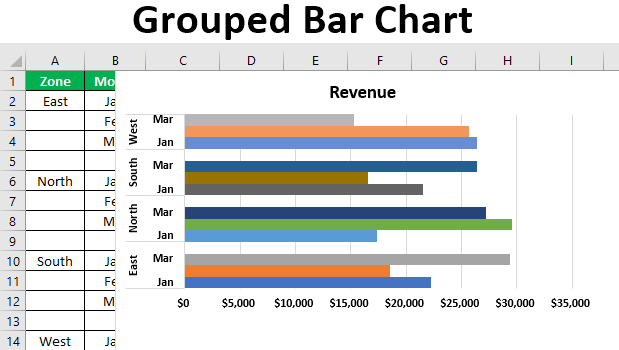
Anda bebas menggunakan gambar ini di situs web Anda, templat, dll., Harap berikan kami tautan atribusiBagaimana Memberikan Atribusi?Tautan Artikel yang akan Di-Hyperlink
Misalnya: Sumber: Bagan Batang yang Dikelompokkan (wallstreetmojo.com )
Bagaimana Cara Membuat Bagan Batang yang Dikelompokkan di Excel? (Selangkah demi selangkah)
Pendapatan bulananRevenueRevenue adalah jumlah uang yang dapat diperoleh bisnis dalam kegiatan bisnis normalnya dengan menjual barang dan jasanya. Dalam kasus pemerintah federal, ini mengacu pada jumlah total pendapatan yang dihasilkan dari pajak, yang tetap tidak tersaring dari pengurangan apa pun. Baca lebih lanjut yang dihasilkan dari berbagai zona telah ditabulasikan. Ada tiga kolom–’bulan’, ‘zona’, dan ‘pendapatan’.
Kami ingin bagan untuk angka-angka ini.
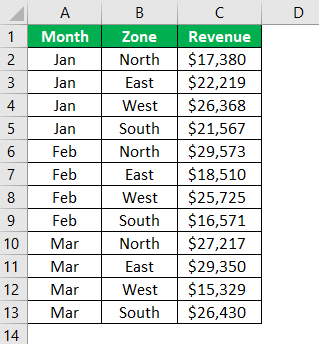
Mari kita sisipkan bagan kolom tergugusDi Excel, bagan kolom tergugus menggambarkan data dalam serangkaian kolom vertikal. Meskipun bagan ini mudah dibuat, menganalisisnya menjadi semakin sulit karena jumlah kategori meningkat dari satu menjadi banyak. baca selengkapnyaDi Excel, bagan kolom tergugus menggambarkan data dalam rangkaian kolom vertikal. Meskipun bagan ini mudah dibuat, menganalisisnya menjadi semakin sulit karena jumlah kategori meningkat dari satu menjadi banyak. baca selengkapnyaDi Excel, bagan kolom tergugus menggambarkan data dalam rangkaian kolom vertikal. Meskipun bagan ini mudah dibuat, menganalisisnya menjadi semakin sulit karena jumlah kategori meningkat dari satu menjadi banyak. Baca selengkapnya. Langkah-langkahnya disebutkan sebagai berikut:
- Pilih data dan sisipkan bagan kolom tergugus (di bawah tab Sisipkan).
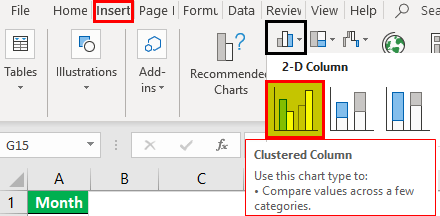
- Klik ‘Ok’, dan bagan batang tergugus Bagan Batang TerkelompokA bagan batang tergugus mewakili data secara virtual dalam batang horizontal secara berurutan, serupa dengan bagan kolom tergugus. Bagan ini lebih mudah dibuat. Namun, mereka secara visual kompleks. Baca selengkapnya muncul, seperti yang ditunjukkan pada gambar berikut. Bagan menunjukkan pendapatan dari berbagai zona untuk bulan tertentu.
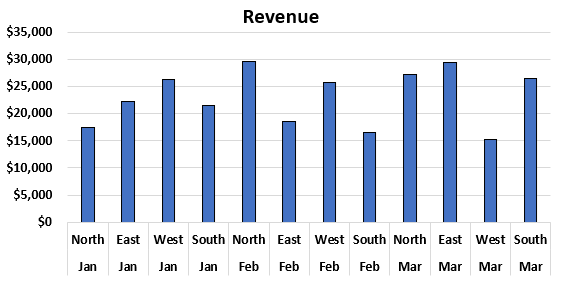
- Karena data zona untuk setiap bulan tersedia, kami membuat pengaturan berdasarkan zona.
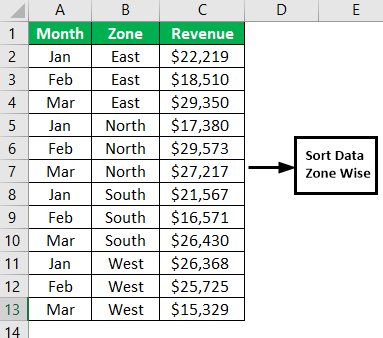
- Data setiap zona dikelompokkan bersama di satu tempat. Sisipkan baris kosong setelah setiap grup zona.
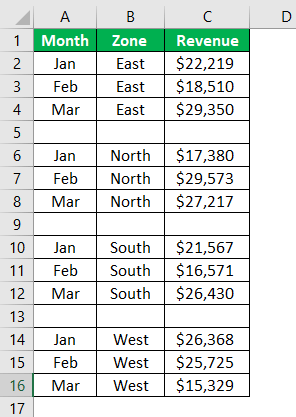
- Pertahankan hanya satu nama zona dan hapus yang tersisa.
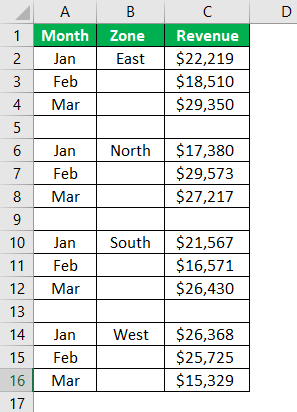
- Tukarkan kolom ‘bulan’ dan ‘zona’. Sisipkan bagan kolom tergugus untuk data di gambar berikutnya.
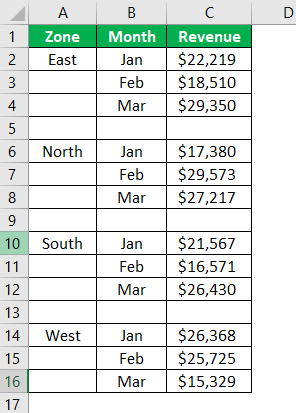
- Bagan muncul seperti yang ditunjukkan pada gambar berikut. Pada sumbu x grafik, bulan dan zona yang berbeda ditampilkan.
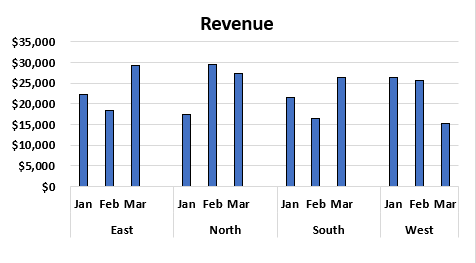
- Untuk memformat bagan, pilih dan tekan ‘Ctrl+1.’ Kotak ‘format seri data’ terbuka di sebelah kanan bagan.
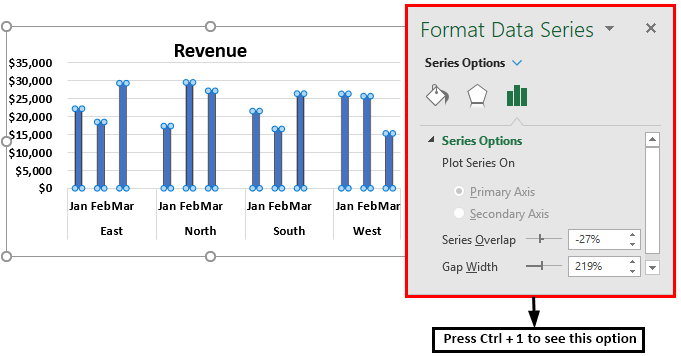
- Pada kotak ‘format data series’, buat ‘gap width’ 0%. Dengan ini, bar dari satu kategori digabungkan menjadi satu di satu tempat.
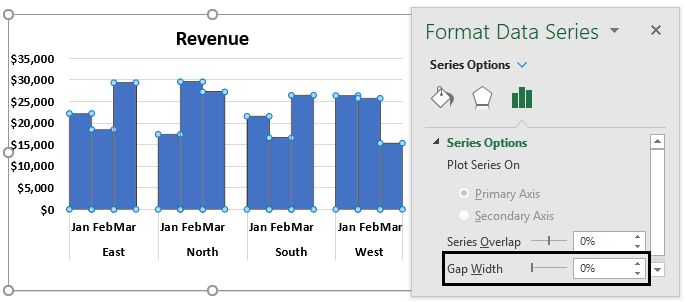
- Dengan pilihan bagan yang sama, buka opsi ‘isi’ di kotak ‘format seri data’. Pilih kotak centang ‘variasikan warna berdasarkan poin’. Setiap batang grafik ditampilkan dalam warna yang berbeda.
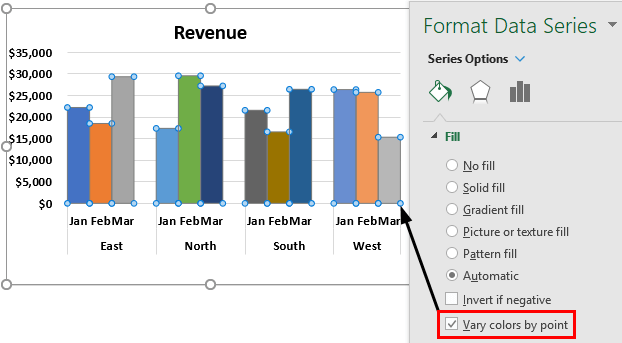
Konversi Dari Bagan Kolom Tergugus ke Bagan Batang Tergugus
Mari kita ubah bagan kolom tergugus (dibuat pada contoh sebelumnya) ke bagan batang tergugus. Langkah-langkah untuk mengubah jenis bagan disebutkan sebagai berikut:
- Langkah 1: Pilih grafik. Dengan pemilihan, tab Desain dan Format muncul di pita Excel. Di tab Desain, pilih ‘ubah jenis bagan.’
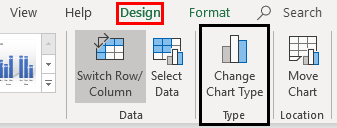
- Langkah 2: Jendela ‘ubah jenis bagan’ terbuka, seperti yang ditunjukkan pada gambar berikut.
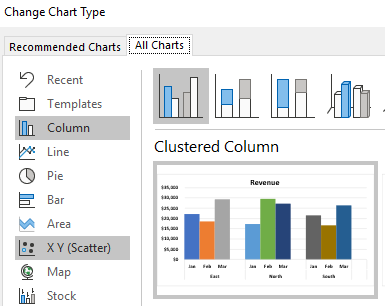
- Langkah 3: Di tab ‘semua grafik’, klik ‘bar’.
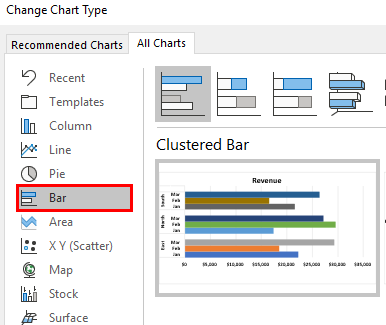
- Langkah 4: Di opsi ‘bar’, ada beberapa jenis bagan. Pilih ‘bilah berkerumun.’ Pratinjau bagan batang berkerumun ditunjukkan pada gambar berikutnya.
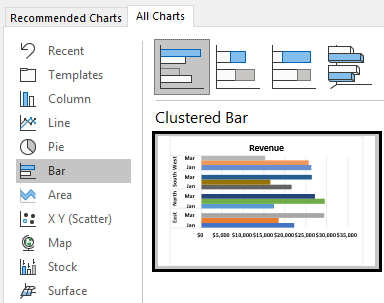
- Langkah 5: Klik ‘Oke,’ dan bagan kolom yang dikelompokkan diubah menjadi bagan batang yang dikelompokkan.
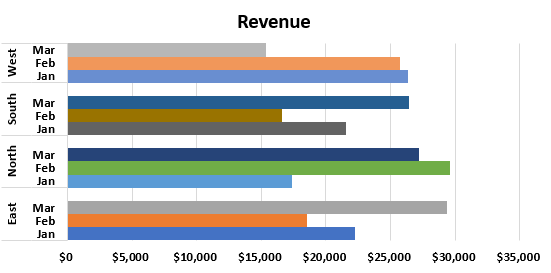
Pertanyaan yang Sering Diajukan
Apa itu diagram batang yang dikelompokkan?
Bagan batang yang dikelompokkan atau bagan batang yang dikelompokkan mengelompokkan dua kumpulan data atau lebih dalam kategori. Bilah dalam setiap grup ditampilkan dalam warna berbeda. Ini memfasilitasi perbandingan beberapa variabel atau seri.
Bagan batang yang dikelompokkan dapat berupa vertikal atau horizontal. Nilai numerik diplot untuk dua variabel, bukan satu. Legenda menampilkan nama seri data yang berbeda.
Kapan diagram batang yang dikelompokkan harus digunakan?
Ini digunakan dalam situasi berikut:
• Untuk menunjukkan distribusi poin data • Untuk memfasilitasi perbandingan di dalam grup dan antar grup • Untuk menganalisis perubahan satu variabel terhadap variabel lainnya
• Untuk mempelajari batang di periode waktu yang berbeda
Bagaimana cara membuat bagan batang di Excel dengan banyak grup?
Langkah-langkah untuk membuat diagram batang dengan beberapa grup adalah sebagai berikut:
1. Tugas pertama adalah menentukan variabel primer dan sekunder. Variabel utama membantu menentukan sumbu untuk cluster (atau grup). Variabel sekunder membantu menentukan jumlah batang yang akan diplot di dalam kluster. Dari kedua variabel yang lebih penting dipilih sebagai variabel primer.
2. Tugas selanjutnya adalah mengumpulkan informasi terkait variabel kategori yang berbeda. Biasanya, variabel utama terikat waktu (data bulanan atau tahunan). Variabel sekunder adalah nilai numerik seperti peringkat, skor, kelompok umur, dan sebagainya. 3. Langkah terakhir adalah memplot bagan dengan mengingat tujuan visualisasi. Urutan variabel dapat dicoba untuk menentukan cara terbaik untuk menyampaikan data.
Takeaway kunci
- Bagan batang yang dikelompokkan memperlihatkan nilai dari beberapa kategori (atau grup) selama periode waktu yang berbeda.
- Bagan batang yang dikelompokkan membutuhkan data untuk diatur dalam urutan tertentu sedangkan pengaturan seperti itu tidak diperlukan untuk bagan batang sederhana.
- ‘Lebar celah’ 0% (dimasukkan ke dalam kotak ‘format seri data’) menggabungkan bilah dari satu kategori bersama di satu tempat.
- ‘Bervariasi warna berdasarkan titik’ menampilkan setiap batang bagan dengan warna berbeda.
- Jenis bagan dapat diubah dengan bantuan opsi ‘ubah jenis bagan’ di tab Desain.
Artikel yang Direkomendasikan
Ini telah menjadi panduan untuk diagram batang yang dikelompokkan. Di sini kita membahas cara membuat diagram batang yang dikelompokkan di Excel beserta contoh praktis dan template yang dapat diunduh. Anda dapat mempelajari lebih lanjut tentang Excel dari artikel berikut –
- Grafik Animasi di ExcelBagan Animasi Di ExcelChart Animasi dimungkinkan di Excel baik dengan dan tanpa menggunakan VBA. Meskipun VBA adalah teknik yang lebih canggih, Anda juga dapat membuat bagan animasi dengan Excel menggunakan formulir kontrol seperti tombol opsi dan tombol putar.baca lebih lanjut
- Panduan Bagan di Excel
- Buat Bagan Gantt di Excel
- Bilah Data di Excel
- Referensi Campuran di ExcelReferensi Campuran Di ExcelReferensi campuran adalah jenis referensi sel yang berbeda dari referensi sel absolut dan relatif. Dalam referensi sel campuran, kami hanya merujuk ke kolom sel atau baris sel.Baca lebih lanjut