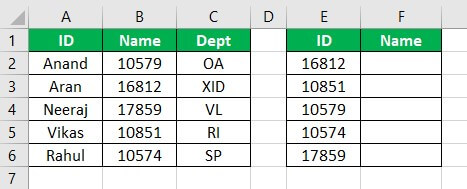
Bagaimana Melakukan Vlookup Ke Kiri di Excel?
VLOOKUP ke kiri atau sebaliknya VLOOKUP dilakukan untuk menemukan nilai masing-masing di kolom kiri sel referensi. Oleh karena itu, kami tidak dapat menggunakannya untuk mereferensikan sel di sebelah kiri sel referensi. Tetap saja, kita bisa membuat rumus untuk menemukan nilai referensi kiri Excel. INDEX dan MATCH adalah formula yang digabungkan. Kita dapat menggunakan rumus bersyarat dalam fungsi LOOKUP untuk menemukan nilai di sebelah kiri.
Untuk menggunakan pencarian terbalik atau VLOOKUP ke kiri, dua fungsi dapat disarangkan dalam fungsi VLOOKUP untuk menemukan nilai sel referensi di kolom kiri tabel data. Mereka:
- Jika Fungsi di ExcelJika Fungsi Di ExcelIF fungsi di Excel mengevaluasi apakah kondisi yang diberikan terpenuhi dan mengembalikan nilai tergantung pada apakah hasilnya ‘benar’ atau ‘salah’. Ini adalah fungsi bersyarat Excel, yang mengembalikan hasil berdasarkan terpenuhi atau tidak terpenuhinya kriteria yang diberikan. Baca selengkapnya
- Pilih Fungsi di ExcelPilih Fungsi Di ExcelPilih Fungsi mengembalikan nilai dari daftar nilai dalam rentang tertentu. Fungsi ini membutuhkan dua argumen wajib: nomor indeks dan nilai pertama. Nilai lainnya adalah opsional untuk disebutkan.Baca lebih lanjut
Pada fungsi di atas, kita membuat tabel data array dan membuat Excel berasumsi bahwa data di kolom kiri sebenarnya ada di kolom kanan dan menemukan kecocokan yang tepat.
Metode #1 – Vlookup Tersisa di Excel Menggunakan Fungsi IF
Biasanya, dalam fungsi VLOOKUP, kami mencari nilai dari kiri ke kanan dalam tabel data dengan fungsi VLOOKUP normal. Tidak mungkin mencari nilai tertentu dari kanan ke kiri. Namun di Excel, ada beberapa trik yang bisa kita gunakan untuk melakukan pencarian tersebut.
Salah satu metode tersebut adalah dengan menggunakan VLOOKUP dengan fungsi IF.
- Perhatikan data berikut di bawah ini.
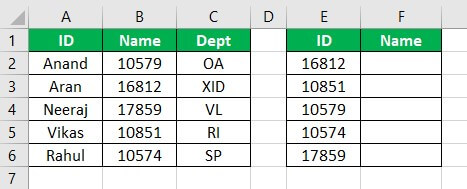
Kami memiliki data untuk beberapa karyawan dan ID karyawan mereka dengan nama departemen mereka. Di sel F2, kami ingin mencari nama karyawan terkait dengan ID karyawan. Jika data untuk nama karyawan berada di sisi kanan kolom “ID”, kami akan menggunakan fungsi VLOOKUP sederhana untuk menemukan nilainya.
- Di sel F2, tulis rumus berikut.
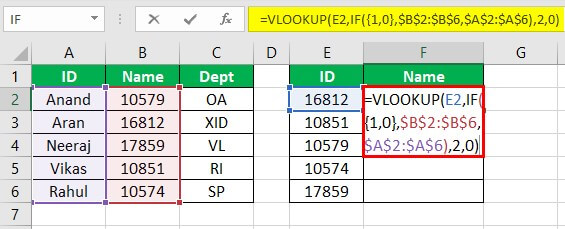
- Kami akan menjelaskan nanti tentang fungsi ini, tetapi untuk melihat hasilnya, tekan tombol “Enter” dan lihat hasilnya.
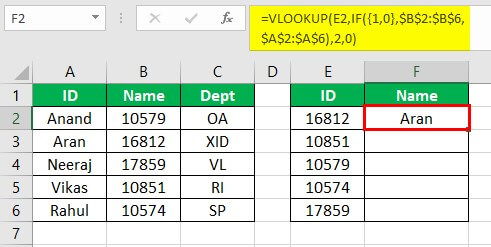
- Sekarang, seret rumus ke sel F6 dan lihat hasilnya di bawah.
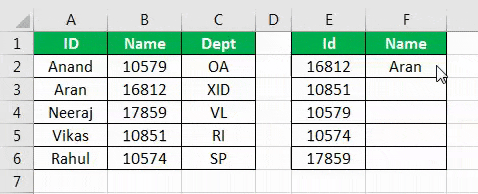
Dalam rumus di atas, kami telah membuat larik Excel dari dua tabel: ID dan nama. Kami mengambil referensi relatif di excelReferensi Relatif Di ExcelDi Excel, referensi relatif adalah jenis referensi sel yang berubah ketika rumus yang sama disalin ke sel atau lembar kerja yang berbeda. Katakanlah kita memiliki =B1+C1 di sel A1, dan kita menyalin rumus ini ke sel B2 dan menjadi C2+D2.baca lebih lanjut tentang ID, cari dengan nama dari larik kita, dan tampilkan pencocokan persis dari kolom kedua .
Dalam rumus di atas, kami mengelabui Excel agar percaya bahwa kolom A adalah detik.
Metode #2 – Vlookup Tersisa di Excel Menggunakan Fungsi Pilih
Mirip dengan yang kita lakukan dengan fungsi IF, kita dapat memilih fungsi untuk menemukan nilai menggunakan fungsi LOOKUP di sebelah kiri tabel data. Untuk tujuan demonstrasi, kami akan mengambil data yang sama di atas dan membuat sedikit perubahan pada data tersebut. Coba lihat datanya di bawah ini.
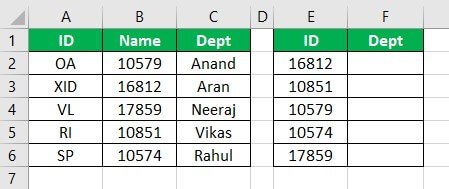
Kali ini, kami akan menemukan nama departemen terkait dengan ID yang diberikan.
Di sel F2, tulis rumus berikut.
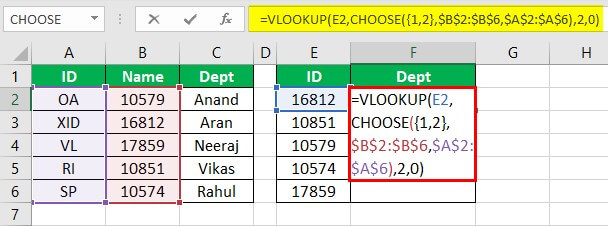
Sekali lagi, kami akan menjelaskan penggunaan fungsi secara detail di bawah ini. Tapi pertama-tama, tekan tombol “Enter” untuk melihat hasilnya.
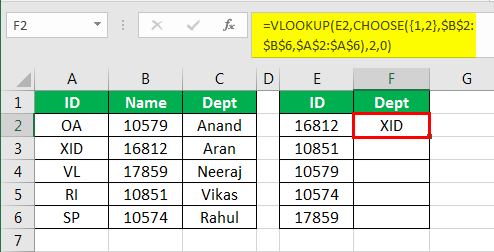
Seret rumus ke sel F6 dan lihat hasil akhirnya.
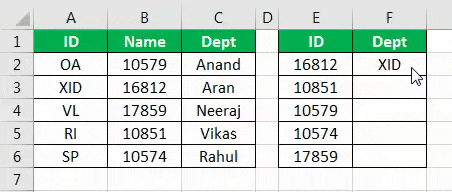
Dalam contoh di atas, kami menggunakan fungsi CHOOSE yang bersarang di VLOOKUP untuk menemukan nilai di sebelah kanan sel. Izinkan saya menjelaskan fungsi pemilihan secara detail:
- {1,2} Ini adalah larik yang dibuat untuk Tabel Data.
- Kami memilih data dari kolom B di kolom pertama, yang merupakan referensi relatif kami.
- Di kolom kedua, kami memilih data dari kolom A, yaitu data yang kami inginkan.
- Dalam rumus kami, kolom “Nama” adalah kolom pertama di sebelah kiri, dan kolom “ID” adalah kolom kedua di sebelah kanan.
- Menggunakan fungsi pilih, kami menggunakan fungsi VLOOKUP untuk menemukan data dari kanan ke kiri.
- Ini juga dikenal sebagai pencarian terbalik di excel. Cari Di ExcelFungsi LOOKUP excel mencari nilai dalam rentang (baris tunggal atau kolom tunggal) dan mengembalikan kecocokan yang sesuai dari posisi yang sama dari rentang lain (baris tunggal atau kolom tunggal). Kecocokan yang sesuai adalah informasi yang terkait dengan nilai yang dicari. Baca selengkapnya.
Artikel yang Direkomendasikan
Artikel ini adalah panduan untuk VLOOKUP ke Kiri di Excel. Di sini, kita membahas penggunaan fungsi VLOOKUP dari kanan ke kiri di Excel menggunakan 1) fungsi IF dan 2) fungsi CHOOSE, beserta contoh praktis dan template Excel yang dapat diunduh. Anda dapat mempelajari lebih lanjut tentang Excel dari artikel berikut: –
- VLOOKUP di Tabel Pivot ExcelVLOOKUP Di Tabel Pivot ExcelUntuk menggunakan VLOOKUP di tabel pivot, pilih sel referensi sebagai nilai pencarian, dan untuk argumen larik tabel, pilih data di tabel pivot, lalu identifikasi nomor kolom yang memiliki output, dan kemudian berikan perintah berdasarkan pertandingan yang dekat.Baca lebih lanjut
- Fungsi VLookup dengan IF
- VLOOKUP dari Buku Kerja LainVLOOKUP Dari Buku Kerja LainVlookup adalah fungsi yang dapat digunakan untuk merujuk ke kolom pada lembar yang sama atau dari lembar kerja atau buku kerja lain. Buku kerja atau lembar kerja yang berbeda digunakan untuk memilih larik tabel dan nomor indeks.Baca lebih lanjut
- Kesalahan VLOOKUPKesalahan VLOOKUPEmpat kesalahan VLOOKUP teratas adalah – Kesalahan #N/A, #NAME? Kesalahan, #REF! Kesalahan, #VALUE! Error.baca selengkapnya








