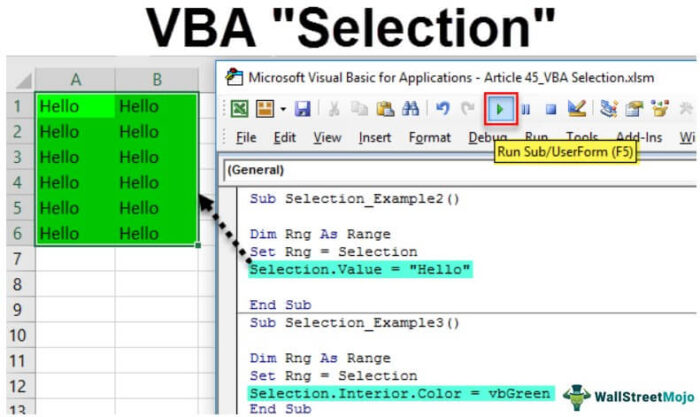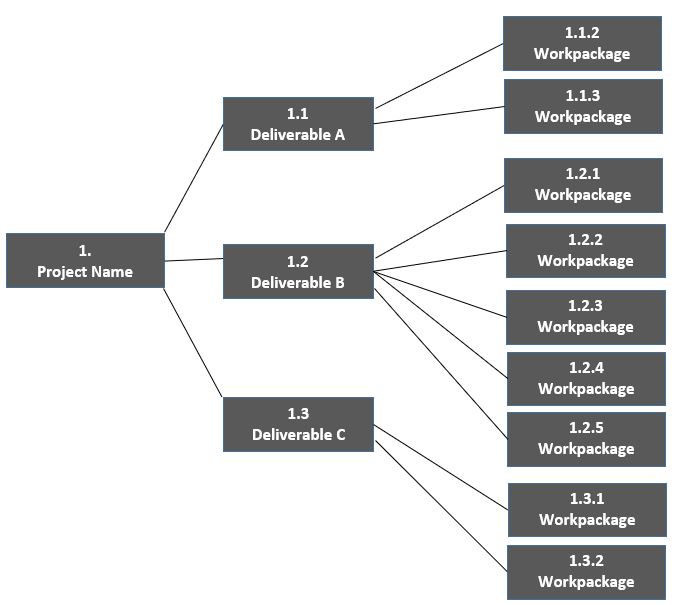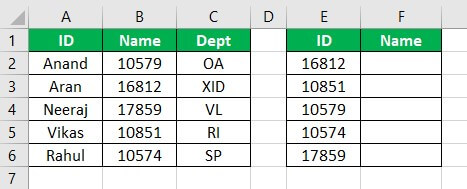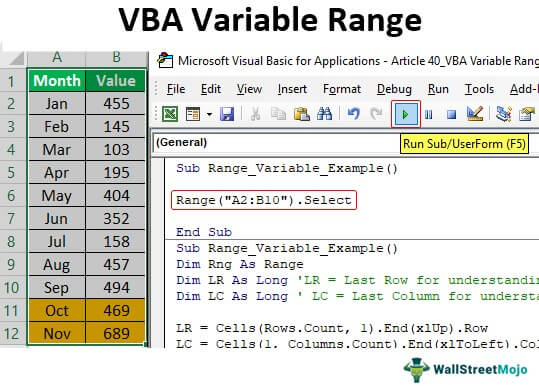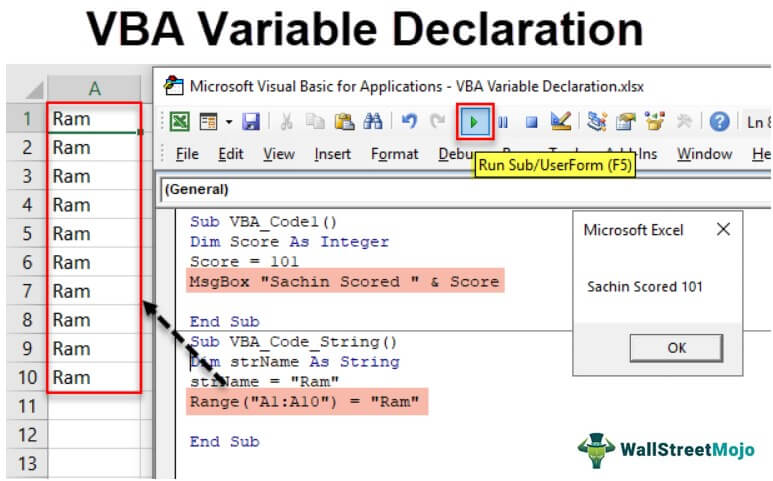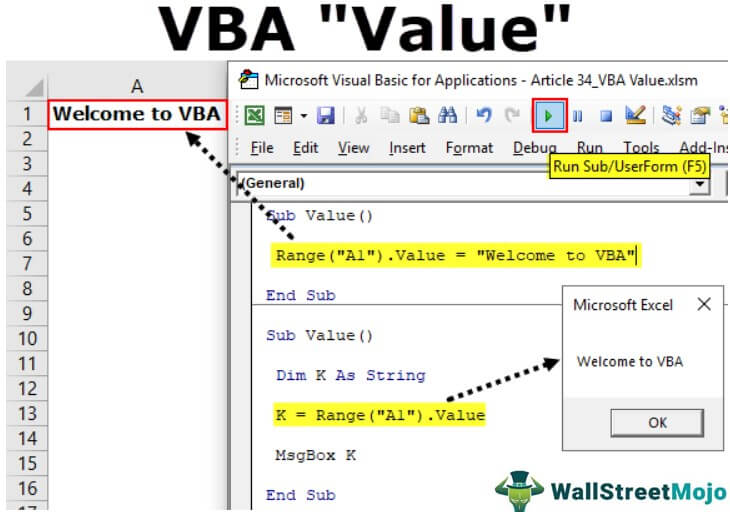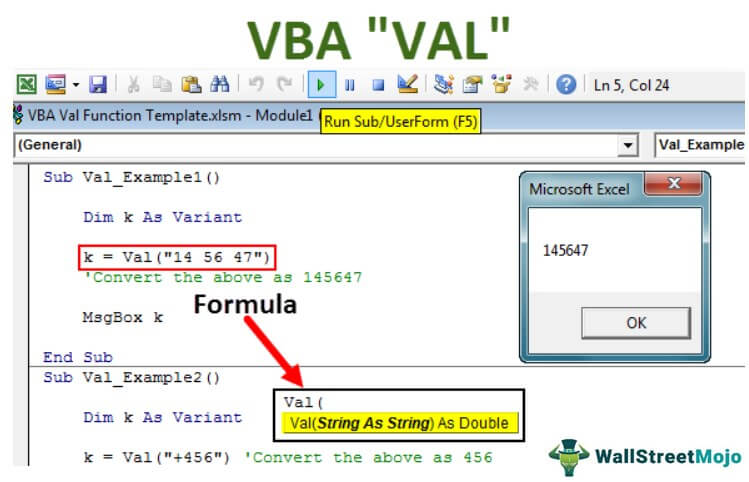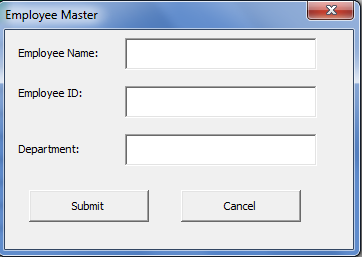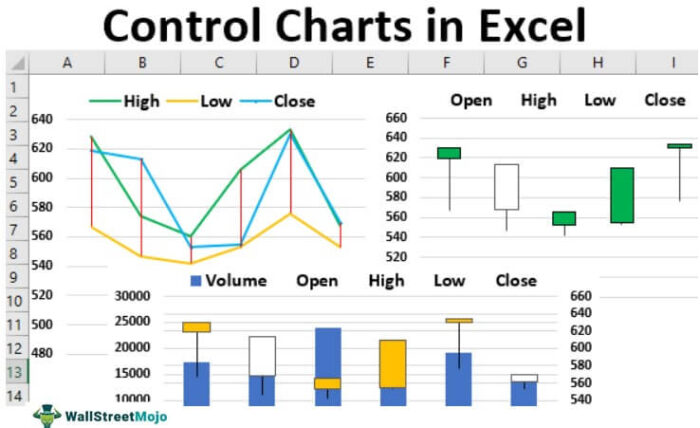
Apa itu Bagan Kontrol di Excel?
Peta kendali adalah jenis bagan yang digunakan untuk menganalisis bagaimana data berubah dari waktu ke waktu. Ini juga dikenal sebagai bagan perilaku atau bagan Shewhart di Excel. Ini digunakan dalam statistik dalam bisnis, yang membantu pengguna atau pemirsa menganalisis bagaimana proses apa pun berubah. Komponennya adalah garis kendali dan garis kendali atas dan bawah, dan cara pembuatannya adalah dengan bantuan perhitungan data rata-rata dan standar deviasi.
Misalnya, mengemas kotak dengan jumlah produk tertentu. Dalam kasus seperti itu, bagan ini dapat membantu menganalisis apakah proses kami berjalan dalam parameter yang dihitung.
Peta kendali adalah grafik visual untuk menganalisis perubahan proses dari waktu ke waktu. Kita perlu mengatur data dalam urutan kronologis dengan kumpulan data saat ini untuk memplot grafik Excel ini. Untuk membuat bagan kendali di Excel, kita perlu memiliki data rata-rata, batas kendali atas data, dan batas kendali bawah data.
Semua garis ini digambar dengan menggunakan kumpulan data historis. Kami membandingkan kumpulan data saat ini dengan garis rata-rata, batas atas, dan batas bawah dalam grafik untuk menentukan apakah variasi proses konsisten atau tidak konsisten dan apakah data tidak dapat diprediksi. Jika semua titik data berada dalam garis batas kontrol (rata-rataAverageAverage adalah nilai yang digunakan untuk mewakili kumpulan nilai data seperti rata-rata yang dihitung dari seluruh data dan rumus ini dihitung dengan menambahkan semua nilai dari kumpulan yang diberikan, dilambangkan dengan penjumlahan X dan membaginya dengan jumlah nilai yang diberikan dalam himpunan dilambangkan dengan N. baca lebih lanjut, atas, bawah), maka variasi mungkin disebabkan oleh penyebab umum dan proses dikatakan terkendali. Demikian pula, jika titik data diplot di atas atau di bawah garis batas, variasi mungkin disebabkan oleh kasus khusus dan proses “di luar kendali”.
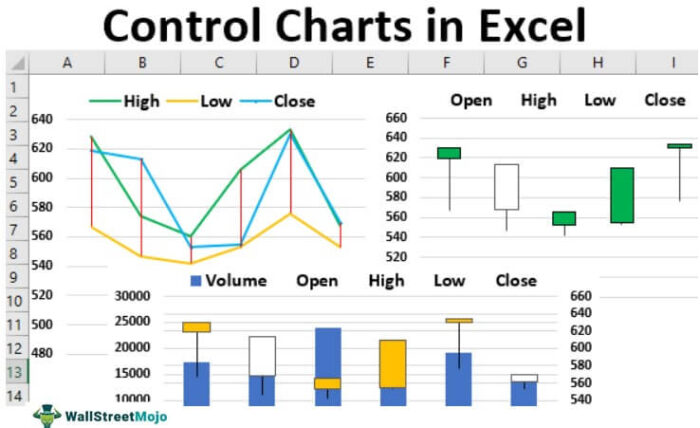
Anda bebas menggunakan gambar ini di situs web Anda, templat, dll., Harap berikan kami tautan atribusiBagaimana Memberikan Atribusi? Tautan Artikel menjadi Hyperlink
Misalnya: Sumber: Bagan Kontrol di Excel (wallstreetmojo.com)
Jenis Bagan Kontrol di Excel
Kami memiliki empat jenis bagan kendali dengan Excel. Di bawah ini adalah jenis-jenis diagram kontrol dengan Excel.
- Tinggi – Rendah – Tutup
- Buka – Tinggi – Rendah – Tutup
- Volume- Tinggi – Rendah – Tutup
- Volume – Buka – Tinggi – Rendah – Tutup
Setiap bagan membutuhkan kumpulan data tertentu. Jadi pertama-tama, mari kita lihat bagaimana setiap jenis peta kendali dibuat.
Tipe #1 – Tinggi – Rendah – Tutup Bagan Kontrol
Untuk membuat bagan kendali jenis ini, kita perlu memiliki tiga set data, yaitu berapa harga tertinggi pada hari itu atau titik bernilai tinggi, berapa titik bernilai rendah, dan angka penutupan aktual.
- Pertama, kita harus menyalin dan menempelkan kumpulan data di bawah ini ke lembar kerja kita.

- Kita harus memilih data dan pergi ke tab “Sisipkan” setelah kita menyalin data ke lembar kerja.

- Pada tab “Insert”, kita harus menuju ke area charts > Stock Chart > High-Low-Close Chart.

- Kami akan memiliki grafik seperti yang ditunjukkan di bawah ini.

- Kami tidak dapat mengidentifikasi apa pun dengan bagan ini, jadi kami perlu mewarnai setiap baris dengan cara kami. Dengan memilih grafik, kita harus pergi ke “Format”> Pilihan Saat Ini > dan dari drop-down, pilih “Seri Tinggi.”

- Akibatnya, itu akan memilih garis tinggi dari grafik. Jadi, sekarang lagi, di bawah “FORMAT”, kita harus memilih “Shape Outline” dan memilih warna sesuai pilihan.
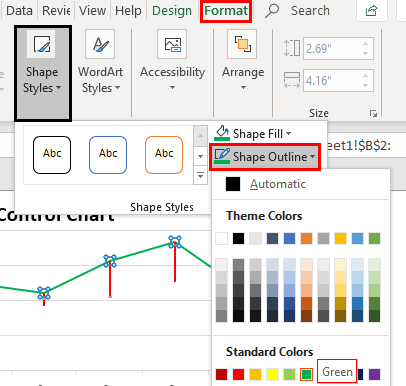
- Sekarang, kita bisa melihat “Garis tinggi” diwarnai dengan warna hijau.

- Sekarang kita perlu mengulangi tugas yang sama untuk dua baris lainnya, yaitu “Rendah” dan “Tutup”.

Jadi, ini menunjukkan bagaimana perolehan poin ‘Tinggi, Rendah, dan Dekat’ setiap hari.
Tipe #2 – Buka – Tinggi – Rendah – Tutup Bagan Kontrol
Untuk membuat ini, kita membutuhkan tabel salin ke lembar kerja.

Kami akan memasukkan grafik Buka – Tinggi – Rendah – Tutup kali ini.

Sekarang kita akan memiliki grafik di bawah ini.

Tipe #3 – Volume – Tinggi – Rendah – Tutup Bagan Kontrol
Untuk membuatnya, kita perlu memiliki satu titik data tambahan, yaitu data ‘Volume’.

Kita harus menyalin tabel di atas ke lembar kerja; masukkan grafik Volume – Tinggi – Rendah – Tutup .

Sekarang kita akan memiliki grafik di bawah ini.

Tipe #4 – Volume – Buka – Tinggi – Rendah – Tutup
Ini adalah tipe terakhir dari peta kendali. Untuk ini, kami memerlukan satu data tambahan lagi, yaitu nilai pembukaan titik data.

Kemudian, kita harus menyalin tabel di atas ke lembar kerja. Kali ini, masukkan grafik Volume-Buka-Tinggi-Rendah-Tutup .

Jadi, sekarang kita akan memiliki bagan yang dirancang di bawah ini.
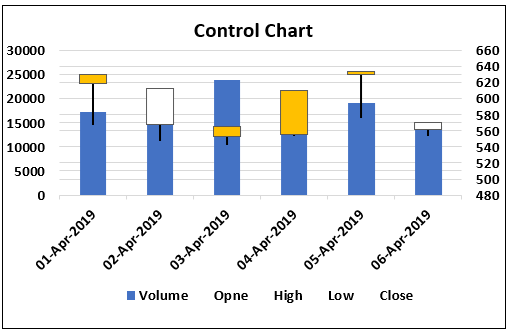
Kita dapat melakukan semua pengaturan, pemformatan, dan banyak hal lainnya sesuai pilihan kita.
Artikel yang Direkomendasikan
Artikel ini adalah panduan untuk Control Charts di Excel. Di sini, kami membahas 4 jenis bagan kontrol teratas di Excel dan bagaimana bagan tersebut dibuat dengan contoh praktis dan templat Excel yang dapat diunduh. Anda dapat mempelajari lebih lanjut tentang fungsi Excel dari artikel berikut: –
- Bagan Excel bernyawa
- Plot Pencar 3D di Excel
- Bagan Excel Marimekko
- Buat Template Excel Pohon Keluarga
- Pintasan Excel untuk Gabung dan Tengahkan