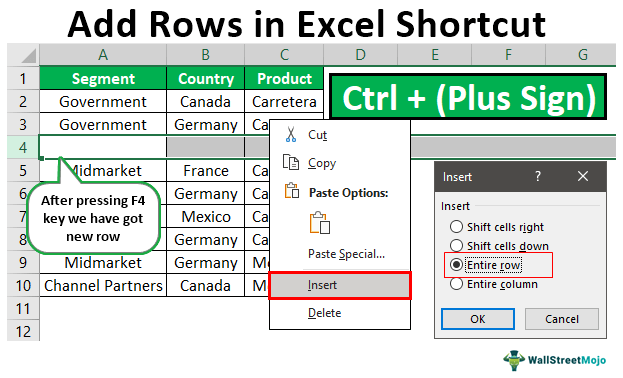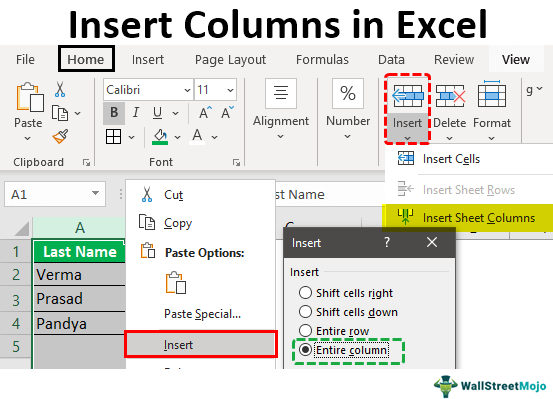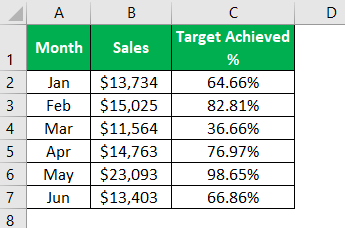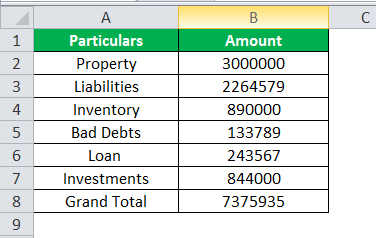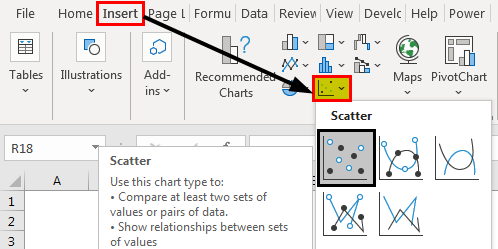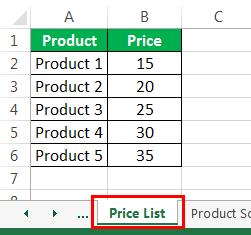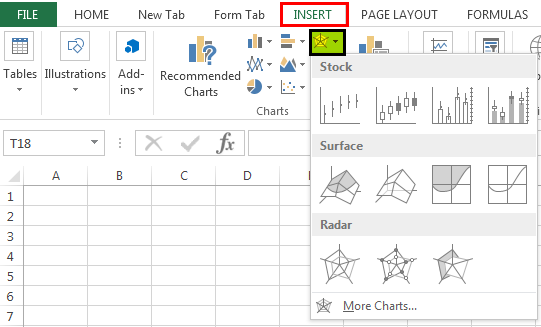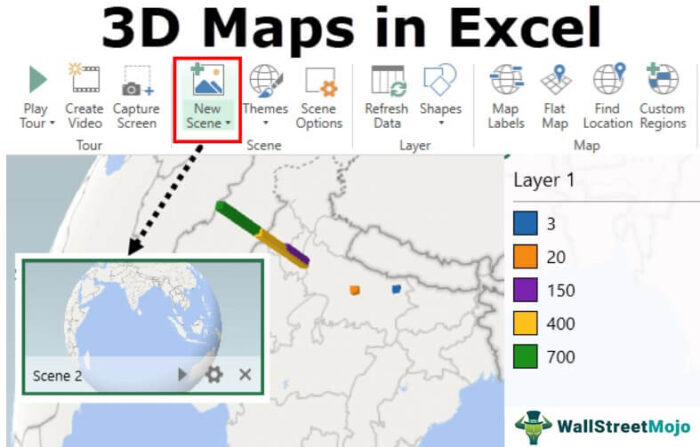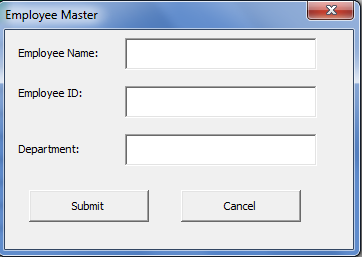
Formulir Pengguna Excel VBA
Userform di VBA adalah formulir yang ditentukan pengguna yang disesuaikan yang dibuat untuk mengambil input dari pengguna dalam format formulir. Meskipun memiliki kumpulan kontrol yang berbeda untuk ditambahkan, seperti kotak teks, label kotak centang, dll., untuk memandu pengguna memasukkan nilai dan menyimpan nilai di lembar kerja, setiap bagian dari UserForm memiliki kode unik dengannya.
UserForm adalah objek dalam antarmuka Excel. Di dalam UserForm ini, kita dapat membuat kotak dialog kustom lain yang berguna untuk mendapatkan data dari pengguna. Saat bekerja dengan file Macro yang dibuat oleh senior Anda atau diunduh dari internet, Anda pasti pernah melihat UserForm.
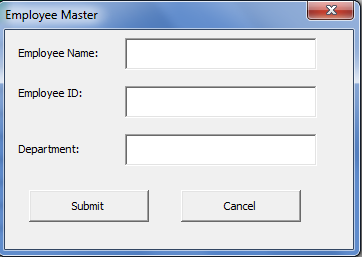
Pada artikel ini, kami akan menunjukkan cara membuat UserForm serupa untuk menyimpan data dari pengguna.
Bagaimana Cara Membuat Formulir Pengguna?
Mari kita mulai.
- Seperti halnya Anda memasukkan modul baru, Anda perlu mengklik tombol INSERT di Editor Visual Basic untuk memasukkan UserForm.
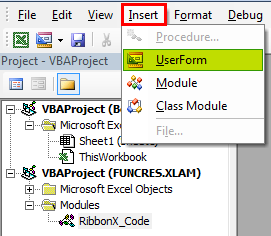
- Itu juga akan memasukkan UserForm segera setelah Anda mengklik ini.
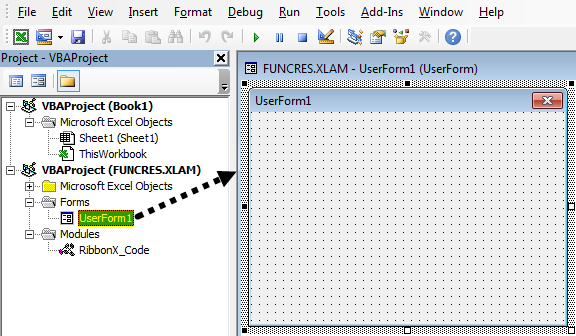
Sebelum kami memberi tahu Anda cara memprogram ini, izinkan saya menunjukkan cara memformat UserForm ini.
Memformat Userform
Memilih UserForm, tekan tombol F4 untuk menampilkan jendela “Properties”.
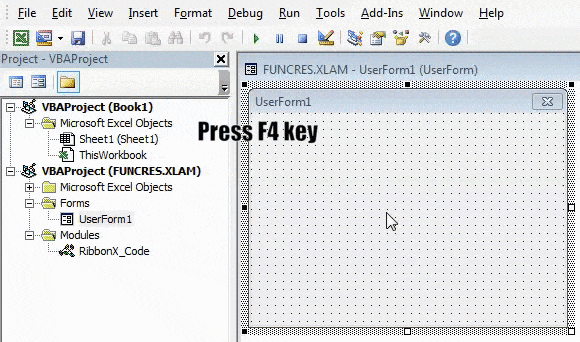
Menggunakan jendela “Properties” ini, kita dapat memformat UserForm ini. Kita bisa menamainya. Kita dapat mengubah warna, gaya border, dll.
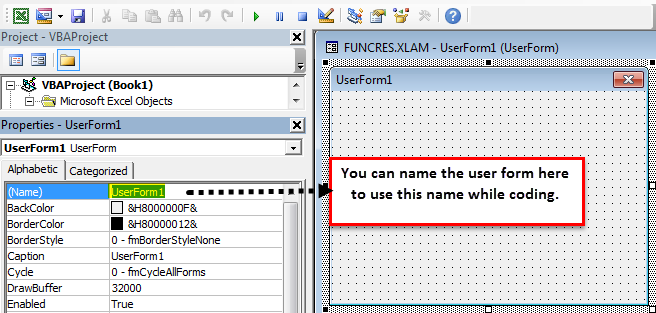
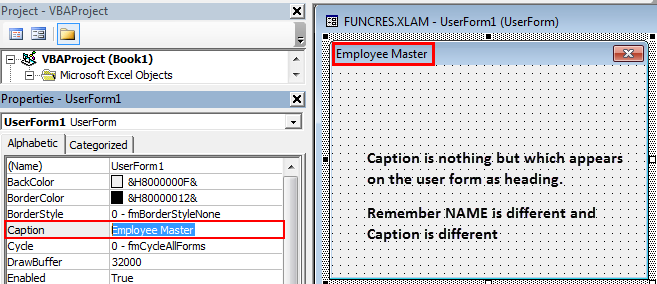
Seperti ini, coba properti lain untuk melihat UserForm.
Sekarang, untuk UserForm ini, masukkan kotak peralatan.
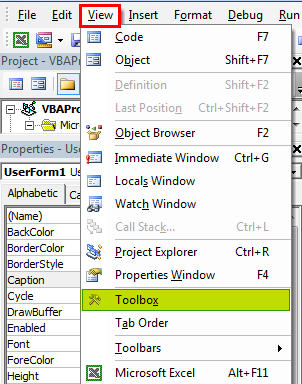
Sekarang, kita akan melihat “Toolbox” seperti ini.
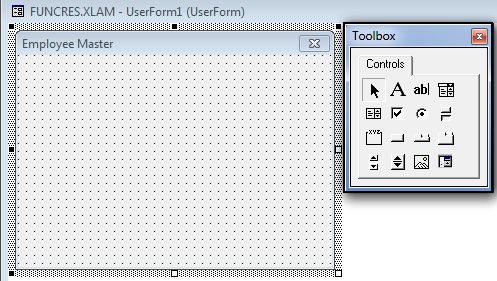
Saat ini, UserForm dimasukkan, bukan diprogram. Untuk mengetahui cara kerjanya, klik tombol “Jalankan”. Kita akan melihat form di excelForm On The ExcelFormulir di Excel menyederhanakan entri data dengan memungkinkan kita untuk melihat, menambah, mengedit, dan menghapus satu record dalam orientasi horizontal. Ini adalah fitur tersembunyi yang tidak dapat diakses melalui alat pita. Fungsionalitas ini harus ditambahkan menggunakan opsi toolbar akses cepat di bawah tab File.baca lembar kerja selengkapnya.
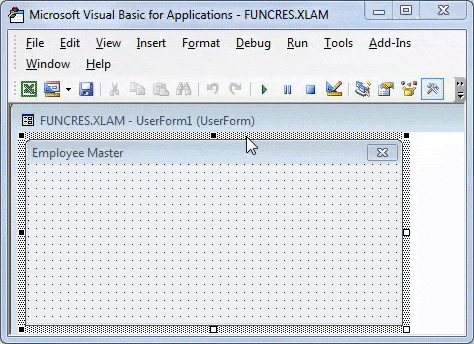
Sekarang, gunakan kotak alat untuk menggambar label.
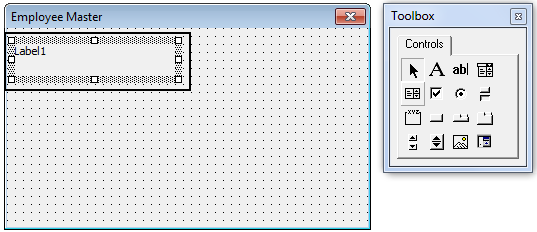
Masukkan teks sebagai “Nama Karyawan” di dalam label.
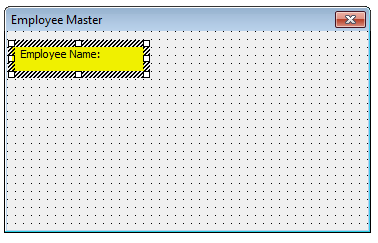
Untuk label ini, kita bisa memformatnya dengan menggunakan properti. Misalnya, kami telah memasukkan teks sebagai “Nama Karyawan:” dan dapat melihatnya di jendela properti di bawah “Caption”.
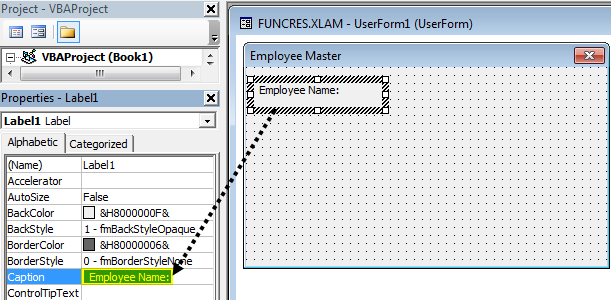
Sisipkan satu label lagi. Anda dapat mengklik kotak alat atau menyeret label saat ini dengan menahan tombol Ctrl untuk menyisipkan satu label lagi. Anda akan memiliki replika label saat ini.
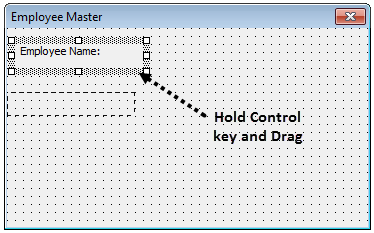
Sekarang, kita akan memiliki label yang sama.
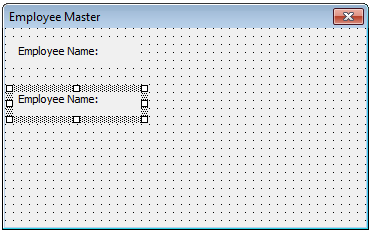
Ubah nama menjadi “ID Karyawan”.
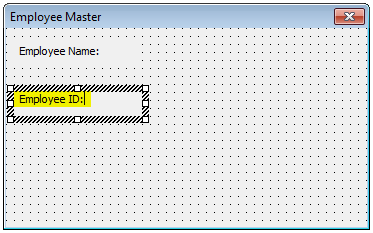
Sekarang, masukkan satu label lagi dan beri nama “Departemen”.
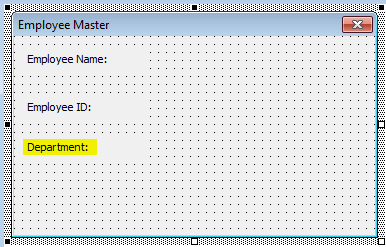
Sekarang, dari kotak alat, masukkan kotak teks.
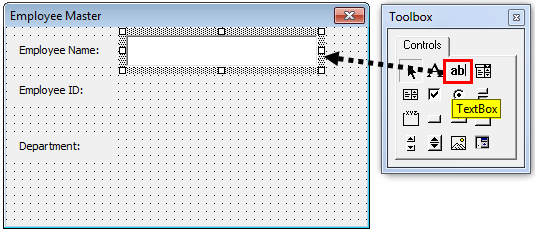
Beri nama kotak teks ini sebagai Nama Karyawan di jendela ‘Properti’.
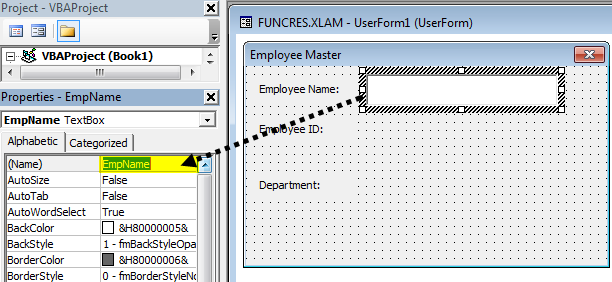
Seperti ini, masukkan dua kotak teks lagi dari “ID Karyawan” dan “Departemen”, masing-masing. Beri nama kotak teks tersebut sesuai judulnya.
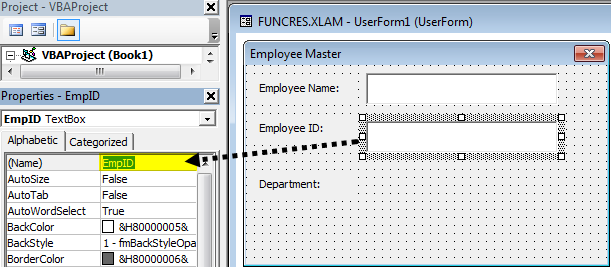
Demikian pula, silakan lakukan untuk “Departemen”.
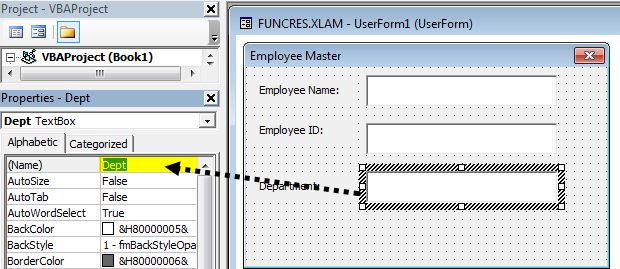
Sekarang, dari toolbox, masukkan “Command Button.”
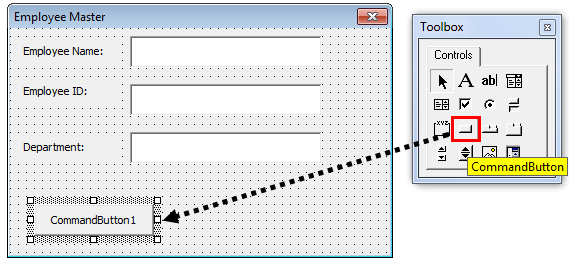
Ubah nama “CommandButton” menjadi “SubmitButton” dan ubah keterangan menjadi “Submit . “
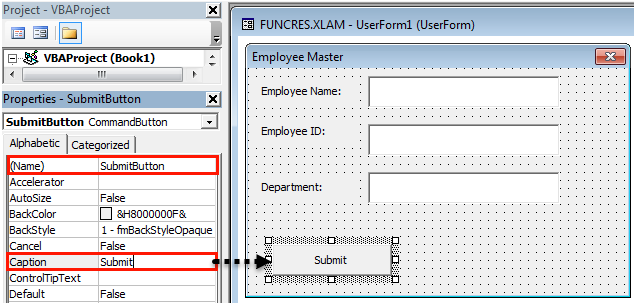
Masukkan satu tombol lagi dan beri nama “Batal”.
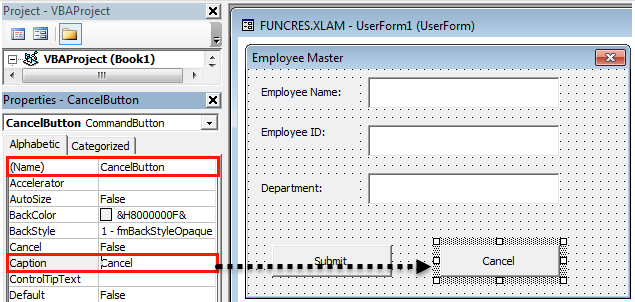
Sekarang, untuk melihat proses, tekan tombol “Jalankan” atau gunakan tombol F5 dan lihat tampilan UserForm Anda di Excel.
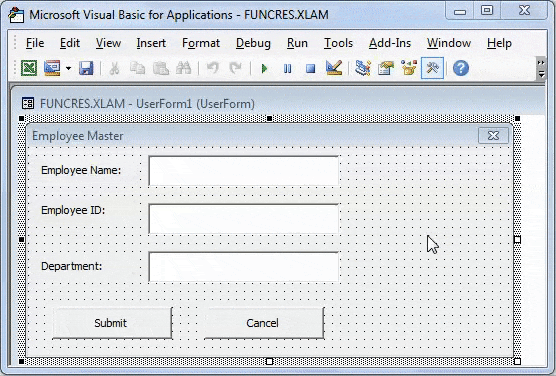
Sekarang, itu mulai terbentuk.
Kode VBA
Sekarang pengguna akan memasukkan data, jadi kita perlu memprogram ini untuk menyimpan data yang dimasukkan oleh pengguna di formulir ini.
Klik dua kali pada tombol KIRIM, yang akan membawa Anda ke jendela Makro dengan Makro yang dibuat secara otomatis seperti di bawah ini.
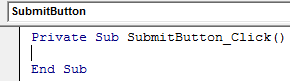
Dikatakan, klik “SubmitButton”. Ingat kami telah memberi nama untuk tombol SUBMIT sebagai “SubmitButton.”
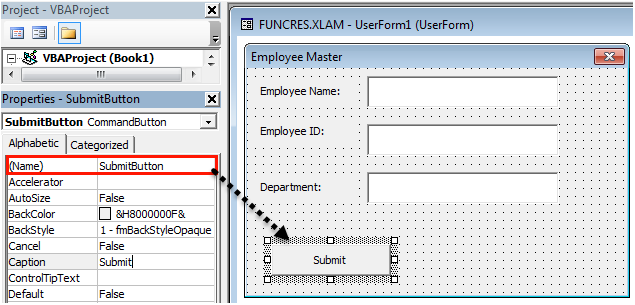
Jadi, kapan pun kita ingin memanggil tombol ini, kita bisa memanggilnya dengan nama ini (tombol kirim). Di dalam Makro ini, salin dan tempel kode di bawah ini.
Kode:
Sub Pribadi SubmitButton_Click() Dim LR As Long LR = Cells(Rows.Count, 1).End(xlUp).Row + 1 Cells(LR, 1).Value = EmpName.Value Cells(LR, 2).Value = EmpID .Value Cells(LR, 3).Value = Dept.Value EmpName.Value = “” EmpID.Value = “” Dept.Value = “” End Sub
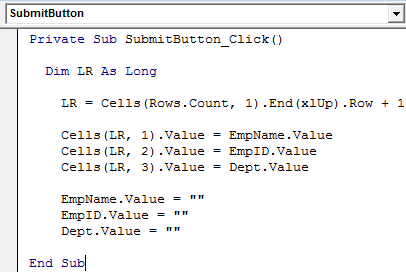
- EmpName.Value di sini EmpName adalah nama kotak teks yang telah kami berikan saat membuat kotak teks nama karyawan.
- EmpID.Value disini EmpID adalah text box name dari text box “Employee ID”.
- Dept.Value ini adalah nama kotak teks “Departemen”.
Jadi, mengklik tombol “Kirim” akan menyimpan nilai di sel yang disebutkan.
Sekarang, klik dua kali pada tombol “Batal”. Ini juga akan menampilkan nama makro otomatis seperti ini.
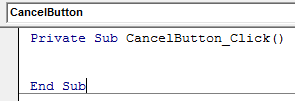
Silakan salin kode di bawah ini dan tempel.
Kode:
Sub Pribadi CancelButton_Click() MyUserForm.Hide End Sub
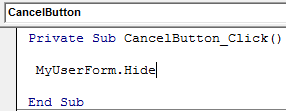
MyUserForm adalah nama yang kami berikan ke UserForm. MyUserForm.Hide berarti mengklik tombol CANCEL, yang akan menyembunyikan UserForm.
Sekarang, buat template seperti ini di lembar kerja.
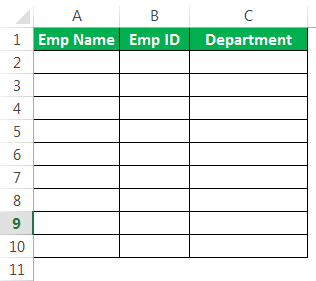
Hapus semua lembar lain di buku kerja kecuali lembar templat ini.
Sekarang, buka Editor Visual Basic.
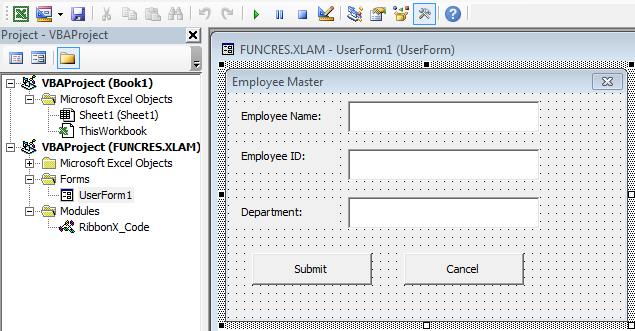
Dan jalankan Macro menggunakan tombol F5 atau secara manual. Kita akan melihat UserForm di depan kita.
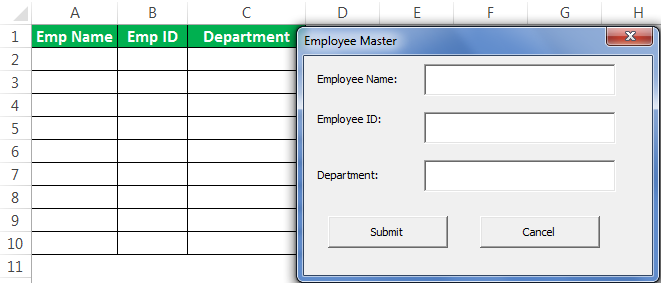
Masukkan Nama Karyawan, ID Karyawan, dan Nama Departemen.
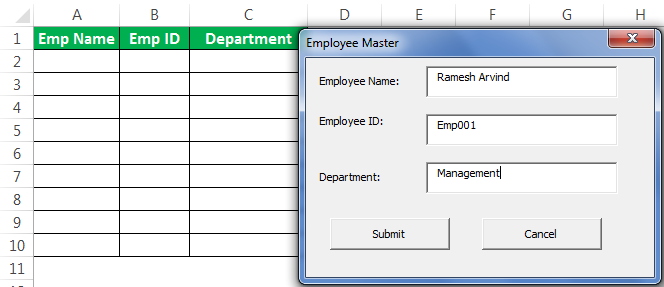
Sekarang, jika Anda mengklik tombol SUBMIT, itu akan menyimpan nilai-nilai pada template yang telah kita buat.
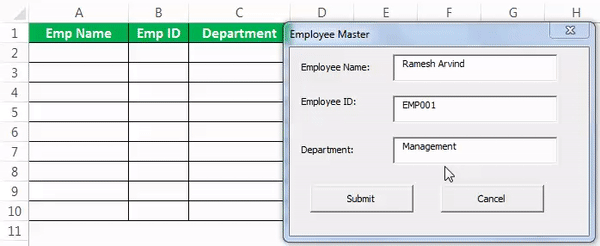
Seperti ini, Anda dapat terus memasukkan nama. UserForm akan terus menyimpan nilai yang dimasukkan oleh pengguna di sel yang ditentukan.
Jadi, dengan menggunakan USERFORM, kita dapat membuat proyek yang luar biasa untuk mendapatkan informasi dari pengguna.
Artikel yang Direkomendasikan
Artikel ini telah menjadi panduan untuk VBA UserForm. Di sini, kita belajar cara membuat Excel VBA UserForm untuk menyimpan data dari pengguna, beserta contoh praktis dan template yang dapat diunduh. Di bawah ini Anda dapat menemukan beberapa artikel Excel VBA yang berguna: –
- Buka di VBA
- Tanggal VBATambah
- InputBox di VBA
- Tempel Spesial di VBA
- VBA Maks