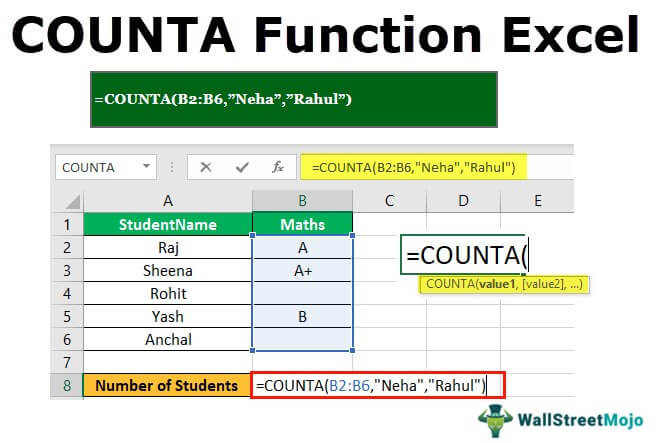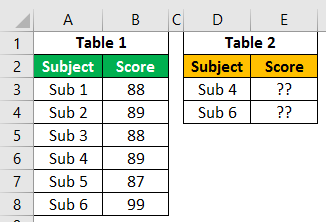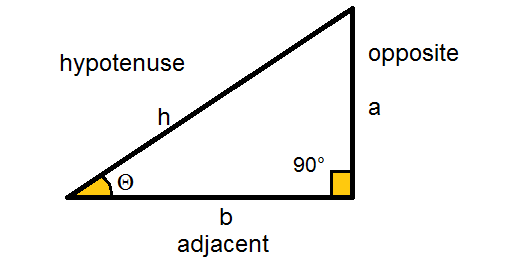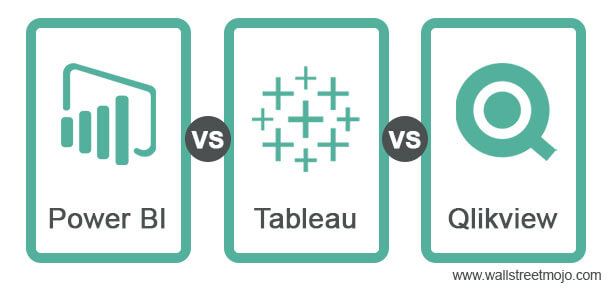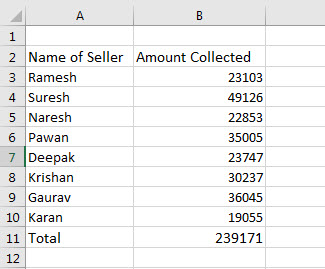
Pemformatan di Excel (2016, 2013 & 2010 dan Lainnya)
Pemformatan di Excel adalah trik rapi yang digunakan untuk mengubah tampilan data yang direpresentasikan dalam lembar kerja. Kita dapat melakukan pemformatan dengan berbagai cara, seperti kita dapat memformat font sel atau memformat tabel dengan menggunakan tab “Styles” dan “Format” yang tersedia di tab “Home”.
Bagaimana Memformat Data di Excel? (Selangkah demi selangkah)
Mari kita pahami cara kerja pemformatan data di Excel dengan contoh sederhana. Sekarang, misalkan kita memiliki laporan penjualan sederhana untuk sebuah organisasi seperti di bawah ini:
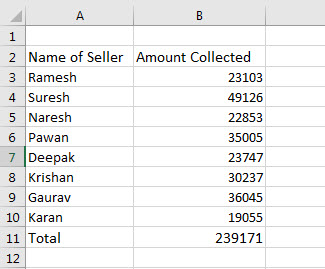
Laporan ini tidak menarik bagi pemirsa. Oleh karena itu, kita perlu memformat data.
Sekarang, untuk memformat data di Excel, kita harus melakukan hal berikut:
- Tebalkan teks tajuk kolom.
- Membuat ukuran font lebih besar.
- Sesuaikan lebar kolom menggunakan tombol pintasan ( Alt + H + O + I ) setelah memilih seluruh tabel ( Ctrl + A ).
- Sejajarkan data di tengah.
- Terapkan batas garis tepi dengan menggunakan ( Alt+H + B + T )
- Terapkan warna latar belakang menggunakan perintah “Isi Warna” yang tersedia di grup “Font” pada tab “Beranda” .
Kami akan menerapkan format yang sama untuk baris “Total” terakhir tabel dengan menggunakan perintah “Format Painter” yang tersedia di grup “Clipboard” pada tab “Beranda” .

Karena jumlah yang dikumpulkan adalah mata uang, kita harus memformatnya sama dengan “Mata Uang” menggunakan perintah yang tersedia di grup “Angka” yang ditempatkan di tab “Beranda” .
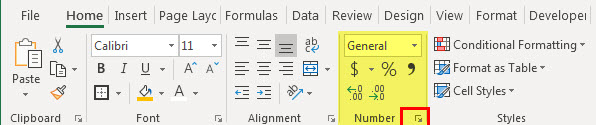
Setelah memilih sel yang perlu kita format sebagai mata uang, kita perlu membuka kotak dialog “Format Cells” dengan mengklik panah di atas.
Pilih “Mata Uang” dan klik “OK . “
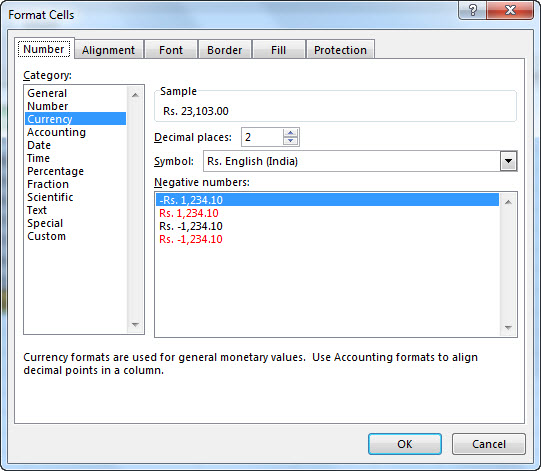
Kita juga bisa menerapkan batas garis besar pada tabel.
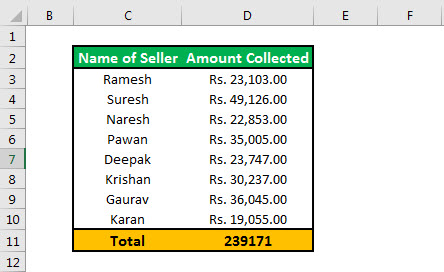
Kami akan membuat label untuk laporan dengan menggunakan “Bentuk.” Untuk membuat bentuk di atas tabel, kita perlu menambahkan dua baris baru. Jadi, kita akan memilih baris dengan “Shift+Spacebar” dan kemudian menyisipkan dua baris dengan menekan “Ctrl+’+” dua kali.
Kita harus memilih bentuk yang sesuai dari perintah “Bentuk” yang tersedia di grup “Ilustrasi” di tab “Sisipkan” untuk menyisipkan bentuk.
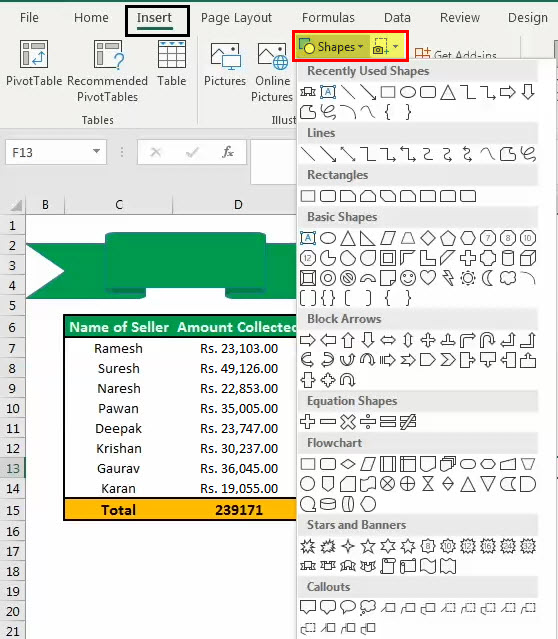
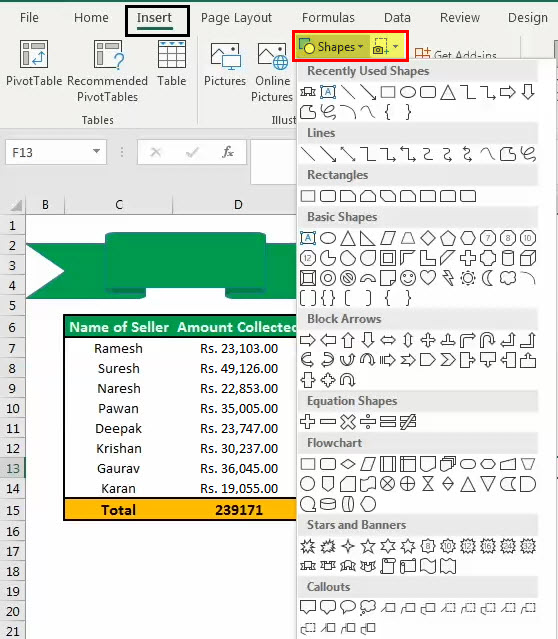
Buat bentuk sesuai kebutuhan dan dengan warna yang sama dengan kepala kolom. Kemudian, tambahkan teks pada bentuk dengan mengklik kanan pada bentuk dan memilih “Edit Teks.”
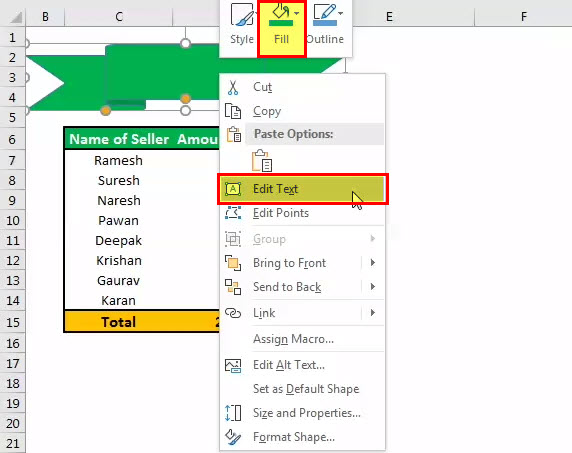
Kita juga dapat menggunakan tab kontekstual “Format” untuk memformat bentuk menggunakan berbagai perintah seperti “Garis Besar Bentuk”, “Isi Bentuk,” “Isi Teks,” “Text Outline”, dll. Pemformatan excel juga dapat diterapkan pada pemformatan teksExcel Pemformatan teks di Excel termasuk mengubah warna, nama font, ukuran font, perataan, tampilan font dalam huruf tebal, garis bawah, miring, warna latar belakang sel font , dan seterusnya.baca lebih lanjut menggunakan perintah yang tersedia di grup “Font” yang terletak di tab “Beranda” .

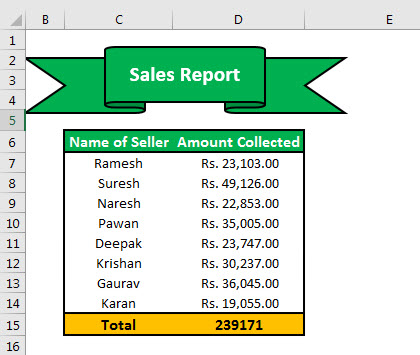
Kita juga dapat menggunakan “Pemformatan Bersyarat” untuk menarik perhatian pemirsa ke penjual “Top 3” dan penjual “Bottom 3” .
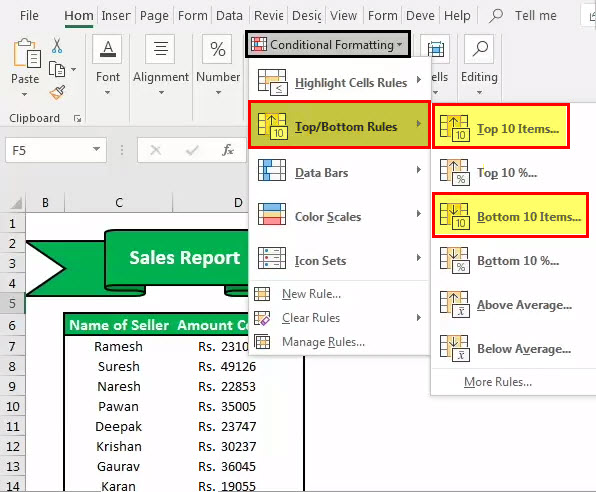
Format sel yang berperingkat di “Top 3” dengan “Isi Hijau dengan Teks Hijau Tua”.
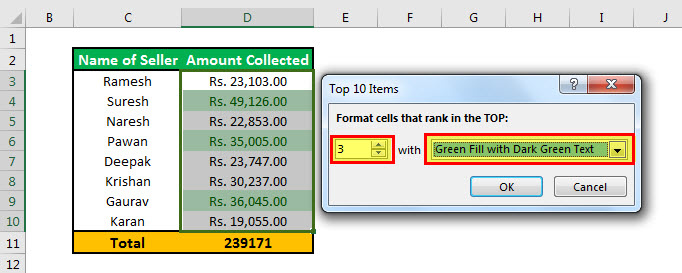
Juga, format sel yang berperingkat di “3 Bawah” dengan “Merah Terang dengan Teks Merah Tua”.
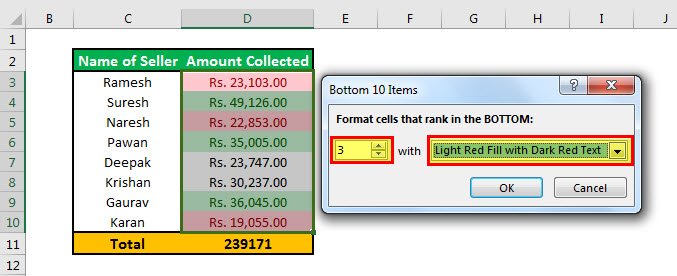
Kami juga dapat menerapkan opsi pemformatan bersyarat lainnya, “Bilah Data”.
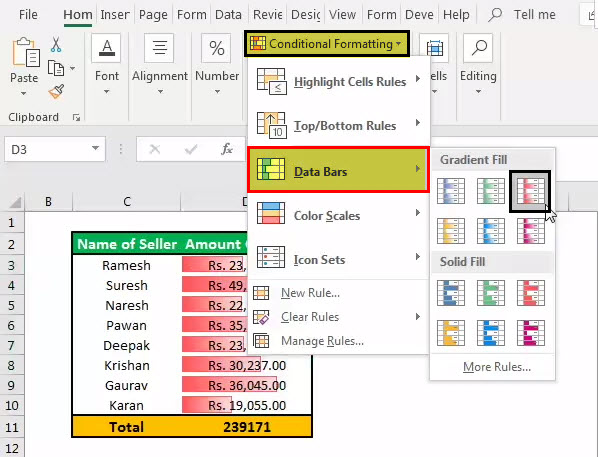
Kami juga dapat membuat bagan untuk menampilkan data, bagian dari “Pemformatan Data Excel”.
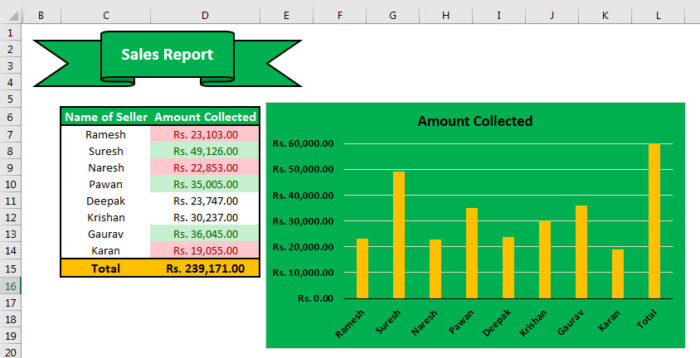
Tombol Pintas untuk Memformat Data di Excel
- Untuk membuat teks tebal : Ctrl+B atau Ctrl+2
- Untuk membuat teks miring : Ctrl+I atau Ctrl+3
- Untuk membuat teks bergaris bawah: Ctrl+U atau Ctrl+4
- Untuk memperbesar ukuran font teks: Alt+H, FG
- Untuk memperkecil ukuran font teks: Alt+H, FK
- Untuk membuka kotak dialog “Font”: Alt+H,FN
- Untuk membuka kotak dialog “Perataan”: Alt+H, FA
- Untuk meratakan tengah konten sel: Alt+H, A, lalu C
- Untuk menambahkan batas: Alt+H, B
- Untuk membuka kotak dialog “Format Cells”: Ctrl+1
- Untuk menerapkan atau menghapus pemformatan data coretan Excel: Ctrl+5
- Untuk menerapkan batas kerangka ke sel yang dipilih: Ctrl+Shift+Ampersand(&)
- Untuk menerapkan format “Persentase” tanpa tempat desimal: Ctrl+Shift+Persen (%)
- Untuk menambahkan sel atau rentang yang tidak berdekatan ke sel pilihan menggunakan tombol panah: Shift+F8
Hal-hal untuk diingat
- Saat memformat data di Excel, kita harus membuat judul menonjol, bagus dan tebal, memastikan judul tersebut menyampaikan konten yang kita tampilkan. Selanjutnya, kita harus memperbesar kepala kolom dan baris dan memberi warna kedua. Pembaca dapat dengan cepat memindai judul kolom dan baris untuk mengetahui bagaimana informasi pada lembar kerja diatur. Dengan cara ini, ini dapat membantu mereka melihat apa yang paling penting di halaman dan dari mana mereka harus memulai.
Artikel yang Direkomendasikan
Artikel ini adalah panduan untuk Pemformatan di Excel. Kami membahas pemformatan data di Excel, contoh Excel, dan template Excel yang dapat diunduh di sini. Anda juga dapat melihat fungsi-fungsi berguna ini di Excel: –
- Pemformatan Bersyarat di Tabel Pivot
- Filter di Excel
- Contoh Tabel Data di Excel
- Bagan Gantt di Excel