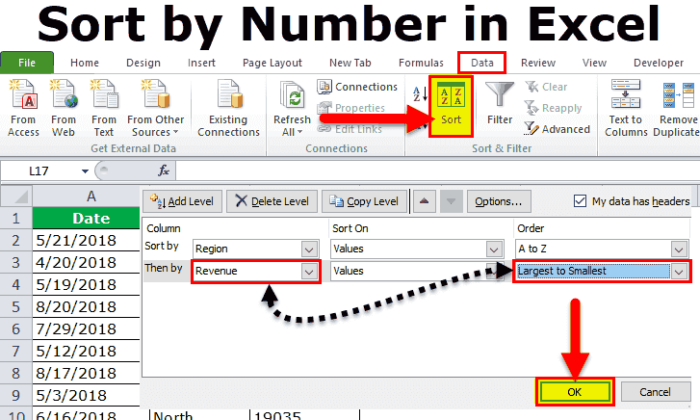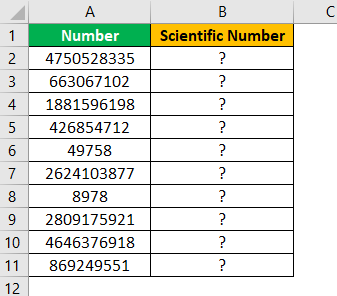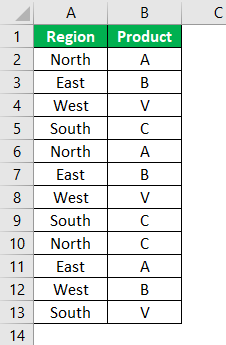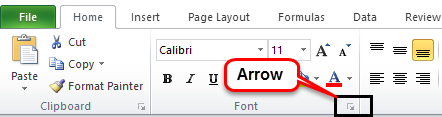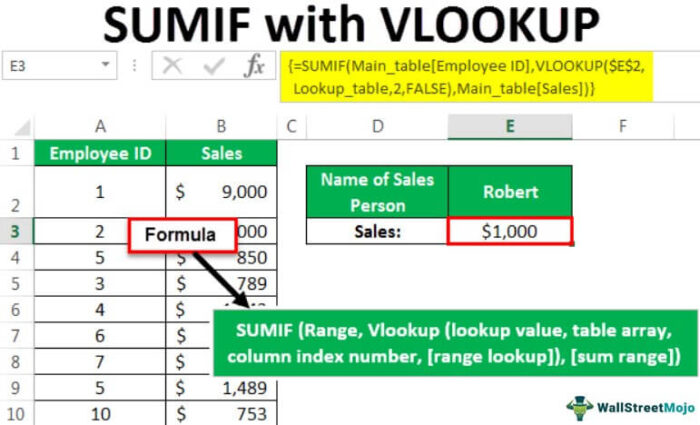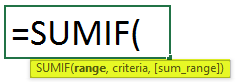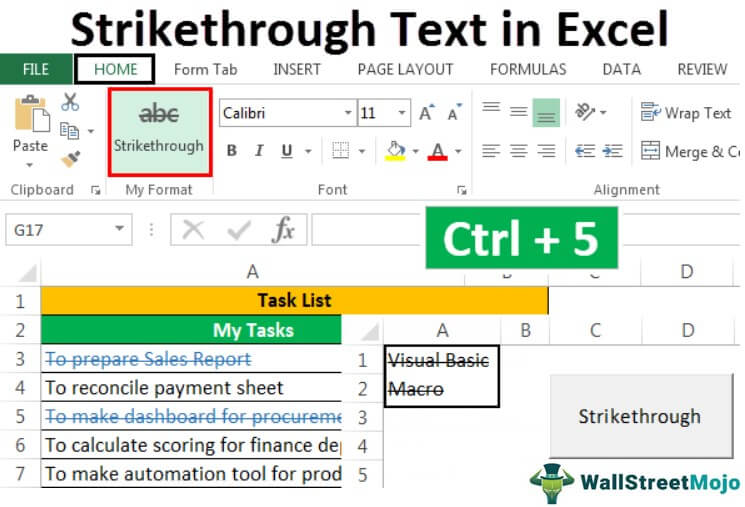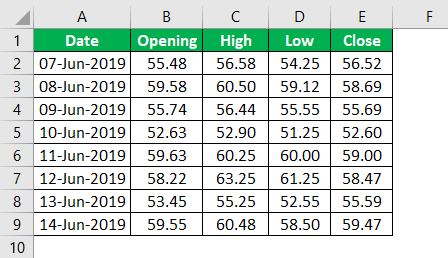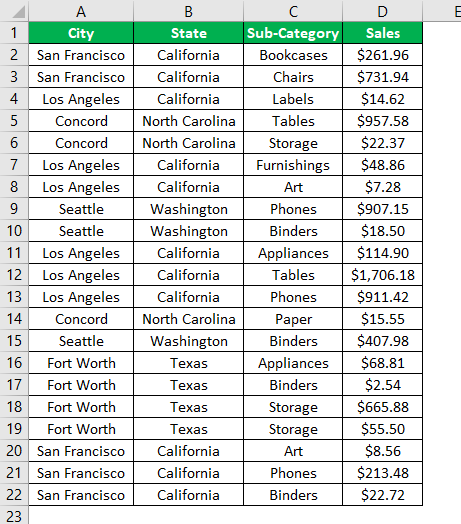
Membuat Kotak Pencarian di Excel
Ide membuat kotak pencarian di Excel adalah kami terus menulis data yang diperlukan. Dengan demikian, ini akan memfilter data dan hanya menampilkan data sebanyak itu. Artikel ini akan menunjukkan cara membuat kotak pencarian dan memfilter data di Excel.
15 Langkah Mudah Membuat Kotak Pencarian Dinamis di Excel
Untuk membuat kotak pencarian dinamis di Excel. Kami akan menggunakan data di bawah ini. Anda dapat mengunduh buku kerja dan mengikuti kami untuk membuatnya sendiri.
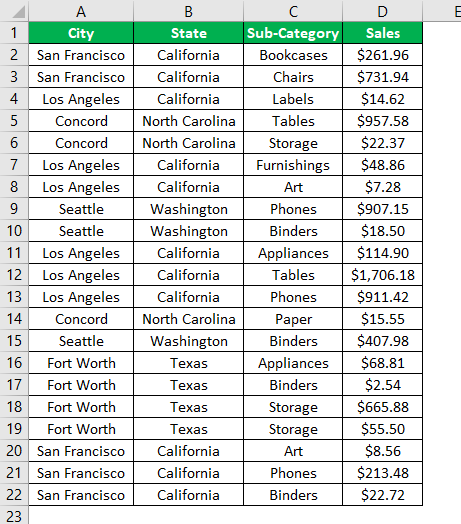
Ikuti langkah-langkah di bawah ini untuk membuat kotak pencarian dinamis di Excel.
- Langkah 1: Pertama, buat daftar unik nama “Kota” dengan menghapus duplikat di lembar kerja baru.
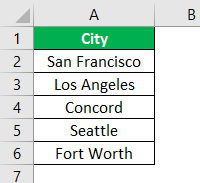
- Langkah 2: Untuk daftar kota unik ini, beri nama “CityList.”
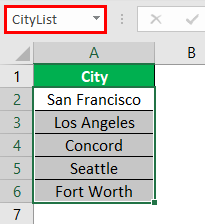
- Langkah 3: Buka tab “Pengembang” di tab ExcelDeveloper Di ExcelMengaktifkan tab pengembang di excel dapat membantu pengguna menjalankan berbagai fungsi untuk VBA, Makro, dan Add-in seperti mengimpor dan mengekspor XML, mendesain formulir, dll. Tab ini dinonaktifkan secara default di excel; jadi, pengguna harus mengaktifkannya terlebih dahulu dari menu opsi.baca lebih lanjut. Dari kotak “Sisipkan”, sisipkan “Kotak Kombo”.
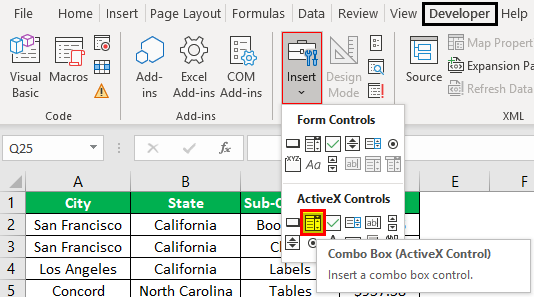
- Langkah 4: Gambarlah “ComboBox” ini di lembar kerja tempat data berada.
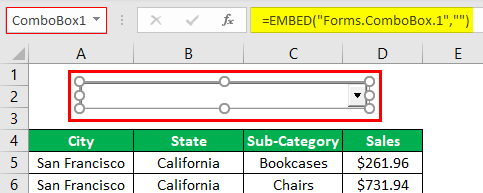
- Langkah 5: Klik kanan pada “ComboBox” ini dan pilih opsi “Properties” .
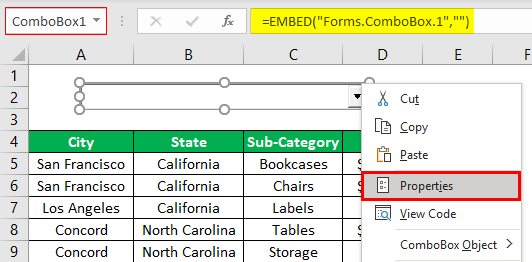
- Langkah 6: Ini akan membuka opsi “Properti” seperti di bawah ini.
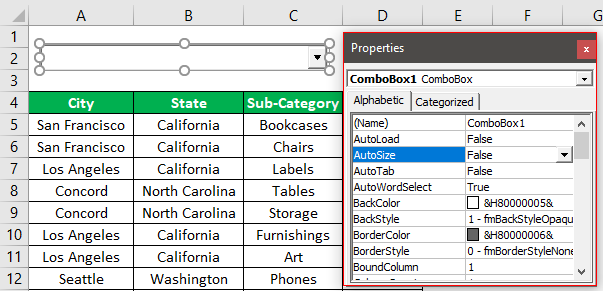
- Langkah 7: Kami memiliki beberapa properti di sini. Untuk properti, “LinkedCell” memberikan tautan ke sel D2.
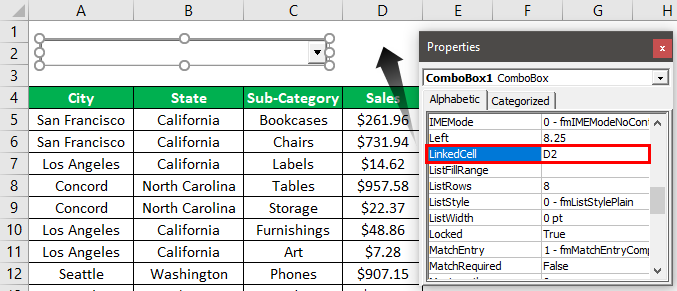
- Langkah 8: Untuk properti “ListFillRange” , berikan nama yang diberikan ke daftar unik “Kota”.
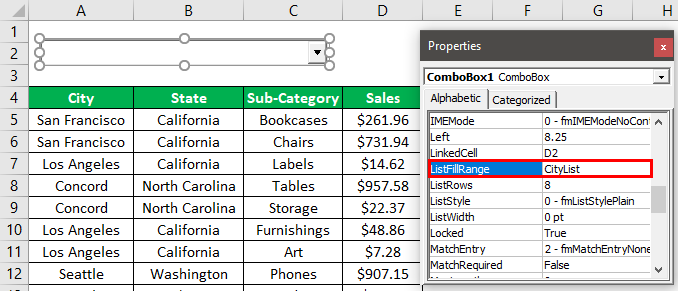
- Langkah 9: Untuk properti “Match Entry” , pilih “2-fmMatchEntryNone” saat Anda mengetik nama di kotak kombo. Itu tidak akan melengkapi kalimat secara otomatis.
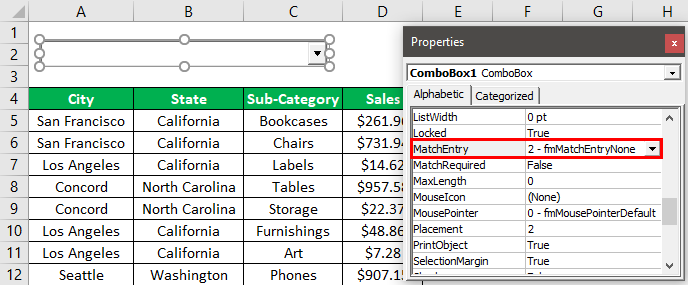
- Langkah 10: Kita selesai dengan bagian properti dari “ComboBox.” Buka tab “Pengembang” dan batalkan pilihan mode “Desain” dari “Kotak Kombo.”
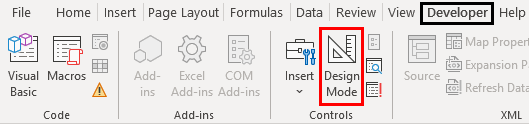
- Langkah 11: Sekarang, dari kotak kombo, kita dapat melihat nama kota dalam daftar dropdown di excelDaftar Drop-down Di ExcelDaftar drop-down di excel adalah daftar input yang telah ditentukan sebelumnya yang memungkinkan pengguna untuk memilih opsi.baca lebih lanjut .
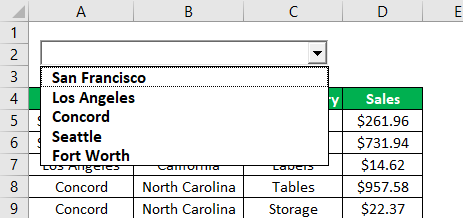
Kita bisa mengetikkan nama di dalam kotak kombo, yang juga akan mencerminkan sel D2 sebaris.
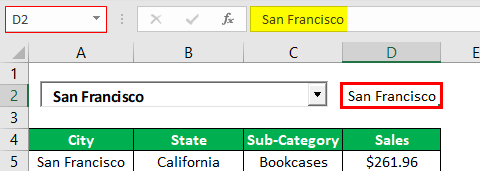
- Langkah 12: Kita perlu menulis rumusTulis RumusTulis Rumus di excel mengacu pada berbagai rumus yang ditulis di MS excel untuk menyiratkan fungsi atau perhitungan ke sel atau rentang sel, baris, dan kolom yang dipilih. Ada ratusan formula bawaan seperti AVERAGE, SUM dan cara penulisan yang tepat untuk menerapkannya. Baca lebih lanjut untuk memfilter data dengan mengetikkan nama kota di kotak kombo. Untuk ini, kita harus memiliki tiga kolom pembantu. Untuk kolom pembantu pertama, kita perlu menemukan nomor baris dengan menggunakan fungsi ROWSMenggunakan Fungsi ROWSFungsi ROWS di Excel mengembalikan jumlah baris yang dipilih dalam rentang. Ini tidak sama dengan fungsi ROW. Baca selengkapnya.
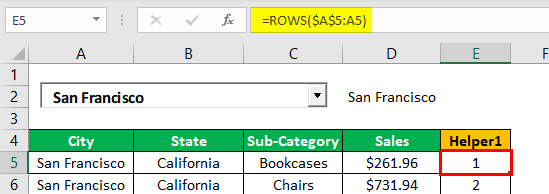
- Langkah 13: Di kolom ‘Pembantu 2’, kita perlu menemukan nama kota pencarian terkait. Jika cocok, kita memerlukan nomor baris dari kota-kota tersebut untuk memasukkan rumus di bawah ini.
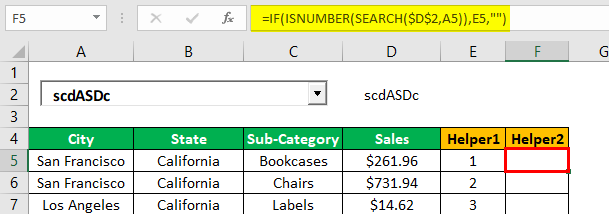
Rumus ini akan mencari nama kota di tabel utama. Ini akan mengembalikan nomor baris dari kolom “Pembantu 1” jika cocok. Jika tidak, itu akan mengembalikan sel kosong.
Misalnya, sekarang kita akan mengetikkan ” Los Angeles “, dan di mana pun nama kota berada di tabel utama untuk kota-kota tersebut, kita akan mendapatkan nomor barisnya.
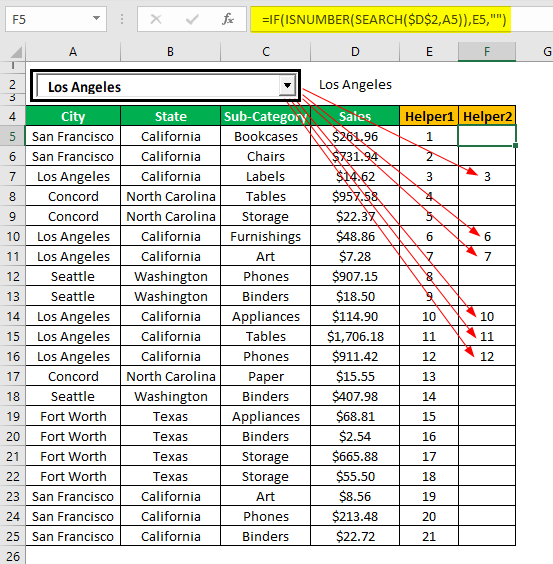
- Langkah 14: Setelah nomor baris dari nama kota yang dimasukkan atau dipilih tersedia, kita perlu menyatukan nomor baris ini di bawah yang lain. Jadi, di kolom pembantu ketiga, kita harus menumpuk semua nomor baris nama kota yang dimasukkan.
Untuk menyatukan nomor baris ini, kita akan menggunakan rumus kombinasi fungsi ” IFERROR di Excel ” dan ” KECIL ” di Excel .
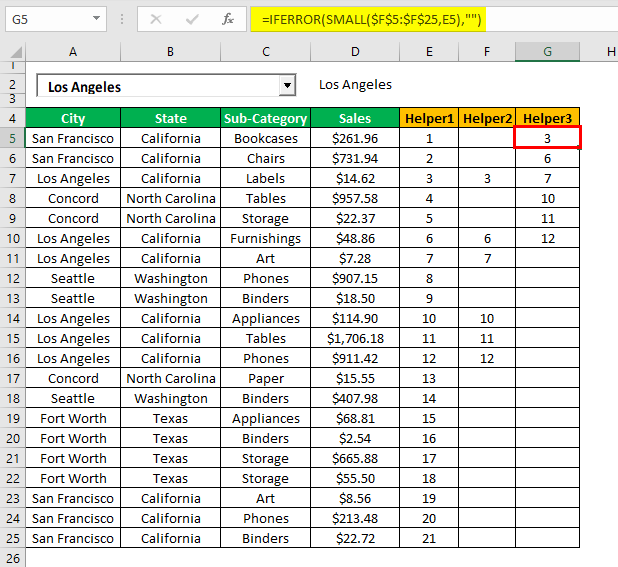
Rumus ini akan mencari nilai terkecil pada daftar kota yang cocok berdasarkan nomor baris sebenarnya. Ini akan menumpuk yang terkecil pertama, terkecil kedua, terkecil ketiga, dan seterusnya. Setelah semua nilai kecil ditumpuk bersama, fungsi SMALL melempar nilai kesalahan. Jadi, untuk menghindari hal ini, kami telah menggunakan fungsi IFERROR. Jika nilai kesalahan datang, itu akan mengembalikan sel kosong.
- Langkah 15: Buat format tabel yang identik seperti di bawah ini.
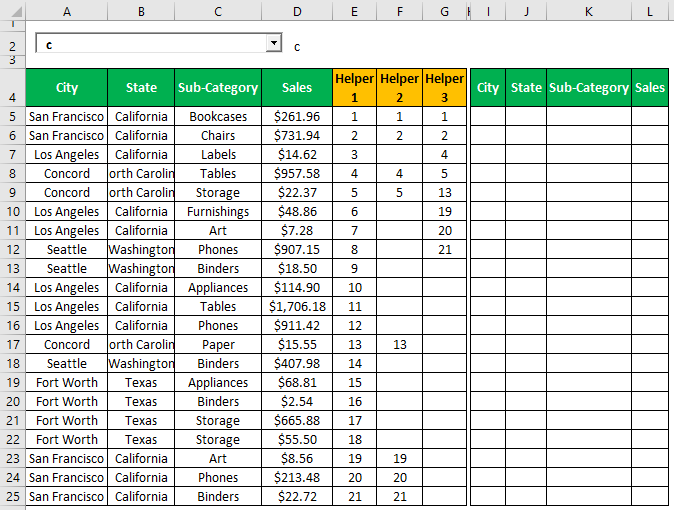
Di tabel baru ini, kita perlu memfilter data berdasarkan nama kota yang kita ketik di kotak pencarian excel. Kita dapat menggabungkan fungsi IFERROR, INDEX, dan COLUMNS di excelFungsi COLUMNS Di ExcelFungsi COLUMNS mengembalikan jumlah kolom dalam array atau kumpulan referensi yang diberikan.baca lebih lanjut. Di bawah ini adalah rumus yang perlu Anda terapkan.
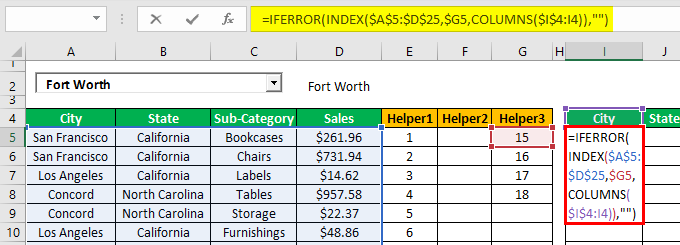
Salin rumus dan tempelkan ke semua sel lain di tabel baru.
Kami selesai dengan bagian desain. Mari kita belajar bagaimana menggunakannya.
Silakan ketik nama kota di kotak kombo. Tabel baru kami hanya akan memfilter data kota yang dimasukkan.
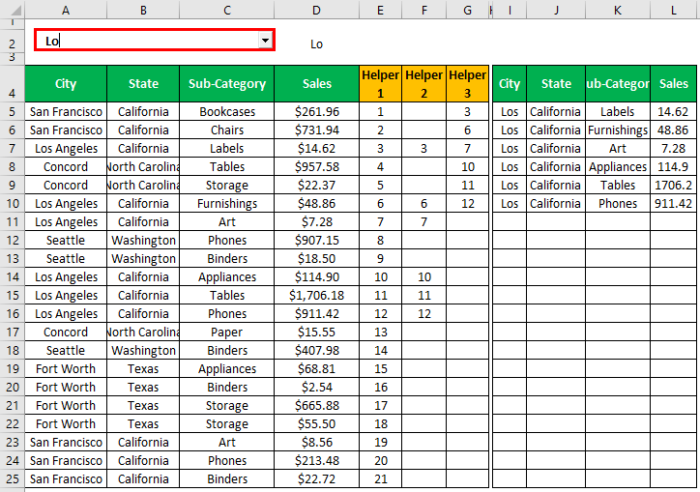
Seperti yang bisa kita lihat, kita cukup mengetik “Lo”, dan semua hasil pencarian terkait difilter dalam format tabel baru.
Hal yang Perlu Diingat di sini
- Kita harus menyisipkan combo box di excelCombo Box Di ExcelCombo Box di Excel adalah jenis alat validasi data yang dapat membuat daftar dropdown untuk dipilih pengguna dari daftar yang telah ditentukan sebelumnya. Ini adalah kontrol formulir yang tersedia di tab penyisipan tab pengembang. Baca lebih lanjut dari “Kontrol Formulir ActiveX” di bawah tab “Pengembang”.
- Kotak kombo cocok dengan semua huruf terkait dan mengembalikan hasilnya.
Artikel yang Direkomendasikan
Artikel ini adalah panduan untuk kotak pencarian di Excel. Di sini, kita membahas pembuatan kotak pencarian dinamis di Excel bersama dengan contoh dan templat Excel yang dapat diunduh. Anda juga dapat melihat fungsi-fungsi berguna ini di Excel: –
- Pengembalian Kereta di Excel
- Gunakan Kontrol Formulir di Excel
- Bagaimana Mencari di Excel?
- Kotak Nama di Excel