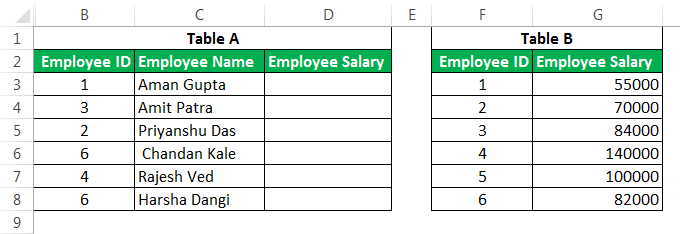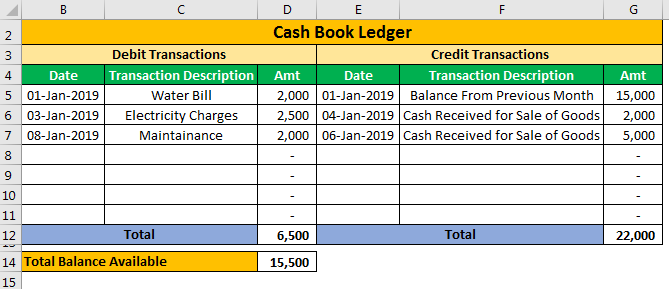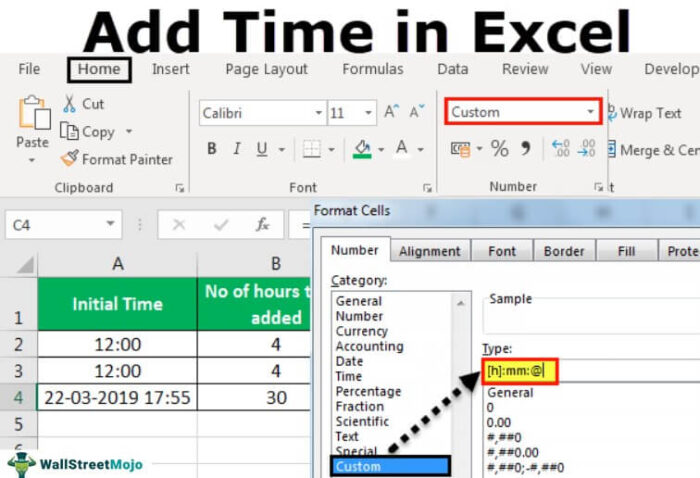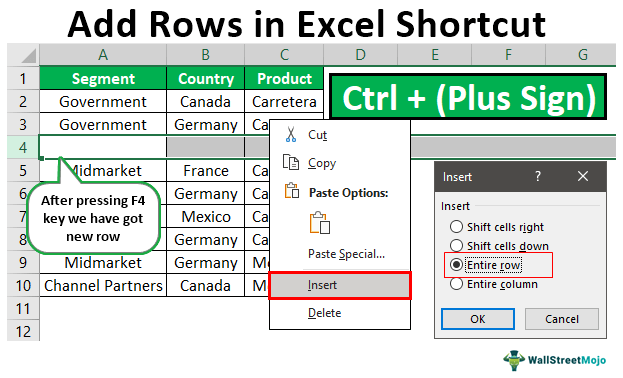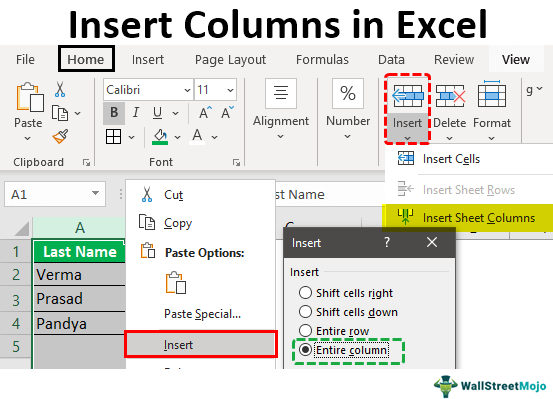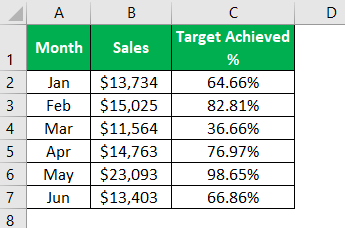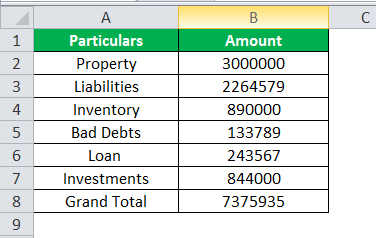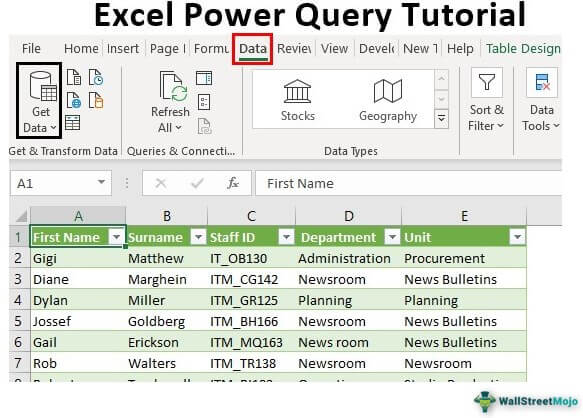
Tutorial Power Query
Membersihkan dan mendapatkan data dari berbagai sumber merupakan tantangan terbesar bagi pengguna Excel. Microsoft telah memperkenalkan ‘Power Query’ untuk Excel untuk membantu semua ini. Jadi, jika Anda baru menggunakan Power Query, kami akan memandu Anda melalui tutorial ini.
Power Query adalah alat tambahan yang tersedia untuk Excel dari versi Excel 2016 dan seterusnya. Tapi, Anda juga bisa menggunakan versi Excel 2013 dan 2010 sebagai add-in. Namun, saat kami mendapatkan data dari sumber eksternal ke Excel, format data akan buruk dan hampir tidak dapat dijalankan dengan data tersebut. Kami tahu Anda pernah mengalami ini!
Namun menggunakan Power Query di ExcelPower Query Di ExcelPower Query adalah alat excel yang digunakan untuk mengimpor data dari berbagai sumber, mengubah (mengubahnya) sesuai kebutuhan, dan mengembalikan kumpulan data yang disempurnakan di buku kerja.baca lebih lanjut, kita dapat mengakses, mengubah, dan membersihkan semua data jelek ke dalam format yang dapat dibaca. Kami juga dapat menggunakan Power Query untuk menulis kueri dan menggunakan kembali kueri tersebut untuk mendapatkan data terbaru dengan mengklik tombol ‘Refresh’.
Dengan semua fitur di atas, Power Query masih ramah pengguna. Anda dapat mempelajari ini jauh lebih mudah daripada mempelajari MS Excel sejak awal.
Anda tidak perlu memiliki pengalaman bahasa pemrograman untuk ini, tidak seperti VBA.
Catatan: Power Query versi Excel 2016 tersedia sebagai ‘Dapatkan & Transformasi Data’ di bawah tab ‘Data’. Tapi, di versi Excel 2010 dan 2013 ada add-in. Anda dapat menggunakan tautan ini untuk mengunduh add-in Power Query .
Pastikan Anda mengunduh versi (32-bit atau 64-bit) sesuai versi bit MS Excel. Setelah menginstal ini, Anda akan melihat ini sebagai tab terpisah.
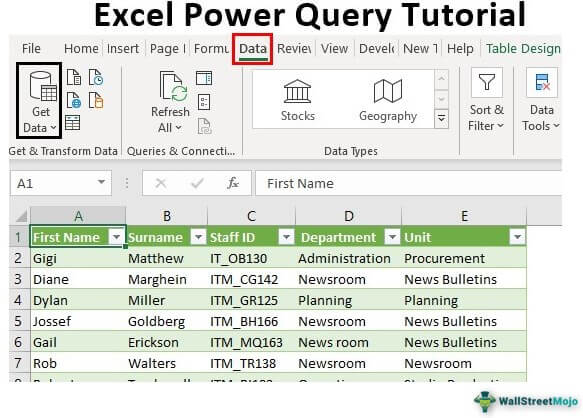
tautan atribusi
Bagaimana Cara Bekerja dengan Power Query?
Bekerja dengan Excel Power Query sangat menyenangkan karena opsinya yang mudah digunakan. Ini memiliki begitu banyak fitur sehingga kami akan mencoba memberikan beberapa contoh.
Contoh – Impor Data dari File Teks
Mendapatkan data dari file teks adalah hal biasa. Nilai pembatas memisahkan setiap kolom. Sebagai contoh, lihat tabel data di bawah ini.

Kami akan menggunakan Power Query untuk mengimpor data ini dan mengubahnya menjadi format yang disukai Excel.
- Buka tab “Data”, dan di bawah “Dapatkan Data”, klik “Dari File”. Di bawah ini, klik ‘Dari Teks / CSV.’

- Sekarang, Anda akan diminta untuk memilih file yang ingin Anda impor, jadi pilih file tersebut dan klik ‘OK.’

- Ini akan menampilkan pratinjau data sebelum dimuat ke model Power Query. Sepertinya ini.

Seperti yang Anda lihat di atas, ia secara otomatis mendeteksi pembatas sebagai ‘Koma’ dan memisahkan data ke dalam beberapa kolom.
- Klik ‘Muat’ di bagian bawah, yang akan memuat data ke file Excel dalam format tabel Excel.

Di sisi kanan, kami memiliki jendela bernama ‘Queries & Connections’, yang menunjukkan bahwa data diimpor melalui Power Query.
- Setelah data dimuat ke Excel, file teks yang terhubung harus berupa Excel utuh. Jadi, buka ‘Data File Teks’ dan tambahkan dua baris data tambahan.

- Sekarang, buka Excel dan pilih tabel. Ini akan menampilkan dua tab lagi: “Permintaan” dan “Desain Tabel”.

- Di bawah ‘Kueri’, klik tombol ‘Segarkan’. Ini akan menyegarkan data dengan memperbarui dua baris baru.

- Ada masalah lain di sini, yaitu baris pertama tidak ditangkap sebagai tajuk kolom.

- Klik ‘Edit’ di bawah tab ‘Kueri’ untuk menerapkan perubahan ini.

- Ini akan membuka tab “Power Query Editor”.

Di sinilah kita membutuhkan Power Query.
- Untuk menjadikan baris pertama sebagai tajuk, di bawah tab “Beranda”, klik ‘Gunakan Baris Pertama sebagai Tajuk.’

- Jadi, ini akan menjadikan baris pertama sebagai tajuk kolom. Hal ini dapat kita lihat di bawah ini.

- Klik ‘Tutup & Muat’ di bawah tab “Beranda”. Ini akan mengembalikan data ke Excel dengan perubahan yang dimodifikasi.

- Sekarang di excel, kami memiliki data seperti ini.

Tanpa mengubah posisi sebenarnya dari data, Power Query mengubah data.
Pengantar Jendela Power Query
Saat Anda melihat jendela Power Query, Anda pasti bingung. Jadi, izinkan kami memperkenalkan Anda ke jendela Power Query.

- Pita – Ini seperti pita MS Excel kamiPita MS ExcelPita adalah elemen UI (Antarmuka Pengguna) yang terlihat sebagai strip yang terdiri dari tombol atau tab; itu tersedia di bagian atas lembar excel. Opsi ini pertama kali diperkenalkan di Microsoft Excel 2007.baca selengkapnya. Di bawah setiap pita, kami memiliki beberapa fitur untuk dikerjakan.
- Daftar Kueri – Ini semua tabel yang diimpor ke Excel di buku kerja ini.
- Formula Bar – Ini seperti formula bar kami di Excel, tapi ini M Code.
- Pratinjau Data – Ini adalah pratinjau data dari tabel kueri yang dipilih.
- Properti – Ini adalah properti dari tabel yang dipilih.
- Langkah Terapan – Yang paling penting. Semua langkah yang diterapkan di Power Query ditampilkan di sini. Kami dapat membatalkan tindakan dengan menghapus kueri.
Ini adalah tutorial pengantar untuk model Excel Power Query. Kami memiliki banyak hal lain yang harus dilakukan dengan Power Query dan akan melihatnya di artikel mendatang.
Hal-hal untuk diingat
- Power Query merupakan add-in untuk Excel 2010 dan 2013, jadi kita harus menginstalnya secara manual.
- Di Excel 2016, Power Query berada di bawah tab “Data” di tab “Get Data”, yang ada di bagian “Get & Transform Data”.
Artikel yang Direkomendasikan
Artikel ini adalah panduan untuk Tutorial Excel Power Query. Di sini, kami membahas panduan langkah demi langkah untuk bekerja dengan Power Query, beserta contohnya. Anda dapat mempelajari lebih lanjut tentang Excel dari artikel berikut: –
- Kueri Power BI
- Fitur Power BI
- Daya BI DAX
- Tutorial Power Bi