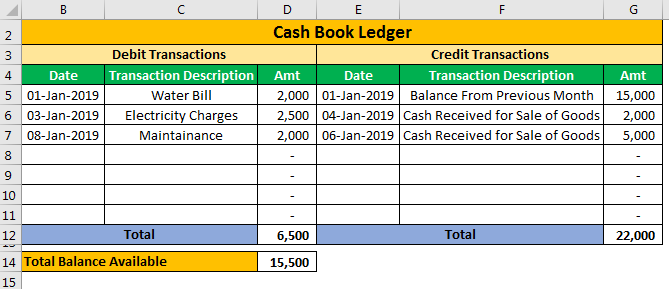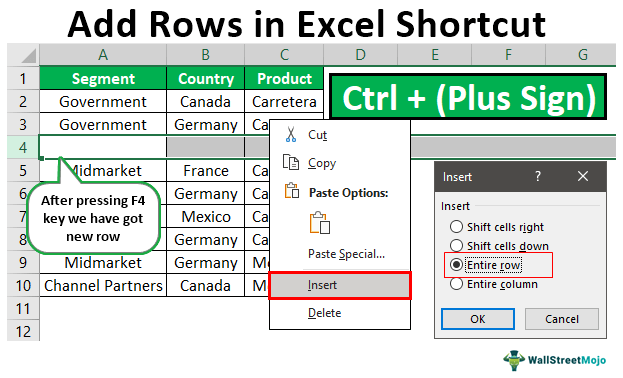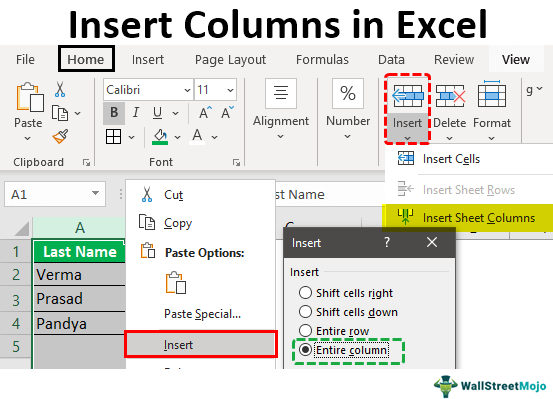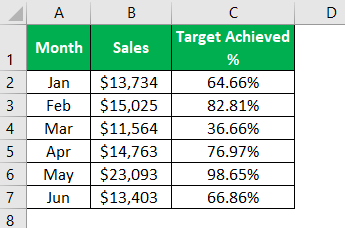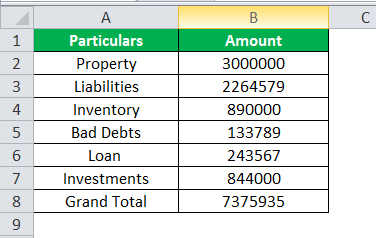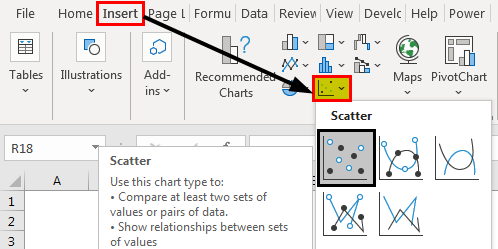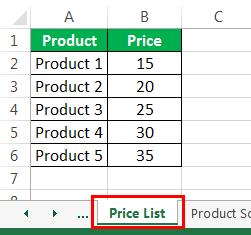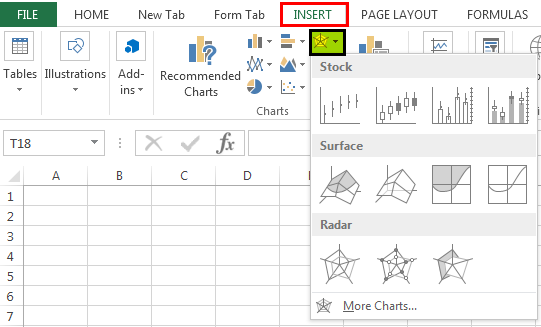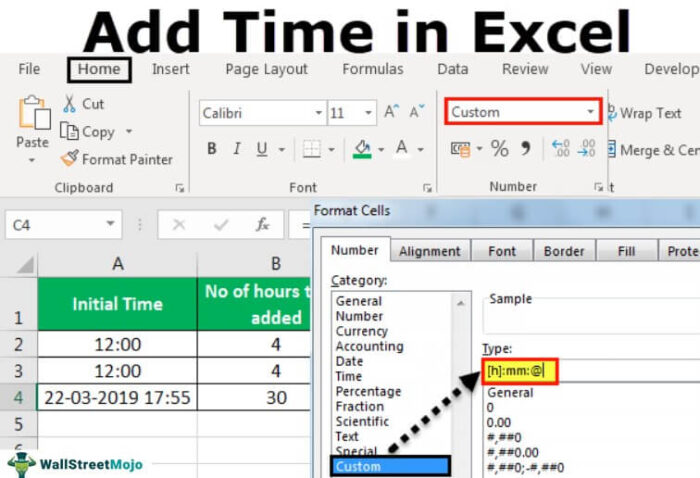
Bagaimana Cara Menambahkan Waktu di Formula Excel?
Menggunakan fungsi SUM (), kita dapat menambahkan waktu di Excel atau melakukan penambahan individual menggunakan operator ‘+’. Namun, selain itu, Excel mengabaikan jam yang melebihi 24. Jika demikian, kami menggunakan format angka kustom.
Misalnya, Anda perlu mengetahui jam dan menit yang diperlukan untuk menyelesaikan dua tugas. Pertama, Anda perlu menghitung dengan menambahkan total jam dan menit menggunakan rumus fungsi yang mungkin diperlukan oleh dua tugas. Kemudian, jika durasi penyelesaian tugas melebihi 24 jam, harus diterapkan format khusus pada hasil rumus.
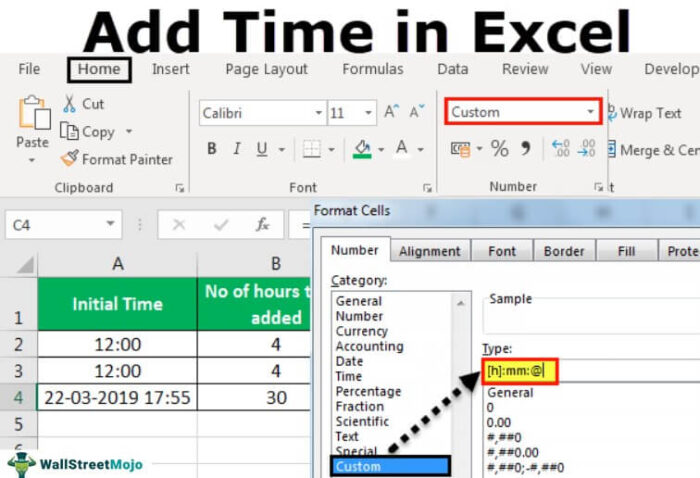
Anda bebas menggunakan gambar ini di situs web Anda, templat, dll., Harap berikan kami tautan atribusiBagaimana Memberikan Atribusi? Tautan Artikel menjadi Hyperlink
Misalnya: Sumber: Tambahkan Waktu di Excel (wallstreetmojo.com)
Contoh
Contoh 1
Misalkan kita ingin menghitung total waktu yang diperlukan seorang siswa untuk menyelesaikan dua tugas yang berbeda. Untuk kapan siswa dapat menyelesaikan tugas pertama dalam 5 jam 40 menit dan tugas kedua dalam 8 jam 20 menit:

Outputnya ditunjukkan di bawah ini.

Kita dapat melihat bahwa siswa membutuhkan waktu dua kali untuk menyelesaikan dua tugas berbeda yang diberikan di sel: B2 dan B3, dan kita ingin menghitung total waktu yang dibutuhkan siswa di sel B4. Jadi, kami menjumlahkan dua waktu yang diberikan di Excel menggunakan fungsi SUM () Fungsi SUM () Fungsi SUM di excel menambahkan nilai numerik dalam rentang sel. Dikategorikan di bawah fungsi Matematika dan Trigonometri, dimasukkan dengan mengetikkan ‘=SUM’ diikuti dengan nilai yang akan dijumlahkan. Nilai yang diberikan ke fungsi dapat berupa angka, referensi sel, atau rentang.Baca lebih lanjut. Kami mendapatkan hasil yang diinginkan – 14 jam untuk menyelesaikan dua tugas. Ini bekerja dengan cepat karena jam yang diberikan tidak bertambah lebih dari 24.
Contoh #2
Sekarang, katakanlah pada contoh di atas, kita ingin menjumlahkan lebih dari 24 jam, dimana waktu yang dibutuhkan siswa untuk menyelesaikan tugas pertama adalah 15 jam, dan waktu yang dibutuhkan untuk menyelesaikan tugas kedua adalah 12 jam, dan 30 menit:

Outputnya ditunjukkan di bawah ini.

Kita dapat melihat bahwa dua waktu yang dibutuhkan siswa untuk menyelesaikan dua tugas berbeda disediakan dalam sel: B2 dan B3. Kami ingin menghitung total waktu yang dihabiskan siswa di sel B4. Jadi, kami menambahkan dua nilai waktu yang diberikan menggunakan fungsi Excel SUM (), dan kami mendapatkan hasil yang diinginkan- 3:30. Waktu penyelesaian tugas pertama dalam format 24 jam, yakni pukul 15.00 sama dengan pukul 03.00. Jadi, untuk menampilkan waktu lebih dari 24 jam,
- Pilih ‘Kustom’, dan dalam kotak ‘Ketik’, ketik: [h]: mm;@, dan klik ‘OK.’
Kami dapat mengubah formatnya dengan mengikuti langkah-langkah di bawah ini:
- Klik pada tab ‘Beranda’ dan perluas tarik-turun ‘Format Angka’.
- Klik ‘Format Angka Lainnya.’

- Pilih ‘Kustom’, dan dalam kotak ‘Ketik’, ketik: [h]: mm;@, dan klik ‘OK.’


Bisa kita lihat dengan format ini, hasilnya berubah dari 03:30 menjadi 27:30 .
Seseorang akan menyimpan format ini dalam daftar ‘Jenis’ saat kami membutuhkannya lagi.
Contoh #3
Sekarang, katakanlah kita ingin menambahkan interval waktu yang diinginkan di Excel ke waktu tertentu: Untuk melakukan ini, kita membagi jumlah jam, menit, atau detik dengan jumlah unit yang sesuai dalam satu hari (24 jam, 1440 menit, 86400 detik) dan tambahkan hasil bagi yang dihasilkan ke waktu yang diberikan:
Kasus #1: Saat waktu yang akan ditambahkan kurang dari 24 jam di Excel:

Sel A2 berisi waktu awal, dan jumlah jam yang ingin kita tambahkan termasuk dalam sel B2. Sekarang, penambahan nilai dua kali dibuat sebagai berikut:
=Waktu Awal + (Jumlah jam yang akan ditambahkan/24)
Jadi, ketika 4 jam ditambahkan ke waktu: 12:00, kita mendapatkan hasilnya sebagai 16:00, itu benar.
Sekarang, kita juga bisa mencapainya dengan menggunakan fungsi TIME () TIME () Function Time adalah fungsi lembar kerja waktu di Excel yang digunakan untuk menghitung waktu berdasarkan input yang diberikan oleh pengguna. Argumen dapat mengambil format berikut: jam, menit, dan detik. Baca selengkapnya sebagai berikut:
= Waktu Awal + WAKTU (Jumlah jam yang akan ditambahkan,0,0)

Jadi, kita melihat bahwa kita mendapatkan hasil yang sama dengan menggunakan fungsi TIME().
Namun, fungsi TIME () dapat digunakan hanya jika kita ingin menambahkan kurang dari 24 jam.
Kasus #2: Saat waktu yang akan ditambahkan melebihi 24 jam di Excel:

Sel A4 berisi tanggal dan waktu awal. Jumlah jam yang ingin kita tambahkan ke sel B4 ini. Sekarang, penambahan nilai dua kali ini dilakukan sebagai berikut:
=Waktu Awal + (Jumlah jam yang akan ditambahkan/24)
Jadi, kami melihat bahwa rumus ini tidak memiliki batasan/batasan jumlah jam yang ingin kami tambahkan. Oleh karena itu, ketika 30 jam (>24) ditambahkan ke DateTime: ’22-03-2019 17:04′, kita mendapatkan ’23-03-2019 23:04.’
Kasus #3: Ketika waktu Excel yang akan ditambahkan melebihi 60 menit atau 60 detik:
Dalam hal ini, nilai dua kali ditambahkan menggunakan rumus yang sama di atas. Satu-satunya perbedaan dalam rumus adalah bahwa:
- Jumlah menit yang ingin kita tambahkan ke DateTime yang diberikan dibagi dengan 1440 ketika waktu yang akan ditambahkan lebih dari 60 menit (karena 1 hari memiliki 1440 menit), dan rumusnya berfungsi sebagai berikut:
=Waktu Awal + (Jumlah menit yang akan ditambahkan/1440)
- Jumlah detik yang ingin kita tambahkan ke DateTime yang diberikan dibagi dengan 86400 ketika waktu yang akan ditambahkan lebih dari 60 detik (karena 1 hari memiliki 86400 detik), dan rumusnya berfungsi sebagai berikut:
= Waktu Awal + (Jumlah detik yang akan ditambahkan/86400)
Hal-hal untuk diingat
- Kita dapat menerapkan format Kustom/Tanggal/Waktu ke sel rumus jika waktu yang dihitung ditampilkan sebagai angka desimal.
- Untuk mengaktifkan pemformatan nilai waktu secara otomatis yang, jika digabungkan, melebihi 24 jam, 60 menit, atau 60 detik, kita dapat menggunakan format angka kustom berikut Format Angka Kustom Pemformatan angka kustom Excel tidak lain adalah membuat data terlihat lebih baik atau menarik secara visual. Excel memiliki banyak pemformatan angka bawaan. Selain itu, kita dapat menyesuaikan pemformatan angka Excel dengan mengubah format angka. Baca lebih lanjut dan fungsi SUM () di Excel:
Untuk Jam – [h]:mm:ss
Untuk Menit – [m]:ss
Untuk Detik – [ss]
- Format Custom Hours sudah dibuat di Excel. Namun, format menit dan detik harus dibuat untuk buku kerja yang membutuhkannya.
- Format Waktu Kustom hanya berfungsi untuk nilai waktu positif.
- Format waktu yang diterapkan pada sel hanya akan mengubah presentasi tampilannya tanpa mengubah nilai sel.
- Kami dapat meringkas nilai waktu dan kemudian memformat hasilnya sesuai kebutuhan.
- Jika sel menampilkan sesuatu seperti ##### setelah menerapkan pemformatan khusus, ini mungkin karena sel tidak cukup lebar untuk menampilkan nilai tanggal-waktu. Jadi, seseorang dapat memperbaikinya dengan memperluas lebar kolom di Excel Lebar Kolom Di ExcelPengguna dapat mengatur lebar kolom di lembar kerja excel antara 0 dan 255, di mana lebar satu karakter sama dengan satu unit. Lebar kolom untuk lembar excel baru adalah 8,43 karakter, yang sama dengan 64 piksel.baca lebih lanjut.
Artikel yang Direkomendasikan
Artikel ini adalah panduan untuk Menambahkan waktu di Excel. Kami membahas jumlah jam dan menit Excel, dan detik, contoh praktis, dan templat Excel yang dapat diunduh. Anda dapat mempelajari lebih lanjut tentang Excel dari artikel berikut: –
- Kurangi Waktu di Excel
- Timer VBA
- Garis waktu di Excel
- Sisipkan Tanggal di Excel