
Apa itu Add-in di Excel ?
Add-in adalah ekstensi yang menambahkan lebih banyak fitur dan opsi ke Microsoft Excel. Memberikan fungsi tambahan kepada pengguna meningkatkan kekuatan Excel. Add-in harus diaktifkan untuk penggunaan. Setelah diaktifkan, ini akan aktif saat Excel dimulai.
Misalnya, add-in Excel bisa melakukan tugas seperti membuat, menghapus, dan memperbarui data buku kerja. Selain itu, seseorang dapat menambahkan tombol ke pita Excel dan menjalankan fungsi kustom dengan add-in.
Solver, Analisis Data (Analisis ToolPakAnalysis ToolPakExcel’s data analysis toolpak dapat digunakan oleh pengguna untuk melakukan analisis data dan perhitungan penting lainnya. Ini dapat diaktifkan secara manual dari bagian addins pada tab file dengan mengklik kelola addins, lalu memeriksa toolpak analisis .baca lebih lanjut), dan Analysis ToolPak-VBA adalah beberapa add-in penting.
Tujuan mengaktifkan add-in tercantum sebagai berikut: –
- Untuk berinteraksi dengan objek Excel
- Untuk memanfaatkan berbagai fungsi dan tombol yang diperluas
- Untuk memfasilitasi pengaturan add-in standar di seluruh organisasi
- Untuk melayani beragam kebutuhan khalayak luas
Di Excel, seseorang dapat mengakses beberapa Add-in dari ‘Add-in’ di bawah tombol ‘Opsi’ pada tab “File”. Selain itu, seseorang dapat memilih dari drop-down ‘Kelola’ di jendela ‘Add-in’ untuk lebih banyak add-in.
Secara default, ini mungkin menyembunyikan beberapa add-in. Seseorang dapat melihat add-in yang tidak disembunyikan di tab “Data” pada pita Excel Pita ExcelPita adalah elemen UI (Antarmuka Pengguna) yang terlihat sebagai strip yang terdiri dari tombol atau tab; itu tersedia di bagian atas lembar excel. Opsi ini pertama kali diperkenalkan di Microsoft Excel 2007.baca selengkapnya. Sebagai contoh ditunjukkan pada gambar berikut.

Bagaimana Cara Memasang Add-in di Excel?
Jika Excel tidak menampilkan add-in, add-in tersebut harus diinstal. Langkah-langkah untuk menginstal add-in Excel tercantum sebagai berikut:
- Pertama, klik tab ‘File’ yang terletak di pojok kiri atas Excel.
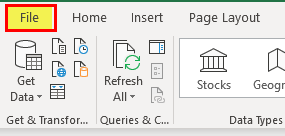
- Klik ‘Opsi’, seperti yang ditunjukkan pada gambar berikut.
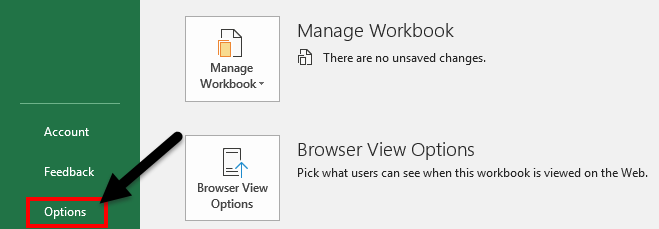
- Jendela ‘Opsi Excel’ terbuka. Pilih ‘Add-in.’
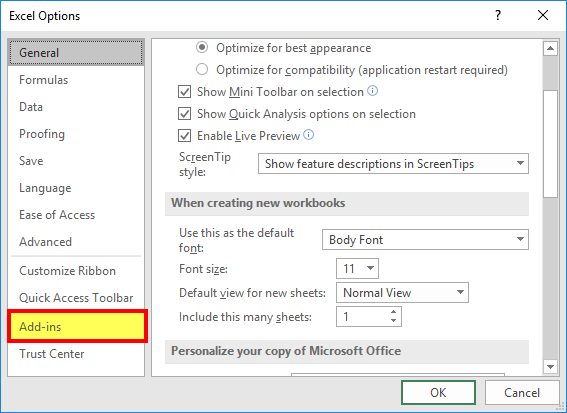
- Ada kotak di sebelah kanan “Kelola” di bagian bawah. Klik tanda panah untuk melihat menu drop-down. Pilih “Excel add-ins” dan klik “Go.”
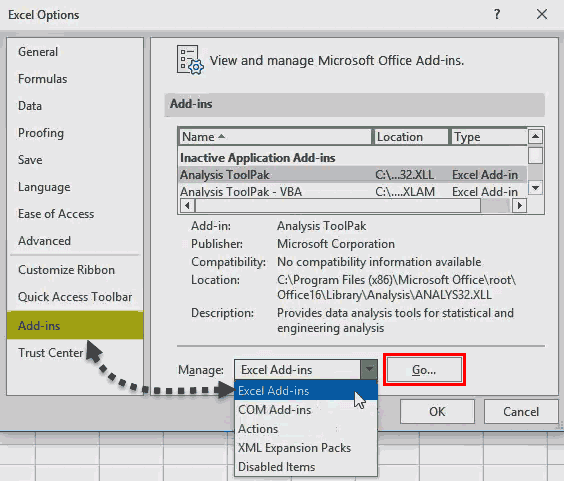
- Kotak dialog ‘Add-in’ muncul. Pilih kotak centang yang diperlukan dan klik ‘OK.’ Kami telah memilih keempat add-in.
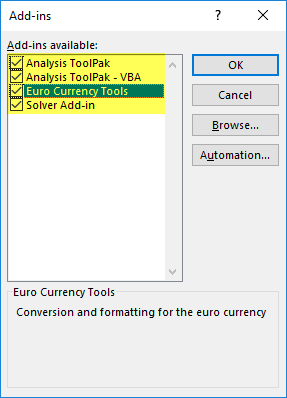
- Opsi ‘Analisis Data’ dan ‘Pemecah’ muncul di bawah ‘tab Data’ di pita Excel.

Jenis Add-in di Excel
Jenis add-in tercantum sebagai berikut:
- Add-in bawaan: Ini dibangun ke dalam sistem. Seseorang dapat menyembunyikannya dengan melakukan langkah-langkah yang tercantum di bawah judul sebelumnya (bagaimana cara menginstal add-in di Excel?).
- Add-in yang dapat diunduh: Ini dapat diunduh dari situs web Microsoft ( www.office.com ).
- Add-in khusus: Ini dirancang untuk mendukung fungsionalitas dasar Excel. Mereka mungkin gratis atau dikenakan biaya.
Add-in Analisis Data
Paket “Alat Analisis Data” menganalisis statistik, keuangan, dan data teknik.
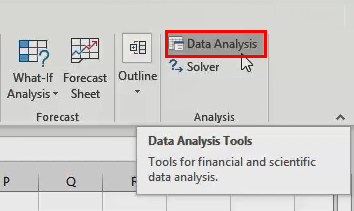
Berbagai alat yang tersedia di bawah add-in “Analisis Data” ditunjukkan pada gambar berikut.
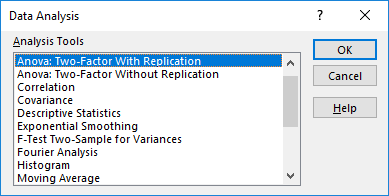
Buat Fungsi Kustom dan Instal sebagai Add-in Excel
Umumnya, add-in dibuat dengan bantuan VBA macrosVBA MacrosVBA Macros adalah baris kode yang menginstruksikan excel untuk melakukan tugas tertentu, yaitu, setelah kode ditulis dalam Visual Basic Editor (VBE), pengguna dapat dengan cepat mengeksekusi tugas yang sama kapan saja di buku kerja. Dengan demikian menghilangkan tugas yang berulang dan monoton dan mengotomatiskan prosesnya.baca lebih lanjut. Mari kita belajar membuat add-in (di semua file Excel) untuk fungsi kustom Fungsi Kustom Di Excel Fungsi Kustom, juga dikenal sebagai UDF (Fungsi yang Ditetapkan Pengguna) di Excel, adalah fungsi yang dipersonalisasi yang dibuat pengguna melalui kode pemrograman VBA untuk memenuhi kebutuhan mereka. persyaratan tertentu. Baca selengkapnya. Untuk ini, pertama, kami membuat fungsi khusus.
Mari kita perhatikan beberapa contoh.
Contoh #1–Ekstrak Komentar dari Sel Excel
Kami ingin mengekstrak komentar dari sel tertentu di Excel. Kemudian, buat add-in untuk hal yang sama.
Langkah-langkah untuk membuat add-in dan mengekstrak komentar dari sel tercantum sebagai berikut:
Langkah 1: Buka buku kerja baru.
Langkah 2: Tekan pintasan Pintasan Pintasan Excel adalah teknik melakukan tugas manual dengan cara yang lebih cepat. Baca lebih lanjut ‘ALT+F11’ untuk mengakses ‘Editor Visual Basic.’ Gambar berikut menunjukkan layar utama Microsoft Visual Basic for Applications.
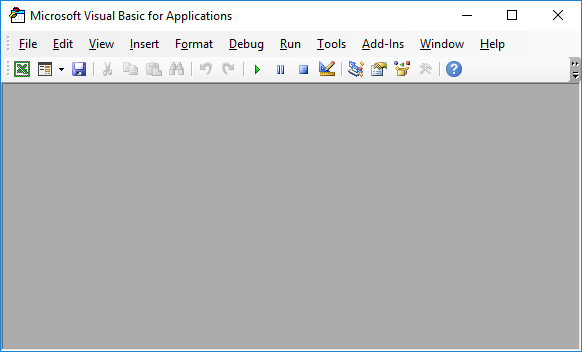
Langkah 3: Klik ‘Modul’ di bawah tab ‘Sisipkan’, yang ditunjukkan pada gambar berikut.
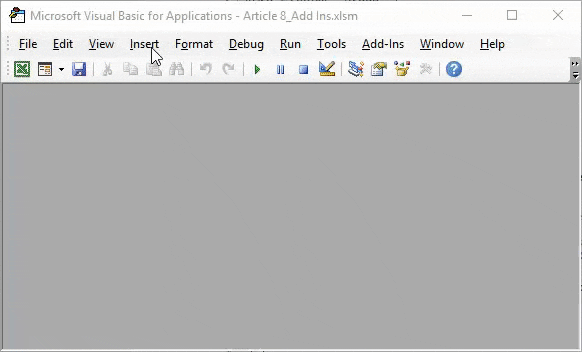
Langkah 4: Masukkan kode berikut di jendela ‘modul’.
Fungsi TakeOutComment(CommentCell As Range) Sebagai String
TakeOutComment = CommentCell.Comment.Text
Fungsi Akhir
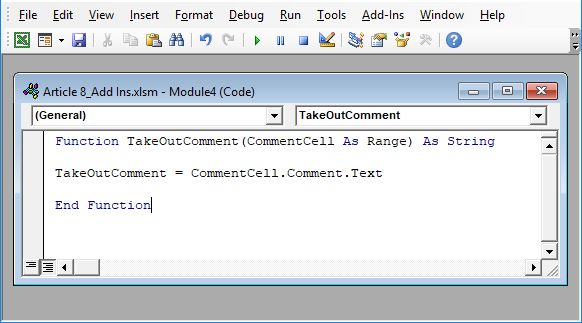
Langkah 5: Setelah kode dimasukkan, simpan file dengan tipe ‘Excel add-in.’
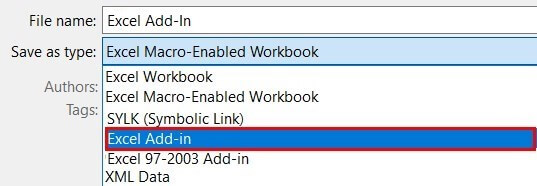
Langkah 6: Buka file yang berisi komentar.
Langkah 7: Pilih “Opsi” di tab “File” dan pilih “Opsi.” Pilih “Add-in”. Di kotak di sebelah kanan “Kelola”, pilih “Add-in Excel”. Klik “Pergi.”
Klik opsi “Jelajahi” di kotak dialog “Add-in”.
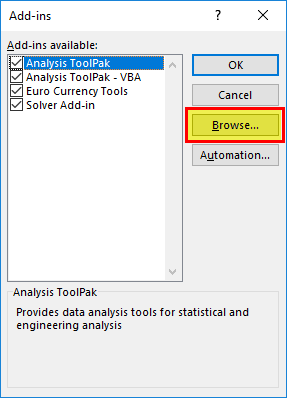
Langkah 8: Pilih file add-in yang telah disimpan. Klik ‘Oke.’
Kami menyimpan file dengan nama “Excel Add-in.”
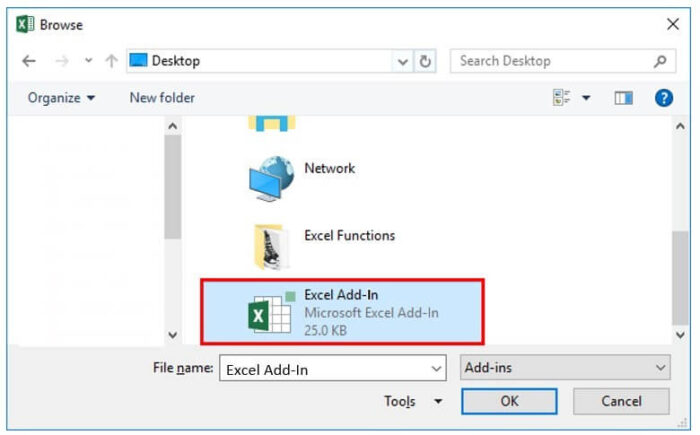
Langkah 9: Nama buku kerja (Add-in Excel) yang telah kita simpan muncul sebagai add-in, seperti yang ditunjukkan pada gambar berikut.
Add-in ini dapat diterapkan sebagai rumus Excel untuk mengekstrak komentar.
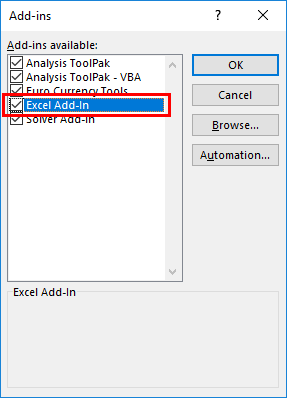
Langkah 10: Buka lembar yang berisi komentar. Nama ketiga kota tersebut tampil dengan komentar, seperti terlihat pada gambar berikut.
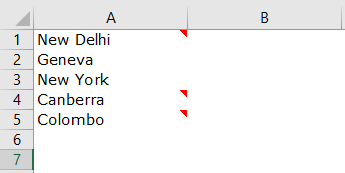
Langkah 11: Di sel B1, masukkan simbol “sama dengan” diikuti dengan nama fungsi. Ketik “TakeOutComment,” seperti yang ditunjukkan pada gambar berikut.
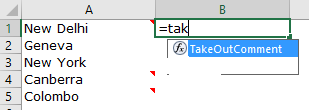
Langkah 12: Pilih sel A1 sebagai referensi. Itu mengekstrak komentar dari sel yang disebutkan.
Karena tidak ada komentar di sel A2 dan A3, rumus mengembalikan ‘#VALUE!.’
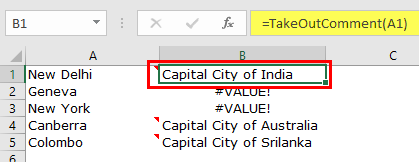
Contoh #2–Sembunyikan Lembar Kerja di Excel
Kami ingin menyembunyikan lembar kerja Excel kecuali lembar aktif. Buat add-in dan ikon di bilah alat Excel untuk hal yang sama.
Langkah-langkah untuk menyembunyikan lembar kerja (kecuali untuk lembar yang sedang aktif) dan, setelah itu, membuat add-in dan ikon tercantum sebagai berikut:
Langkah 1: Buka buku kerja baru.
Langkah 2: Di jendela ‘Visual Basic’, masukkan ‘Modul’ dari tab Sisipkan. Hal yang sama ditunjukkan pada gambar berikut.
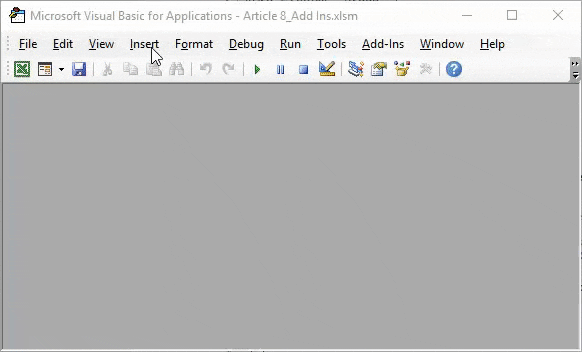
Langkah 3: Salin dan tempel kode berikut ke dalam modul.
Sub Hide_All_Worksheets_()
Redupkan Sebagai Lembar KerjaUntuk Setiap W Di ActiveWorkbook.WorksheetsIf Ws.Name <> ActiveSheet.Name Kemudian
Ws.Visible = xlSheetVeryHidden
Berakhir IfNext Ws
Akhir Sub
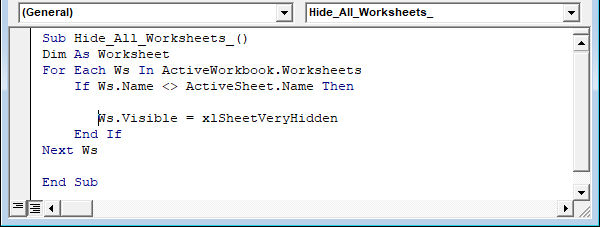
Langkah 4: Simpan buku kerja ini dengan tipe ‘Excel add-in.’
Langkah 5: Tambahkan add-in ini ke buku kerja baru. Untuk ini, klik ‘Opsi’ di bawah tab ‘File’. Pilih ‘Add-in.’ Di kotak di sebelah kanan ‘Kelola’, pilih ‘Add-in Excel’ Klik ‘Mulai’.
Di jendela ‘Add-in’, pilih ‘Jelajahi’.
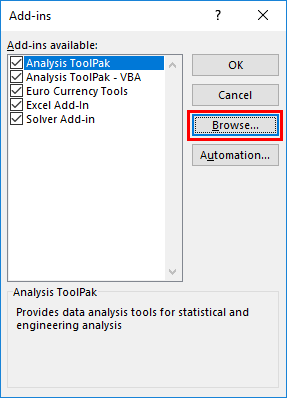
Langkah 6: Pilih file add-in yang disimpan. Klik ‘Oke.’
Kami telah menyimpan file dengan nama ‘Sembunyikan Semua Lembar Kerja.’
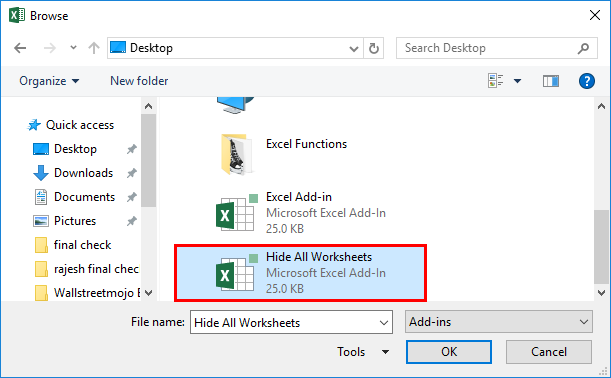
Langkah 7: Add-in baru ‘Sembunyikan Semua Lembar Kerja’ muncul di jendela ‘Add-in’.
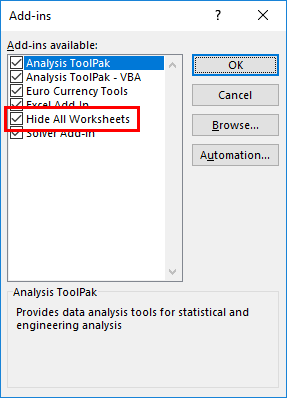
Langkah 8: Klik kanan pita Excel dan pilih ‘Sesuaikan Pita.’
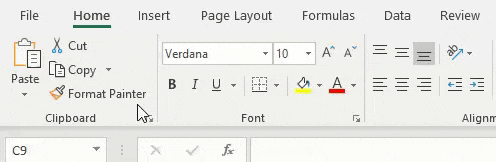
Langkah 9: Jendela ‘Opsi Excel’ muncul. Klik ‘Toolbar Akses Cepat.’ Di bawah tarik-turun ‘Pilih perintah dari,’ pilih ‘makroMakroMakro di excel adalah serangkaian instruksi dalam bentuk kode yang membantu mengotomatiskan tugas manual, sehingga menghemat waktu. Excel mengeksekusi instruksi tersebut secara langkah demi langkah pada data yang diberikan. Misalnya, dapat digunakan untuk mengotomatiskan tugas berulang seperti penjumlahan, pemformatan sel, penyalinan informasi, dll. sehingga dengan cepat menggantikan operasi berulang dengan beberapa klik. Baca selengkapnya.’
Di kotak setelah drop-down ini, pilih nama makro. Kemudian, klik ‘Tambah’ diikuti dengan ‘OK.’ Tugas langkah ini ditunjukkan dengan bantuan panah hitam pada gambar berikut.
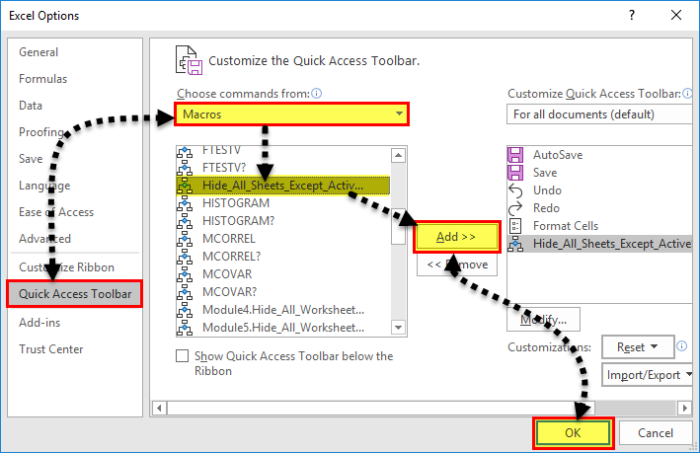
Langkah 10: Ikon kecil muncul di bilah alat. Mengklik ikon ini akan menyembunyikan semua lembar kerja kecuali lembar yang sedang aktif.
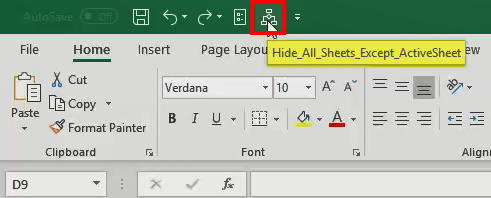
Contoh #3–Tampilkan Lembar Tersembunyi Excel
Jika kita ingin menyembunyikan lembarMenampilkan LembarAda beberapa metode berbeda untuk menampilkan Lembar di Excel sesuai kebutuhan untuk menyembunyikan semua, semua kecuali satu, beberapa, atau lembar kerja tertentu. Anda dapat menggunakan Klik Kanan, Tombol Pintas Excel, atau menulis kode VBA di Excel. baca selengkapnya tersembunyi di contoh sebelumnya (contoh #2). Buat add-in dan ikon toolbar untuk hal yang sama.
Langkah-langkah untuk memperlihatkan lembar dan, setelah itu, membuat add-in dan ikon bilah alat dicantumkan sebagai berikut:
Langkah 1: Salin dan tempel kode berikut ke ‘Modul’ yang disisipkan di Microsoft Visual Basic for Applications.
Sub UnHide_All_HiddenSheets_()
Dim Ws Sebagai Lembar KerjaUntuk Setiap Ws Di ActiveWorkbook.Workbook.WorksheetsWs.Visible = xlSheetVisibleNext Ws
Akhir Sub
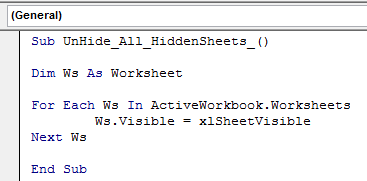
Langkah 2: Simpan file sebagai ‘Excel add-in.’ Tambahkan add-in ini ke sheet.
Klik kanan pita Excel dan pilih opsi “Sesuaikan pita”. Kemudian, di “Bilah Alat Akses Cepat”, pilih “Makro” di bawah tarik-turun “Pilih perintah dari”.
Pilih nama makro, klik “Tambah” dan “OK.” Tugas langkah ini ditunjukkan dengan bantuan panah hitam pada gambar berikut.
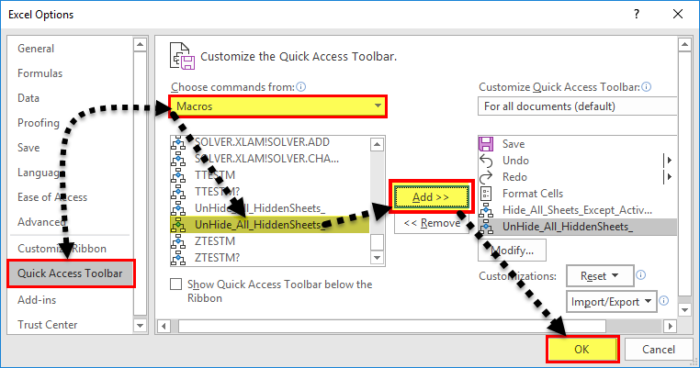
Langkah 3: Ikon lain muncul di bilah alat. Mengklik ikon ini memperlihatkan lembar kerja yang tersembunyi.
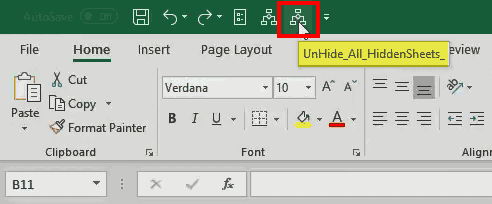
Perhatian Saat Membuat Add-in
Poin-poin yang harus diperhatikan saat bekerja dengan add-in tercantum sebagai berikut:
- Pertama, ingatlah untuk menyimpan file dalam ekstensi “Add-in” Excel EkstensiExtensionExcel mewakili format file. Ini membantu pengguna untuk menyimpan berbagai jenis file excel dalam berbagai format. Misalnya, .xlsx digunakan untuk data sederhana, dan XLSM digunakan untuk menyimpan kode VBA. Baca selengkapnya tentang Excel.
- Hati-hati saat memilih add-in yang akan disisipkan dengan menjelajahi jendela “Add-in”.
Catatan: Dimungkinkan untuk menghapus add-in yang tidak perlu kapan saja.
Pertanyaan yang Sering Diajukan
- Apa itu add-in? di excelnya dimana?
Add-in memperluas fungsi Excel. Ini memberikan lebih banyak fitur kepada pengguna. Dimungkinkan juga untuk membuat fungsi kustom dan memasukkannya sebagai add-in di Excel.
Add-in dapat dibuat, digunakan, dan dibagikan dengan audiens. Seseorang dapat menemukan add-in di jendela “Add-in” Excel.
Langkah -langkah untuk mengakses add-in di Excel adalah sebagai berikut:
a . Klik “Opsi” di tab “File” di Excel. Pilih “Add-in.”
b. Di kotak di sebelah kanan “Kelola”, pilih “Add-in Excel”. Klik “Pergi.”
c. Jendela “Add-in” terbuka. Klik “Jelajahi”.
d. Pilih file add-in yang diperlukan dan klik “OK.”
Catatan: Add-in yang sudah ada di sistem dapat diakses dengan menjelajah. Pilih kotak centang yang sesuai di jendela “Add-in” dan klik “OK” untuk mengaktifkan add-in.
- Bagaimana cara menghapus Add-in dari Excel?
Untuk menghapus add-in dari pita Excel, perlu dinonaktifkan. Langkah-langkah untuk menonaktifkan add-in Excel adalah sebagai berikut:
a. Di tab File, klik “Opsi” dan pilih “Add-in”.
b . Dari menu tarik-turun kotak “Kelola”, pilih “Add-in Excel”. Klik “Pergi.”c.
c. Di jendela “Add-in”, batalkan pilihan kotak centang add-in yang akan dinonaktifkan. Klik “OK.”
Add-in yang tidak dipilih akan dinonaktifkan. Kadang-kadang, seseorang mungkin perlu me-restart Excel setelah inaktivasi. Ini membantu menghapus dd-in dari pita.
Catatan: Inaktivasi tidak menghapus add-in dari komputer. Untuk menghapus add-in yang tidak aktif dari komputer, add-in tersebut harus di-uninstall.
- Bagaimana cara menambahkan Add-in ke toolbar Excel?
Langkah-langkah untuk menambahkan Add-in ke toolbar Excel adalah sebagai berikut:
a. Di buku kerja Excel, tekan “Alt+F11” untuk membuka Editor Visual Basic. Masukkan kode dengan memasukkan “modul.”
b. Tekan “Alt+F11” untuk kembali ke Excel. Simpan file sebagai “Excel add-in” (.xlam).
c. Di File, pilih “Opsi” diikuti dengan “Add-in.” Pilih “Add-in Excel” di kotak “Kelola” dan klik “Buka”.
d. Jelajahi file ini di jendela “Add-in”. Pilih kotak centang yang diperlukan dan klik “OK.”
e. Klik kanan pita dan pilih “Sesuaikan Pita”. Klik “Bilah Alat Akses Cepat”.
f. Pilih “Makro” dari drop-down “Pilih perintah dari.”
g. Pilih makro yang diperlukan, klik “Tambah” dan “OK.”
Ikon muncul di bilah alat. Ikon ini berfungsi di semua buku kerja Excel karena add-in telah diaktifkan.
Artikel yang Direkomendasikan
Artikel ini adalah panduan langkah demi langkah untuk membuat, menginstal, dan menggunakan add-in di Excel. Di sini, kami juga membahas jenis add-in Excel dan membuat fungsi kustom. Lihatlah fungsi-fungsi Excel yang bermanfaat ini: –
- Apa Bilah Alat Akses Cepat di Excel?
- Pintasan “Simpan Sebagai” di Excel
- Hapus Duplikat di Excel
- Bagaimana Cara Menampilkan Formula di Excel?








