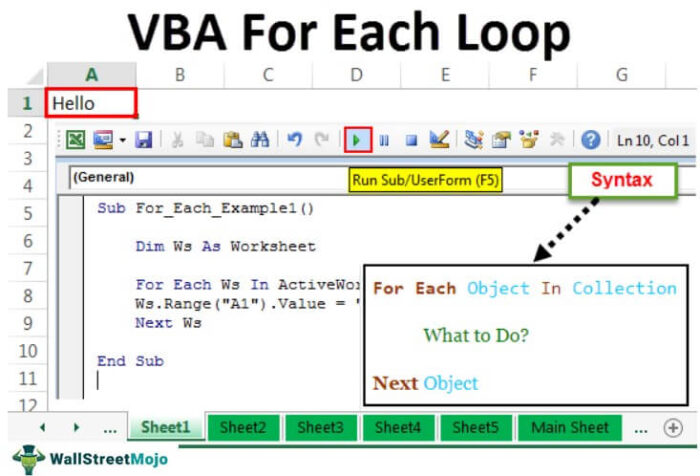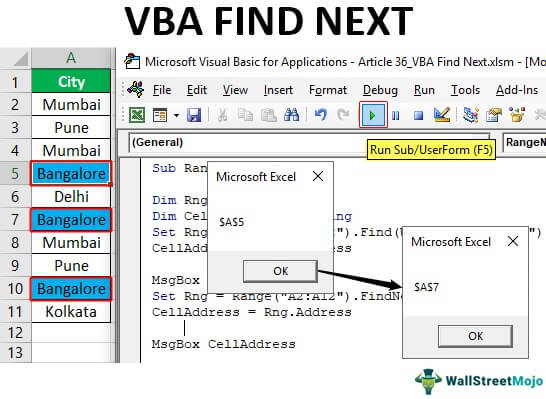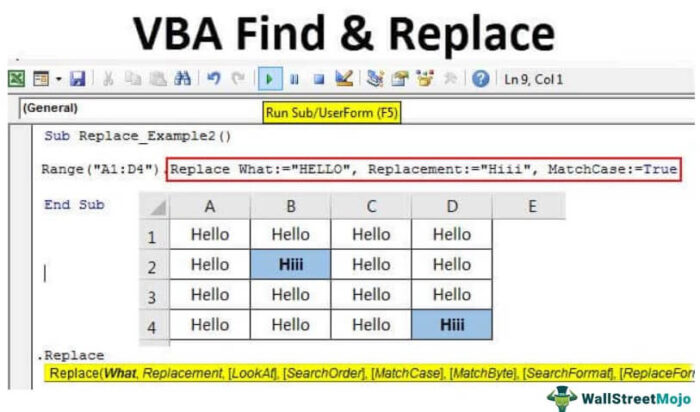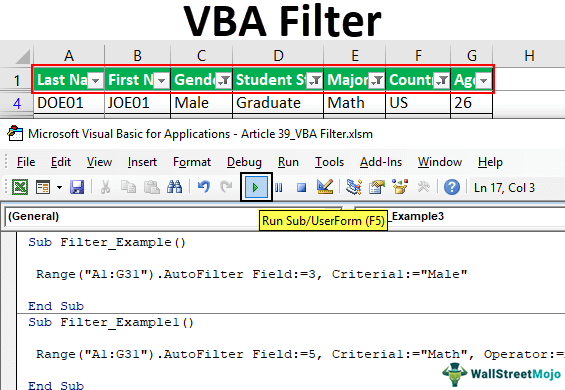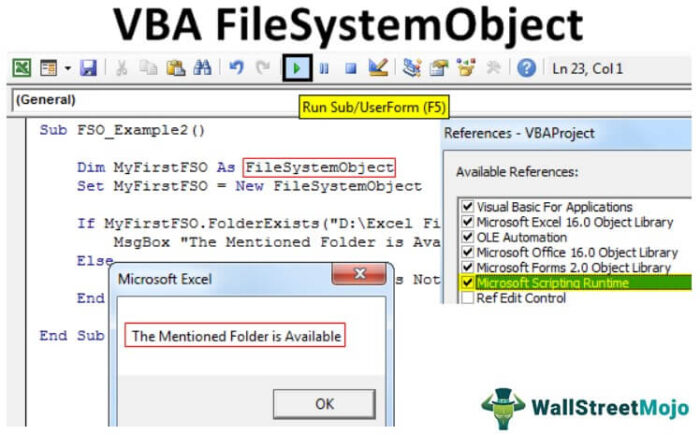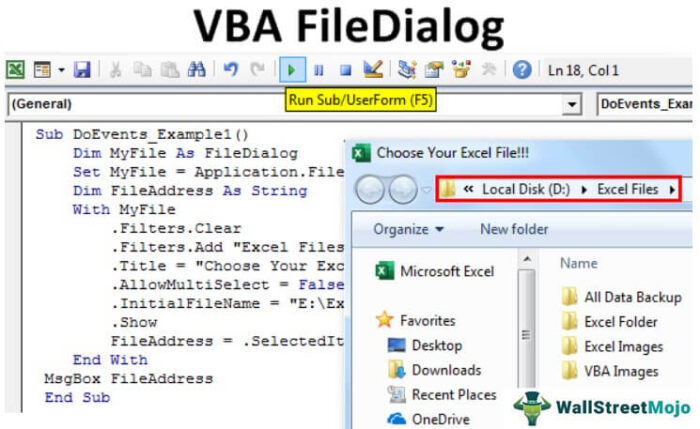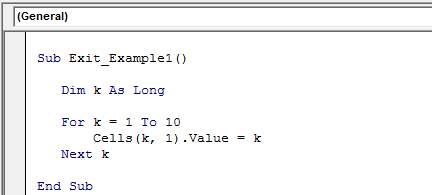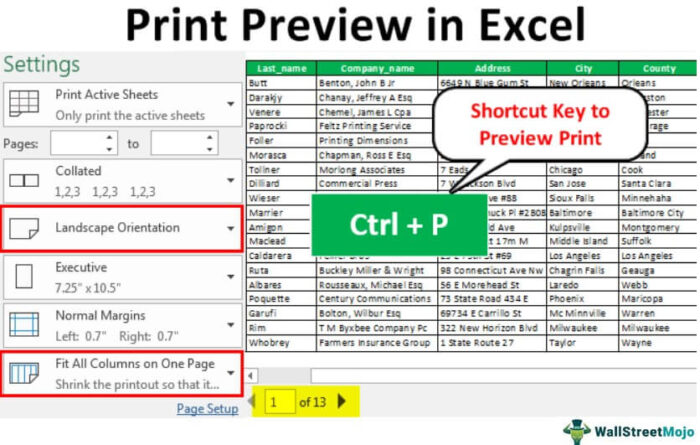
Opsi Cetak Pratinjau Excel
Pratinjau cetak di Excel adalah alat yang digunakan untuk merepresentasikan hasil cetak halaman saat ini di Excel. Alat ini digunakan untuk melihat apakah ada penyesuaian yang perlu dilakukan untuk mencetak hasil akhir. Pratinjau cetak hanya menampilkan dokumen di layar, dan tidak mencetak. Dengan kata lain, itu hanya menunjukkan kepada kita format yang akan dicetak salinannya.
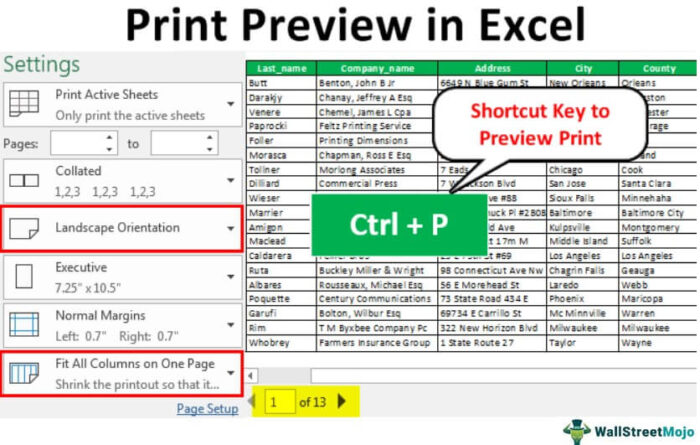
ini di situs web Anda, templat , dll., Harap berikan tautan atribusi
.
Bagaimana cara menggunakan Pratinjau Cetak di Excel? (dengan Contoh)
Ketika laporan atau data sudah siap, kami biasanya mengirimkan data secara online ke pengguna. Namun, ada situasi di mana kami perlu berbagi secara offline dengan pengguna dengan mencetaknya. Dalam kasus seperti itu, Anda perlu mengetahui cara mencetak data dalam jumlah besar.
- Asumsikan Anda memiliki sejumlah besar data seperti di bawah ini.

- Untuk mencetak ini, pertama-tama pilih seluruh data.

- Kemudian, tekan tombol pintas excel “Ctrl + P.”

- Ini akan membawa kita ke jendela di bawah.

- Kita bisa melihat dua lempengan pada gambar di atas. Sisi kiri adalah “Opsi Pengaturan Cetak”, dan sisi kanan adalah jendela “Pratinjau Cetak”.
Kita bisa melihat satu lempengan lagi di bagian bawah, menunjukkan berapa lembar yang akan dicetak. Di atas mengatakan 1 dari 36, yaitu dari 36 lembar, pratinjau cetak terlihat untuk lembar pertama.
Sekarang, lihat header data dan bandingkan dengan “Print Preview”.

- Kami memiliki 11 tajuk dalam data kami. Di bawah ini adalah tajuk secara berurutan.
“Nama_depan”, “Nama_belakang”, “Nama_perusahaan”, “Alamat”, “Kota”, “Kabupaten”, “Negara Bagian”, “Zip”, “Telepon1”, “Telepon2”, dan “Email”.
Saat kami mencetak data ini, kami biasanya mengharapkan data datang dalam satu lembar saja. Tapi lihat “Print Preview” sekarang.

Dari 11 header, kami hanya bisa melihat 4 header. Setelah mencetak kolom ini terlebih dahulu, n itu akan mencetak kolom yang tersisa. Setelah kami mendapatkan semua salinan cetak, kami perlu mengaturnya secara berurutan.
Bukankah itu pekerjaan yang membuat frustrasi mengatur cetakan secara berurutan? Jadi untuk ini, kita perlu mengatur halaman sebelum dicetak di excelCetak Di ExcelFitur cetak di excel digunakan untuk mencetak lembaran atau data apa pun. Meskipun kami dapat mencetak seluruh lembar kerja sekaligus, kami juga memiliki opsi untuk mencetak hanya sebagian atau tabel tertentu.baca lebih lanjut.
Siapkan Halaman untuk Pratinjau Cetak
Untuk mengatur halaman terlebih dahulu, pilih datanya terlebih dahulu, lalu pergi ke Page Layout >> Print Area >> Set Print Area.

Ini akan mengatur area apa yang akan kita cetak. Sekarang, tekan “Ctrl + P” sekali lagi untuk melihat “Print Preview.”

Kita masih bisa melihat pemandangan yang sama. Masalahnya di sini adalah kita hanya dapat melihat 4 kolom dari 11 kolom. Jadi, kita perlu menyetel pengaturan sebagai ‘Paskan Semua Kolom di Satu Halaman’ di bawah penskalaan halaman.
Klik daftar tarik-turun ‘Tanpa Penskalaan’ untuk melihat semua opsi.

Pilih ‘Paskan Semua Kolom di Satu Halaman’ untuk menyesuaikan semua kolom di satu halaman.

Sekarang, semua kolom telah dipasang di bawah satu halaman. Karena datanya besar, ini memangkas ukuran font menjadi sangat kecil.

Meskipun kami mencetak ini, kami tidak dapat membaca isinya, jadi bagaimana cara mengatasi masalah ini sekarang?
Untuk mengatur penskalaan, kita perlu mengubah orientasi halaman dari ‘Potret’ menjadi ‘Lanskap’.

Sekarang, kita bisa membaca isinya sedikit lebih baik dari yang sebelumnya.

Sekarang, total halaman telah dikurangi dari 36 menjadi 13.
Seperti opsi ini, kita dapat mengatur area cetak, menyesuaikan kolom, menentukan orientasi halaman, dan melakukan banyak pengaturan lainnya dengan bantuan opsi “Pratinjau Cetak” Excel .
Artikel yang Direkomendasikan
Artikel ini adalah panduan untuk Print Preview di Excel. Di sini, kami akan menunjukkan cara menggunakan fitur pratinjau cetak secara maksimal, beserta beberapa contohnya. Anda dapat mempelajari lebih lanjut tentang Excel dari artikel berikut: –
- Cetak Label Dari Excel
- Cetak Judul di Excel
- Bagaimana Cara Mengatur Area Cetak di Excel?
- Cetak Komentar di Excel