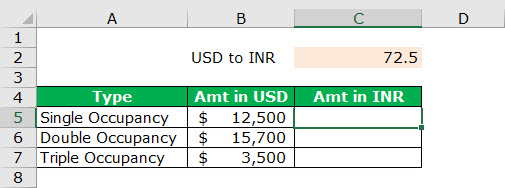
Apa itu Referensi Mutlak di Excel?
Referensi absolut adalah excel adalah referensi sel di mana koordinat kolom dan baris tetap diperbaiki saat menyalin rumus dari satu sel ke sel lainnya. Untuk memperbaiki koordinat, tanda dolar ($) ditempatkan di depannya. Misalnya, $D$2 adalah referensi absolut yang merujuk ke sel D2. Shortcut to Absolute Reference di excel adalah kuncinya F4
Tujuan membuat referensi sel mutlak adalah untuk menjaganya tetap statis terlepas dari apakah rumus disalin ke lembar kerja atau buku kerja yang berbeda. Secara default, referensi sel di Excel bersifat relatif (seperti D2), menyiratkan bahwa referensi itu berubah saat rumus disalin.
Selain absolut dan relatif, referensi sel juga bisa dicampur. Dalam referensi campuran, label kolom atau nomor baris dijaga konstan (seperti $D2 atau D$2).
Referensi Mutlak di Pintasan Excel
Pintasan ke referensi absolut di excel adalah F4. Dengan satu penekanan tombol, tombol F4 pada keyboard Anda memungkinkan Anda menambahkan kedua tanda dolar.
Bagaimana Cara Menggunakan Referensi Mutlak di Excel?
Saat bekerja di Excel, penting untuk mengetahui apakah referensi sel harus tetap absolut, referensi relatif Referensi RelatifDi Excel, referensi relatif adalah jenis referensi sel yang berubah saat rumus yang sama disalin ke sel atau lembar kerja yang berbeda. Katakanlah kita memiliki =B1+C1 di sel A1, dan kita menyalin rumus ini ke sel B2 dan menjadi C2+D2.baca lebih lanjut atau campuranReferensi CampuranReferensi campuran adalah jenis referensi sel yang berbeda dari referensi sel absolut dan relatif. Dalam referensi sel campuran, kami hanya merujuk ke kolom sel atau baris sel.Baca lebih lanjut. Ini membantu seseorang untuk melakukan perhitungan seperti yang diinginkan.
Dengan artikel ini, kami akan fokus pada referensi absolut Excel. Mari kita pertimbangkan beberapa contoh untuk memahami cara kerja referensi ini di Excel.
Contoh #1 – Rumus Perkalian Menggunakan Referensi Absolut dan Relatif
Gambar berikut menunjukkan tarif (dalam USD di kolom B) dari berbagai kamar hotel. Kami ingin mengonversi setiap jumlah dari USD ke INR (di kolom C).
Asumsikan bahwa 1 USD sama dengan Rs. 72.5. Tingkat konversi USD ke INR ini diberikan di sel C2. Gunakan referensi absolut dan relatif dalam rumus perkalian excel. Jelaskan referensi sel yang digunakan untuk tugas yang diberikan.
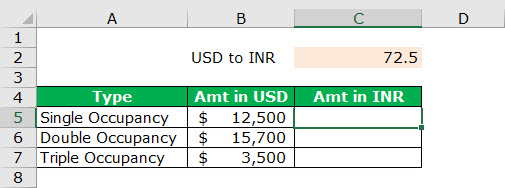
Langkah-langkah untuk mengonversi jumlah tertentu dari USD ke INR dengan menggunakan referensi yang tercantum adalah sebagai berikut:
- Mulailah dengan mengetikkan tanda ‘sama dengan’ (=) di sel C5. Selanjutnya, pilih sel B5 dan ketik tanda bintang (*) yang merupakan simbol perkalian. Kemudian, pilih sel C2.
Setelah referensi C2 muncul di sel C5, tekan tombol F4 satu kali. Ini mengubah referensi dari C2 menjadi $C$2. Seluruh rumus (=B5*$C$2) ditunjukkan pada gambar berikut.
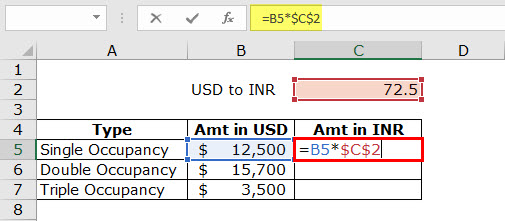
- Setelah rumus dimasukkan di sel C5, tekan tombol ‘Enter’. Outputnya adalah 906250, seperti yang ditunjukkan pada gambar berikut.
Oleh karena itu, $12.500 sama dengan Rs. 906.250. Jadi, jumlah USD pertama telah dikonversi ke INR.
Catatan: Harap abaikan kotak centang kecil yang ditampilkan di sel C5 dari gambar berikut.
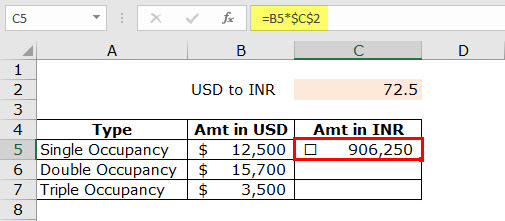
- Seret rumus sel C5 hingga sel C7. Untuk menyeret, gunakan gagang isian yang ditampilkan di sudut kanan bawah sel C5.
Output untuk rentang C5:C7 ditunjukkan pada gambar berikut. Perhatikan bahwa meskipun sel C5, C6, dan C7 dipilih, rumus sel C5 saja yang diperlihatkan di bilah rumus. Selanjutnya, output sel C7 ditampilkan dalam kotak merah.
Catatan: Harap abaikan kotak centang yang muncul di sel C5, C6, dan C7 di sebelah kiri. Kotak centang ini bukan merupakan hasil dari rumus perkalian yang dimasukkan dalam sel ini.
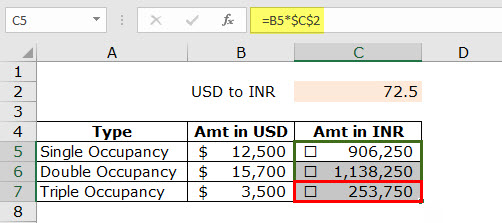
Penjelasan referensi sel: Dalam rumus kolom C, referensi sel pertama adalah relatif (B5, B6, dan B7), sedangkan referensi sel kedua adalah absolut ($C$2). Alasannya adalah saat menyalin rumus dari sel C5 ke C7, kami ingin referensi pertama berubah dan referensi kedua tetap konstan.
Akibatnya, B5 (di sel C5) berubah menjadi B6 (di sel C6) dan selanjutnya berubah menjadi B7 (di sel B7). Namun, referensi $C$2 tetap sama di sel C5, C6, dan C7. Jadi, tujuannya adalah mengalikan jumlah kolom B yang berbeda dengan tingkat konversi sel C2 yang sama.
Contoh #2 – Rumus SUMIFS Menggunakan Referensi Mutlak dan Campuran
Gambar berikut menunjukkan pendapatan penjualan yang dihasilkan (dalam $ di kolom C) dalam tiga bulan (kolom B) oleh lima manajer penjualan (di kolom A) dari sebuah organisasi. Tiga bulan tersebut adalah Januari, Februari, dan Maret. Kelima manajer penjualan tersebut adalah John, Shub, Kavish, Raj, dan Sanju.
Karena beberapa manajer penjualan telah melakukan banyak penjualan dalam satu bulan, nama mereka muncul lebih dari satu kali dalam satu bulan. Jumlahkan pendapatan penjualan yang dihasilkan oleh masing-masing manajer pada bulan tertentu. Gunakan fungsi SUMIFS dari Excel.
Selanjutnya, gunakan jenis referensi sel berikut untuk tugas yang diberikan:
- Untuk ‘jumlah_rentang’, ‘rentang_kriteria1’, dan ‘rentang_kriteria2’, gunakan referensi excel absolut.
- Untuk ‘kriteria1’ dan ‘kriteria2’, gunakan referensi campuran.
Jelaskan rumus dan referensi sel yang digunakan.
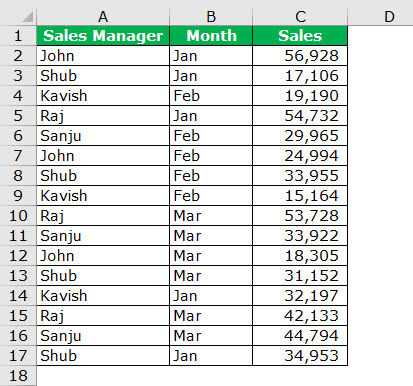
Langkah-langkah untuk melakukan tugas yang diberikan dengan menggunakan fungsi SUMIFSFungsi SUMIFSSUMIFS adalah versi yang disempurnakan dari rumus SUMIF di Excel yang memungkinkan Anda menjumlahkan rentang data apa pun dengan mencocokkan beberapa kriteria. baca lebih lanjut dan referensi yang disebutkan terdaftar sebagai berikut:
Langkah 1: Tulis nama lima manajer dalam rentang E2:E6. Masukkan nama tiga bulan dalam rentang F1 hingga H1. Semua nama ini (ditunjukkan pada gambar berikut) akan digunakan dalam rumus SUMIFS satu per satu.
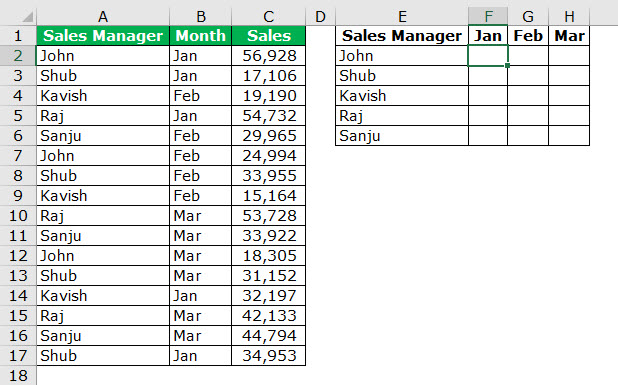
Langkah 2: Masukkan rumus berikut di sel F2.
‘=SUMIFS($C$2:$C$17,$A$2:$A$17,$E2,$B$2:$B$17,F$1)’
Ini ditunjukkan pada gambar berikutnya.
Catatan: Harap abaikan angka sel G2 dan H2 pada langkah ini.
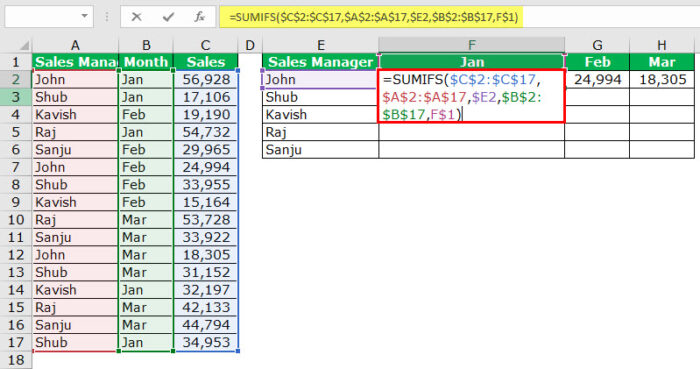
Langkah 3: Seret rumus sel F2 secara horizontal (sampai sel H2) dan vertikal (sampai sel F6). Demikian juga, seret rumus sel F3, F4, F5, dan F6 secara horizontal hingga masing-masing sel H3, H4, H5, dan H6.
Keluaran dari semua rumus SUMIFS ditampilkan dalam rentang F2:H6 dari gambar berikut. Dengan demikian, pendapatan penjualan yang dihasilkan oleh semua manajer pada bulan-bulan tertentu (Januari, Februari, dan Maret) telah diperoleh.
Perhatikan bahwa sel yang berisi tanda hubung (F6, G5, dan H4) menyiratkan bahwa penjualan belum dilakukan pada bulan tersebut oleh masing-masing manajer.
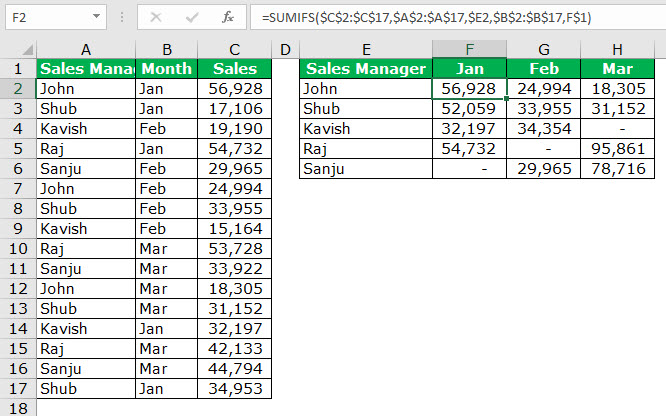
Penjelasan rumus dan referensi sel: Rumus langkah 1 berfungsi sebagai berikut:
- ‘sum_range’ yang disediakan ke fungsi SUMIFS adalah $C$2:$C$17. Jumlah rentang ini dijumlahkan berdasarkan kondisi (atau kriteria) yang dimasukkan ke dalam rumus. Kami telah menggunakan referensi sel absolut di ‘sum_range.’ Ini karena kami tidak ingin referensi berubah saat rumus disalin ke sel yang tersisa dari rentang F2:H6.
- ‘Kriteria_rentang1’ yang diberikan ke fungsi SUMIFS adalah $A$2:$A$17. Kisaran ini dievaluasi untuk ‘kriteria1.’ Kami kembali menggunakan referensi excel absolut di ‘criteria_range1.’ Alasannya adalah ‘criteria_range1’ tetap sama di semua rumus SUMIFS dari rentang F2:H6.
- ‘Kriteria1’ yang diberikan ke fungsi SUMIFS adalah $E2. Karena sel E2 berisi nama ‘John’, fungsi SUMIFS memeriksa rentang A2:A17 untuk nama ini. Kami telah menggunakan referensi campuran ($E2) untuk ‘kriteria1’ karena kami ingin label kolomnya (E) diperbaiki dan nomor baris (2) menjadi variabel. Ini mengaktifkan fungsi SUMIFS untuk memeriksa rentang A2:A17 untuk nilai sel E2, E3, E4, E5, dan E6. Jadi, setiap sel kolom E (baris 2 sampai 6) berfungsi sebagai ‘kriteria 1’ dalam rumus SUMIFS yang berbeda dari rentang F2:H6.
- ‘criteria_range2’ yang diberikan ke fungsi SUMIFS adalah $B$2:$B$17. Kisaran ini dievaluasi untuk ‘kriteria2.’ Kami telah menggunakan referensi absolut dalam rentang ini karena kami ingin rentang yang sama (B2:B17) dievaluasi setiap kali untuk ‘kriteria2’.
- ‘Kriteria2’ yang diberikan ke fungsi SUMIFS adalah F$1. Sel F1 berisi nilai ‘Jan.’ Jadi, fungsi SUMIFS memeriksa rentang B2:B17 untuk nilai ‘Jan.’ Kami telah menggunakan referensi campuran (F$1) untuk ‘kriteria2.’ Ini karena kami ingin fungsi SUMIFS memeriksa rentang B2:B17 untuk nilai sel F1, G1, dan H1. Jadi, label kolom berubah dari F menjadi G dan akhirnya menjadi H, sedangkan nomor baris tetap konstan pada 1.
Rumus SUMIFS langkah 1 memeriksa dua kondisi (kriteria) ‘John’ dan ‘Jan’ masing-masing dalam rentang A2:A17 dan B2:B17. Selanjutnya, nilai rentang C2:C17 dijumlahkan yang memenuhi kedua kondisi ini. Jadi, hanya angka 56.928 yang memenuhi kedua syarat tersebut. Oleh karena itu, outputnya adalah 56.928.
Dengan cara yang sama, rumus SUMIFS dari rentang yang tersisa F2:H6 berfungsi.
Catatan: Fungsi SUMIFS menjumlahkan nilai yang memenuhi beberapa kriteria. Untuk sintaks fungsi SUMIFS, klik hyperlink yang diberikan sebelum langkah 1 dari contoh ini.
Poin Kunci Terkait Referensi Sel Excel
Poin-poin penting yang terkait dengan referensi sel Excel tercantum sebagai berikut:
- Dalam referensi absolut di excel, label kolom dan nomor baris ditetapkan dengan menempatkan tanda dolar ($) di depannya. Jadi, referensi absolut memiliki kolom absolut dan baris absolut.
- Dalam referensi relatif, label kolom dan nomor baris adalah variabel. Tanda dolar ($) dihilangkan dalam referensi relatif. Jadi, referensi relatif memiliki kolom relatif dan baris relatif.
- Dalam referensi campuran, label kolom atau nomor baris adalah tetap, sedangkan yang lainnya adalah variabel. Tanda dolar ($) ditempatkan sebelum bagian konstan dari referensi campuran. Jadi, referensi campuran memiliki kolom relatif dan baris absolut atau kolom absolut dan baris relatif.
- Referensi absolut di excel tidak berubah terlepas dari gerakan ke atas, ke bawah, ke kiri atau ke kanan dari rumus yang memuatnya.
- Referensi sel berubah setiap kali tombol F4 ditekan. Mereka berubah sebagai berikut:
- Menekan tombol F4 sekali akan mengubah referensi sel dari relatif menjadi absolut (seperti D2 berubah menjadi $D$2).
- Menekan tombol F4 dua kali akan mengubah referensi sel dari absolut menjadi campuran (seperti $D$2 berubah menjadi D$2). Label kolom referensi campuran menjadi variabel, sedangkan nomor baris tetap.
- Menekan tombol F4 tiga kali akan mengubah referensi sel dari campuran menjadi campuran lagi (seperti D$2 berubah menjadi $D2). Label kolom referensi campuran menjadi tetap, sedangkan nomor baris tetap variabel.
- Menekan tombol F4 empat kali akan mengubah referensi sel dari campuran menjadi relatif lagi (seperti $D2 berubah menjadi D2).
Catatan: Langkah-langkah untuk mengubah referensi sel dalam rumus tercantum sebagai berikut:
- Klik dua kali sel yang berisi rumus.
- Pilih referensi sel yang akan diubah.
- Tekan tombol F4 beberapa kali.
- Lengkapi rumus dengan cara biasa setelah referensi sel diubah. Jadi, tekan tombol ‘Enter’ atau ‘Ctrl+Shift+Enter’ tergantung pada apakah itu rumus reguler atau array.
Untuk keluar dari mode Edit tanpa mengubah rumus, tekan tombol escape (Esc).
Pertanyaan yang Sering Diajukan
- Tentukan referensi sel absolut dan sarankan cara membuatnya di Excel.
Referensi absolut di excel adalah yang label kolom dan nomor barisnya ditetapkan dengan menempatkan tanda dolar ($) di depannya. Misalnya, $H$5 adalah referensi sel mutlak.
Untuk membuat referensi sel absolut di Excel, ikuti salah satu metode berikut:
• Masukkan tanda dolar ($) di referensi sel secara manual. Tanda ini harus mendahului label kolom dan nomor baris.
• Masukkan referensi relatif dan tekan tombol F4 untuk menjadikannya absolut. Tombol ini harus ditekan hanya sekali.
Catatan: Untuk menyisipkan referensi relatif dalam rumus, cukup pilih sel atau rentang yang akan direferensikan. Excel menyisipkan referensi relatif secara default.
- Kapan referensi absolut harus digunakan di Excel? Sebutkan cara menghapusnya dari sel Excel.
Referensi mutlak Excel harus digunakan dalam situasi berikut:
a. Saat ada kebutuhan untuk memindahkan rumus ke lembar kerja atau buku kerja lain tanpa memengaruhi referensi sel
b. Ketika rumus perlu diseret ke sel yang tersisa dari rentang, tetapi koordinat kolom dan baris harus tetap
c. Ketika banyak perhitungan perlu dilakukan dengan merujuk ke sel tertentu lagi dan lagi
Menghapus referensi absolut dari sel berarti mengubahnya menjadi referensi campuran atau relatif. Untuk ini, ikuti salah satu metode daftar:
• Hapus tanda dolar ($) secara manual, yang mendahului label kolom dan/atau nomor baris. Referensi sel berubah menjadi campuran atau relatif tergantung pada jumlah penghapusan yang dilakukan. • Klik dua kali sel yang berisi rumus. Pilih referensi sel absolut dan tekan tombol F4 sekali. Referensi sel berubah menjadi campuran di mana label kolom adalah variabel dan nomor baris tetap.
Catatan: Setelah referensi diubah di poin-poin sebelumnya, tekan tombol ‘Enter’ atau ‘Ctrl+Shift+Enter’ untuk menyelesaikan rumus.
- Bedakan antara referensi sel absolut dan relatif Excel.
Perbedaan antara referensi sel absolut dan relatif tercantum sebagai berikut:
a. Referensi absolut tetap statis di mana pun mereka disalin, sementara referensi relatif berubah saat disalin ke lokasi lain.
b. Dalam referensi absolut, koordinat kolom dan baris adalah tetap. Di sisi lain, dalam referensi relatif, koordinat kolom dan baris adalah variabel.
c. Referensi absolut digunakan saat perhitungan melibatkan sel tertentu untuk dirujuk beberapa kali. Sebaliknya, referensi relatif digunakan ketika perhitungan yang sama perlu diulang di berbagai kolom dan/atau baris.
d. Referensi absolut dimasukkan secara manual atau dengan menekan tombol F4. Sebagai perbandingan, referensi relatif disisipkan hanya dengan memilih sel atau rentang yang akan direferensikan.
Sebelum menerapkan rumus di Excel, penting untuk mengetahui perbedaan antara dua referensi sel (absolut dan relatif). Ini membantu memilih referensi sel yang sesuai.
Artikel yang Direkomendasikan
Ini telah menjadi panduan Referensi Mutlak di Excel. Di sini kami menjelaskan cara menggunakan Referensi Sel Absolut di Excel beserta pintasan dan contoh praktisnya. Anda juga dapat melihat alat Excel yang berguna ini–
- Referensi Relatif di ExcelReferensi Relatif Di ExcelDi Excel, referensi relatif adalah tipe referensi sel yang berubah saat rumus yang sama disalin ke sel atau lembar kerja yang berbeda. Katakanlah kita memiliki =B1+C1 di sel A1, dan kita menyalin rumus ini ke sel B2 dan menjadi C2+D2.baca lebih lanjut
- Tonton Jendela di Excel
- Pemformatan di Excel
- Bagaimana Memberi Nama Range di Excel? Bagaimana Memberi Nama Range Di Excel? Name range di Excel adalah nama yang diberikan untuk referensi di masa mendatang. Untuk memberi nama rentang, pertama-tama pilih rentang data lalu sisipkan tabel ke rentang tersebut, lalu beri nama rentang tersebut dari kotak nama di sisi kiri jendela.baca lebih lanjut








