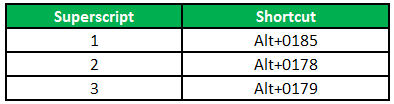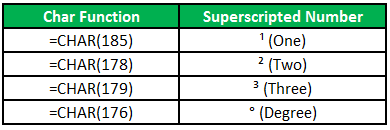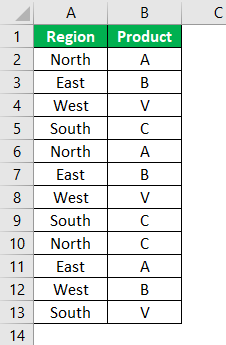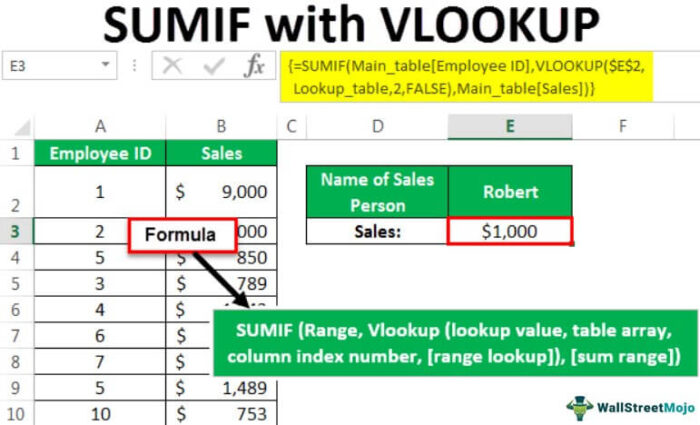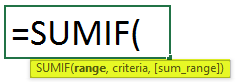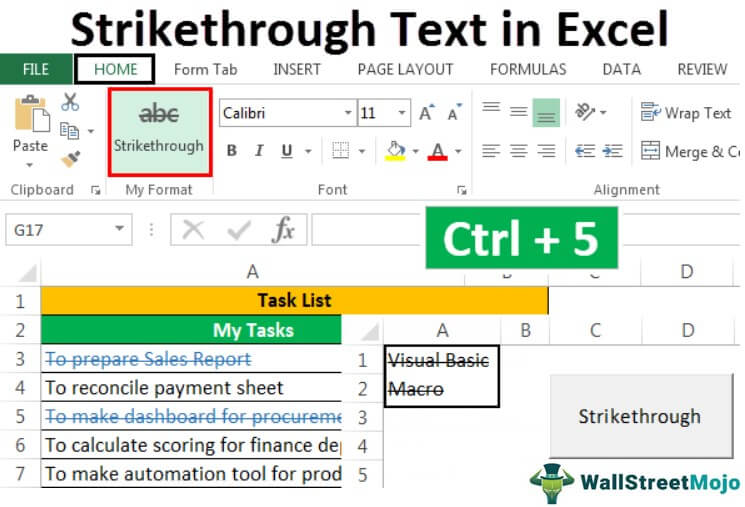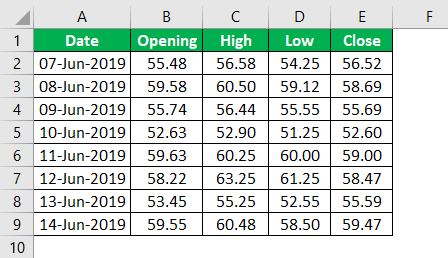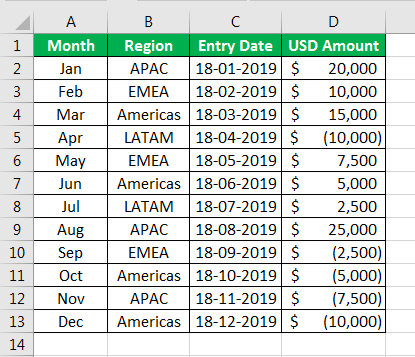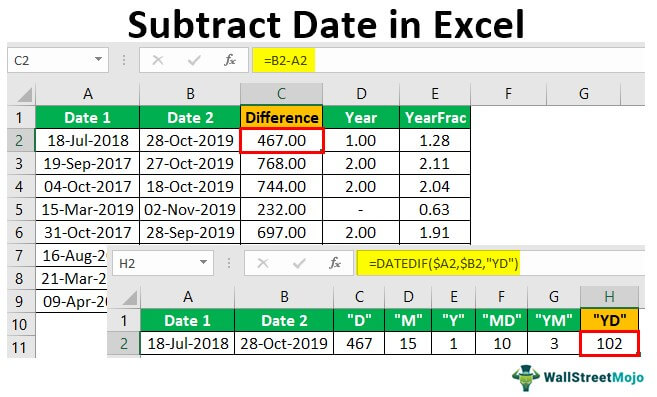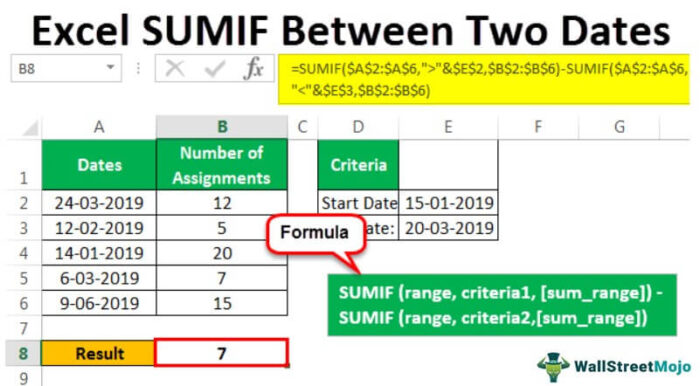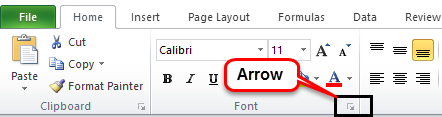
Apa itu Superskrip di Excel?
Superskrip mirip dengan subskrip, teks, dan angka yang lebih kecil dari teks lainnya. Tetap saja, mereka muncul di atas sisa teks di Excel. Jadi, untuk menggunakan opsi pemformatan ini dalam data kami, kami perlu mengklik kanan pada sel dan memeriksa opsi “Superskrip” dari tab “Format Sel” di bagian “Font”.
Bagaimana cara Superskrip di Excel? (Menggunakan 5 Metode Teratas)
Berikut adalah 5 metode teratas untuk superskrip di Excel.
#1 – Metode panjang
- Untuk memilih teks yang diperlukan, kami ingin menjadikannya superskrip. Untuk memilih teks, kita dapat menekan F2 untuk masuk ke “Mode Edit” untuk sel yang dipilih atau klik dua kali pada sel dan kemudian pilih teks untuk menerapkan pemformatan.
- Untuk membuka kotak dialog “Format Cells”, kita bisa menggunakan shortcut di excelShortcut Di ExcelShortcut Excel adalah teknik melakukan tugas manual dengan cara yang lebih cepat.Baca lebih lanjut, yaitu Ctrl+1, atau kita bisa klik pada panah ditempatkan di kanan bawah grup “Font” .
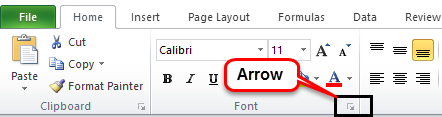
Di kotak dialog, kita dapat mencentang kotak “Superscript” dan kemudian klik “OK.”
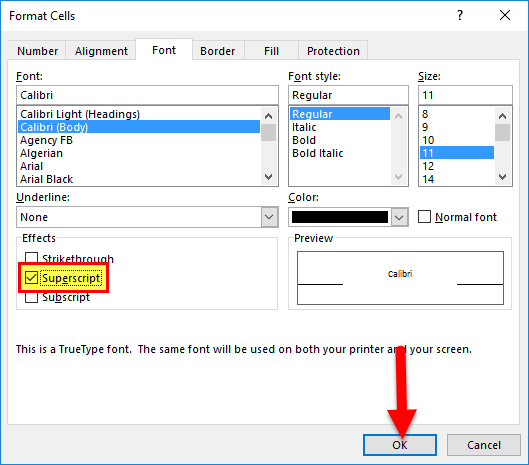
#2 – Metode Singkat
Metode yang disebutkan di atas panjang. Kita juga bisa menggunakan tombol pintas, Ctrl+Shift+F, Alt+e .
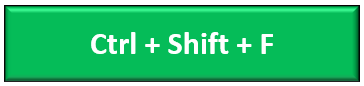
Harap dicatat bahwa kita tidak boleh menekan tombol secara bersamaan. Sebagai gantinya, setiap kombinasi tombol harus ditekan dan dilepaskan secara bergantian:
- Pertama, kita harus memilih satu atau lebih karakter yang ingin kita format.
- Selanjutnya, tekan ” Ctrl+Shift+F” untuk membuka kotak dialog Format CellsFormat Cells Dialog BoxMemformat sel adalah teknik penting untuk dikuasai karena membuat data apa pun dapat disajikan, segar, dan dalam format pilihan pengguna. Pemformatan sel bergantung pada sifat data yang ada.baca lebih lanjut.
- Kemudian, tekan “Alt + E” untuk memilih opsi “Superscript” di Excel.
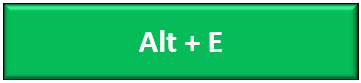
- Tekan tombol “Enter” untuk menerapkan pemformatan dan menutup dialog.
#3 – Metode Persamaan
Untuk menyisipkan persamaan, langkah-langkahnya adalah:
Sisipkan tab -> Grup Simbol -> Perintah Persamaan
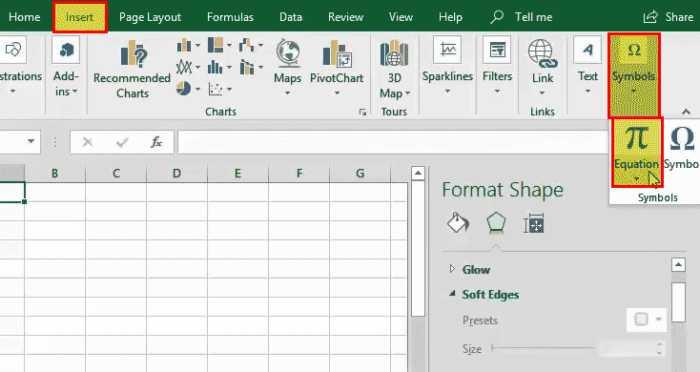
Tab kontekstual “Desain” akan terbuka seperti di bawah ini:
Dan kotak input akan terbuka untuk memasukkan persamaan seperti di bawah ini.
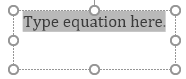
Kita harus memilih opsi “Superscript” dari ‘Script.’
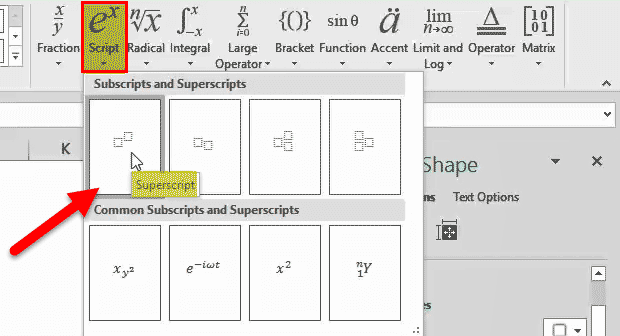
Setelah memilih “Superscript option in Excel ” , akan muncul kotak input seperti di bawah ini:
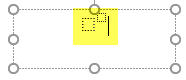
Selanjutnya, kita perlu mengetikkan nomor di kedua kotak. Hasilnya akan muncul seperti di bawah ini.
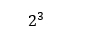
Kita juga bisa menggunakan opsi “Ink Equation” dari grup “Tools”, yang memungkinkan kita menulis persamaan dengan mouse dan mempratinjau bagaimana Excel mengenalinya.
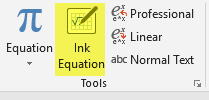
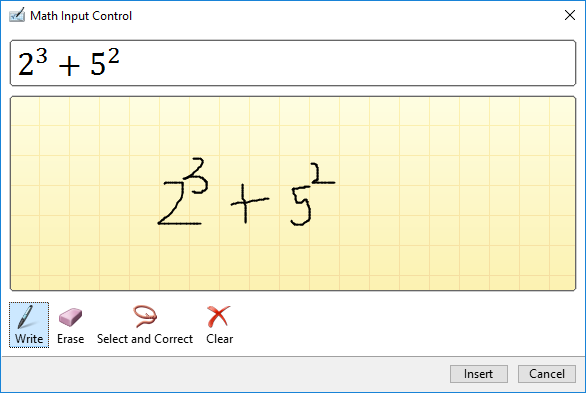
Setelah kita mengklik tombol “Insert” , teks akan muncul di kotak teks.

Kontra Menggunakan Metode Persamaan
Metode ini menyisipkan matematika sebagai objek Excel, bukan nilai sel. Kita dapat memindahkan, mengubah ukuran, dan memutar persamaan dengan menggunakan pegangan, tetapi kita tidak dapat mereferensikannya dalam rumus.
#4 – Untuk Mengetik Superskrip dengan Tombol Alt
MS Excel juga menawarkan kita untuk mengetikkan angka superskrip (hanya 1, 2, dan 3) dengan menggunakan tombol Alt . Untuk melakukan hal yang sama, kita harus menekan beberapa angka sambil menekan tombol “Alt”.
Pintasan yang ditentukan hanya akan berfungsi jika fontnya adalah “Calibri” atau “Arial”. Jika kami telah memilih font lain, karakternya mungkin berbeda, yang kami dapatkan setelah mengetik kode-kode ini.
Angka superskrip atau angka yang ditulis dengan ini diubah menjadi “Number String”. Itu sebabnya kami tidak dapat menggunakan nilai-nilai ini untuk perhitungan.
#5 – Metode Fungsi Karakter
Kita juga bisa menggunakan fungsi “CHAR” untuk mengetik angka superskrip. Detailnya adalah sebagai berikut:
Seperti metode sebelumnya, keluaran rumus ini berupa string, yang tidak bisa kita gunakan untuk perhitungan di Excel.
Jika kami harus menambahkan nomor superskrip yang sama ke semua nomor, kami dapat menggunakan format “Kustom” .
Langkah-langkahnya adalah sebagai berikut:
Misalkan kita memiliki 5 angka yang perlu kita tambahkan pintasan superskrip di Excel.
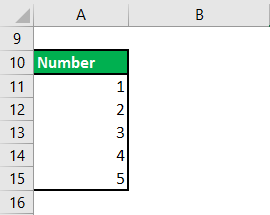
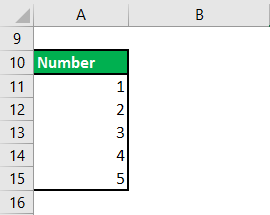
Kami akan memilih angka dan kemudian tekan “Ctrl + 1” untuk membuka kotak dialog “Format Cells” dan pilih tab “Number” .
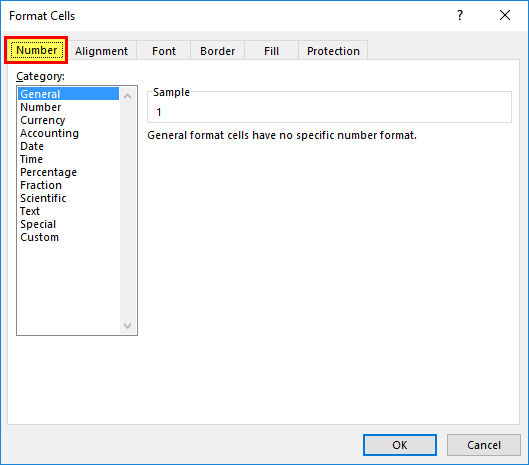
Pada tab “Number” , kita akan memilih “Custom ” , ketikkan superskrip yang diinginkan 0², lalu klik “OK”.
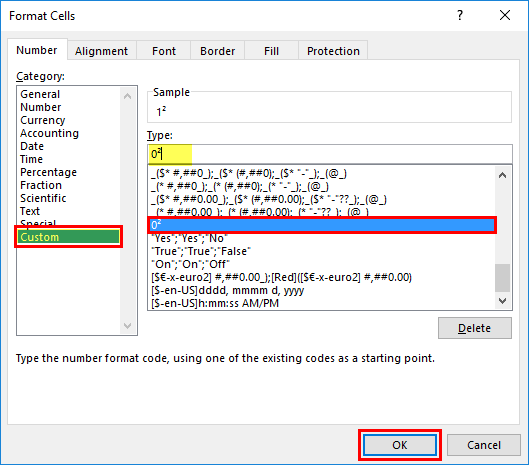
Outputnya adalah:
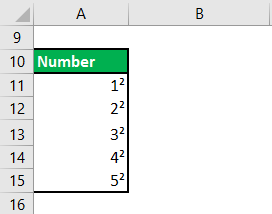
Berbeda dengan metode sebelumnya, ini hanya mengubah representasi visual sel, bukan nilai sebenarnya sel (kita dapat memeriksa perbedaannya dengan memeriksa nilai ing di bilah rumus dan sel). Jika kita menggunakan sel dalam rumus apa pun, nilai sebenarnya (nilai bilah rumus) akan digunakan untuk perhitungan.
Pintasan Superskrip di Excel
Misalnya, kita dapat menggunakan pintasan superskrip untuk menulis satuan kuadrat seperti m2 atau inci2, angka urut seperti 1, 2, atau 3, atau eksponen dalam matematika seperti 2 3 atau 5 2 .
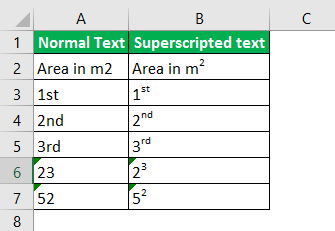
Untuk melakukan hal yang sama, kami menggunakan tombol pintasan.
- Ctrl+F1 untuk membuka kotak dialog “Format Sel” .
- Alt+E untuk mencentang kotak centang ” Superskrip” .
- Menekan tombol “Enter”.
Hal-hal untuk diingat
- Sebagian besar pemformatan Excel juga dapat diterapkan pada tipe data apa pun, tetapi pintasan superskrip memiliki cerita yang berbeda. Kami tidak dapat menerapkan pintasan superskrip ke angka, karena ini akan mengonversi angka menjadi string. Jika kita ingin melakukan perhitungan, kita perlu menggunakan operator ‘^’ seperti di bawah ini untuk mendapatkan efek kekuatan (nomor superskrip).
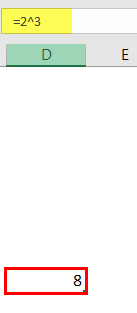
Artikel yang Direkomendasikan
Artikel ini adalah panduan untuk Superscript di Excel. Di sini, kami membahas 5 metode teratas untuk membuat superskrip beserta contoh Excel dan templat Excel yang dapat diunduh. Anda juga dapat melihat fungsi-fungsi berguna ini di Excel: –
- VBA Subscript Out of RangeVBA Subscript Out Of RangeSubscript out of range adalah kesalahan dalam VBA yang terjadi saat kita mencoba mereferensikan sesuatu atau variabel yang tidak ada dalam kode. Misalnya, jika kita tidak memiliki variabel bernama x tetapi menggunakan fungsi msgbox pada x, kita akan menerima subscript out of range error.baca lebih lanjut
- Subskrip di ExcelSubskrip Di ExcelDi Excel, subskrip adalah opsi pemformatan yang memungkinkan kita membuat teks dan angka lebih kecil, dengan subskrip muncul di bawah sisa teks. Sayangnya, tidak ada jalan pintas untuk menggunakannya; namun demikian, beberapa kombinasi tombol dapat digunakan untuk melakukannya.baca lebih lanjut
- Gaya Koma di Excel Gaya Koma Di ExcelBila nilainya lebih dari 1000, gaya koma digunakan untuk memvisualisasikan angka dengan koma. Misalnya, jika kita menerapkan gaya ini pada data dengan nilai 100000, hasilnya akan menjadi 100.000.baca lebih lanjut
- Eksponen di Excel Eksponen Di Excel Di Excel, eksponen adalah fungsi eksponensial yang sama seperti dalam matematika, di mana angka dipangkatkan atau eksponen dari angka lain. Eksponen dapat digunakan dengan dua metode: fungsi pangkat atau simbol eksponen pada keyboard.baca lebih lanjut
- Fungsi Harga di ExcelFungsi Harga Di ExcelFungsi harga di Excel adalah fungsi keuangan yang menghitung nilai asli atau nilai nominal saham per 100 dolar, dengan asumsi bunga dibayarkan secara berkala.baca lebih lanjut