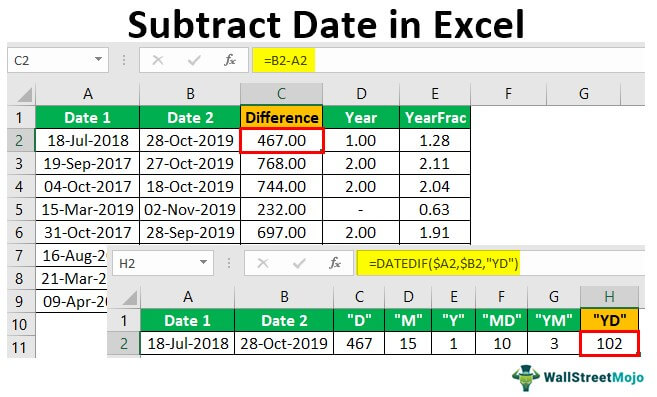
Bagaimana Cara Mengurangi Tanggal di Excel?
Untuk mengurangi tanggal, kita membutuhkan setidaknya dua tanggal. Skenario umum pengurangan tanggal adalah untuk menemukan jumlah tahun, jumlah bulan atau hari, atau bisa juga semuanya. Sekarang, mari kita lihat cara mengurangi satu tanggal dari yang lain. Kita dapat mengurangi tanggal di Excel menggunakan pengurangan langsung dan “ Fungsi DATEDIF ”.
Menambah atau mengurangi satu tanggal dari yang lain adalah tugas yang umum, tetapi ini bukanlah operasi yang mudah. Jadi dalam artikel ini, kami akan menunjukkan cara mengurangi tanggal di Excel menggunakan berbagai metode.
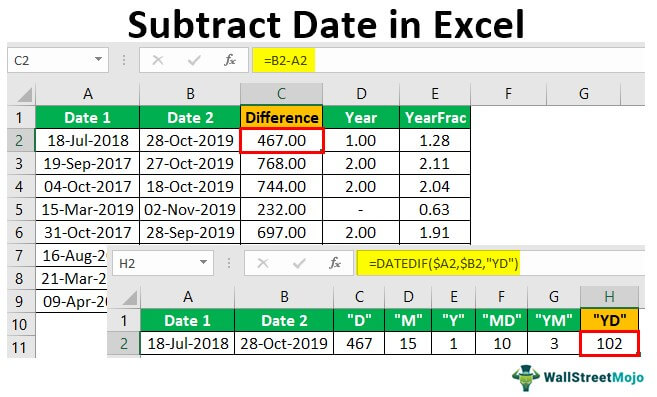
Anda bebas menggunakan gambar ini di situs web Anda, templat, dll., Harap berikan kami tautan atribusiBagaimana Memberikan Atribusi? Tautan Artikel untuk Di-Hyperlink
Misalnya: Sumber: Kurangi Tanggal di Excel (wallstreetmojo.com)
#1 Pengurangan Langsung
Pengurangan langsung hanya mengurangi satu tanggal dari yang lain. Itu hanya memberikan jumlah hari antara dua tanggal.
Misalnya, lihat data di bawah ini di lembar kerja Excel.
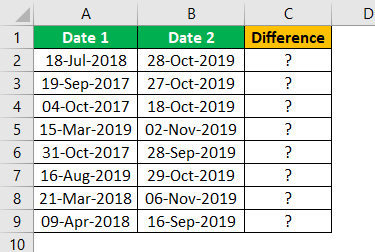
- Langkah 1: Pertama, hitung selisih antara dua tanggal di Excel, jadi terapkan rumus B2 – A2 .
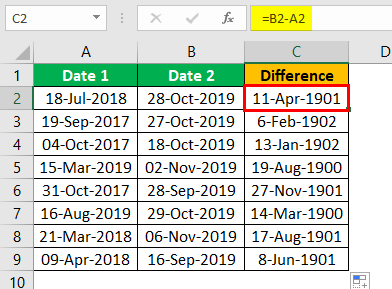
- Langkah 2: Kita mungkin mendapatkan hasil dalam bentuk tanggal saja tetapi jangan panik karena kita perlu menerapkan pemformatan angka untuk melihat jumlah hari di antara dua hari ini.
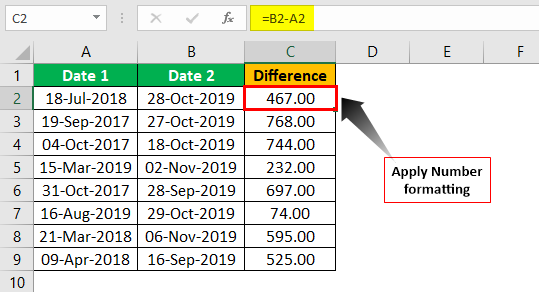
Di sini, kita mendapatkan jumlah hari sebagai hasilnya.
Demikian pula, kita bisa mendapatkan jumlah tahun sebagai hasilnya. Tapi, pertama-tama, kita akan melihat cara mendapatkan selisih tahun.
- Untuk mendapatkan selisih tahun, kita perlu menggunakan fungsi YEAR di excelFungsi YEAR Di ExcelFungsi tahun di excel adalah fungsi tanggal untuk menghitung tahun dari tanggal tertentu. Fungsi ini menggunakan nomor seri sebagai argumen dan mengembalikan nilai numerik empat digit yang mewakili tahun dari tanggal yang diberikan, rumus = tahun (nomor seri)baca lebih lanjut, jadi buka fungsi tersebut.
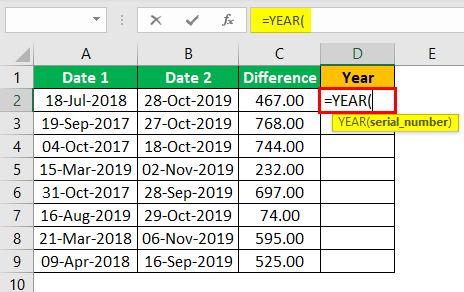
- Pilih sel B2 sebagai referensi.
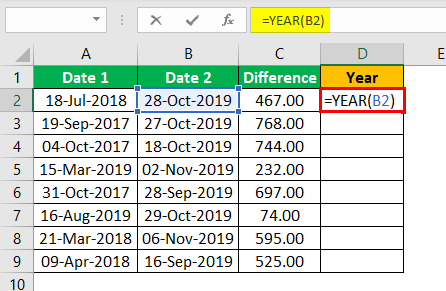
- Ini akan mengekstrak bagian tahun dari sel B2 yang dipilih karena kita mengurangi untuk menerapkan tanda minus dan membuka satu fungsi TAHUN lagi.
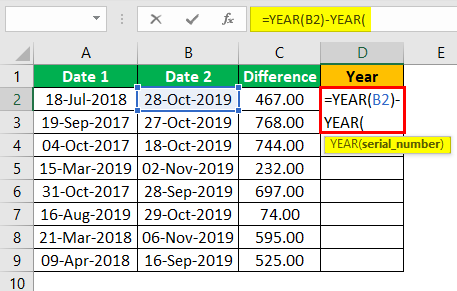
- Sekarang, pilih sel A2 sebagai referensi dan tutup braket untuk mendapatkan hasil jumlah tahun.
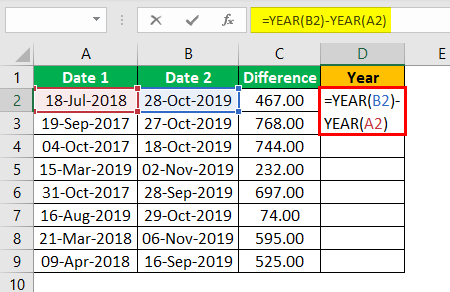
- Kami mendapatkan hasil berikut.
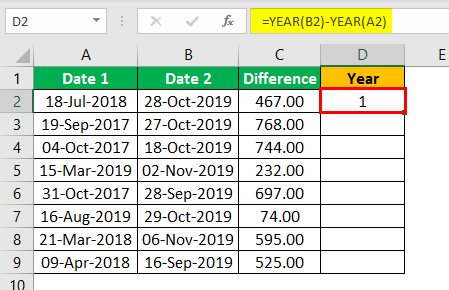
- Nah, ada masalah karena saat kita melihat hasil pertama, sel D2. Kami memiliki hasil sebagai 1 tahun, tetapi perbedaan tahun sebenarnya adalah 1,28 tahun.
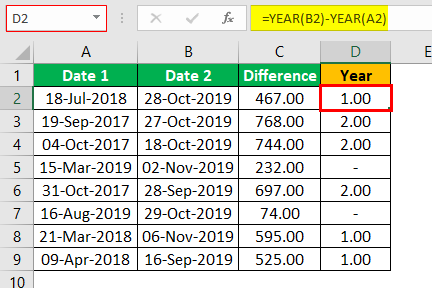
- Kami memiliki nol di sel D5 dan D7 karena kedua tanggal berada di tahun yang sama.
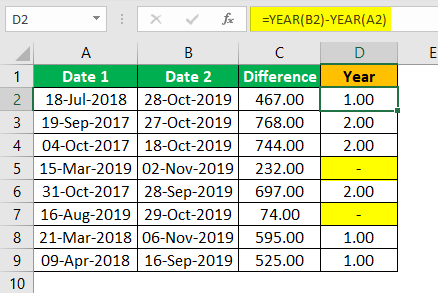
- Jadi, dalam kasus seperti itu, kita perlu menggunakan fungsi yang berbeda, fungsi ‘YEARFRAC’ . Fungsi ini menghitung perbedaan antara dua tanggal di Excel. Mari kita buka fungsi ini sekarang.
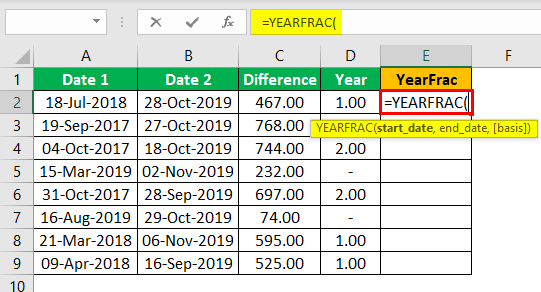
- Pilih tanggal mulai sebagai tanggal terendah. Jadi, dalam hal ini, pertama-tama kita perlu memilih sel A2.
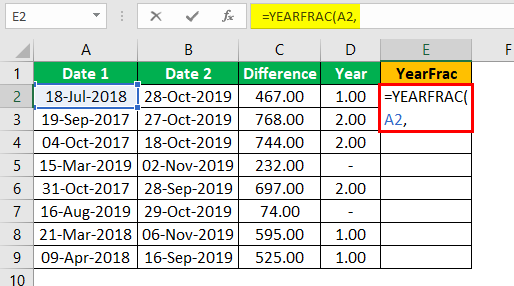
- Sekarang pilih tanggal akhir sebagai referensi sel B2.
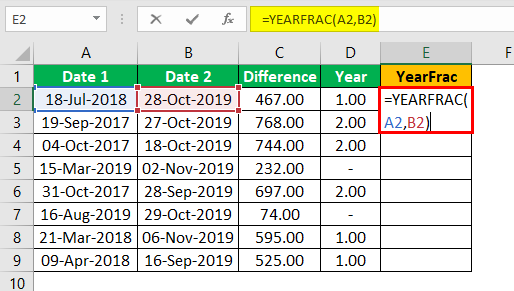
- Parameter terakhir [basis] adalah opsional jadi tinggalkan ini. Kami mendapatkan hasil berikut.
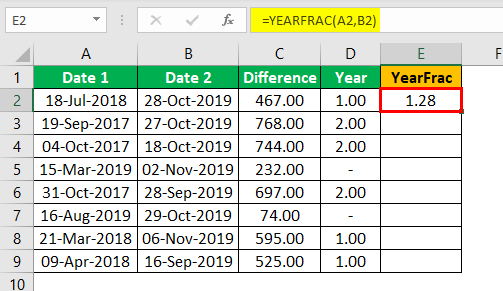
- Terapkan rumus ke sel lain untuk mendapatkan hasilnya.
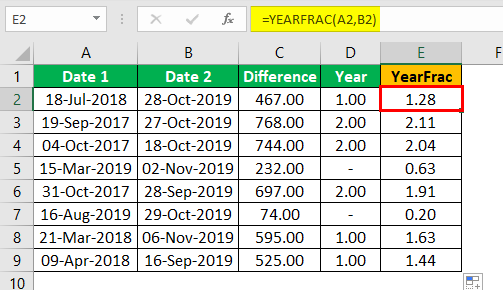
Kami telah menghasilkan tahun bukan dengan tahun bulat tetapi dengan perbedaan tahun yang sebenarnya.
#2 Menggunakan Fungsi DATEDIF
Dengan menggunakan fungsi DATEDIF, kita dapat melakukan berbagai perhitungan. Tunggu jika Anda sudah mencoba mencari fungsi ‘ DATEDIF ‘.
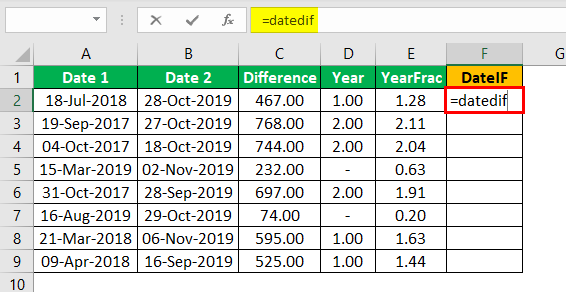
Tidak ada fungsi DATEDIF di Excel saya.
Fungsi DATEDIF disembunyikan, jadi kami tidak akan mendapatkan hasil fungsi yang cocok saat kami mulai menerapkan rumus.
DATEDIF (Tanggal Mulai, Tanggal Berakhir, Jenis Perbedaan)
Tanggal Mulai dan Tanggal Berakhir adalah umum. Tapi satu hal yang perlu kami sebutkan adalah perbedaan seperti apa yang kami butuhkan antara tanggal yang dipilih. Di bawah ini adalah parameter dan hasilnya.’
- ‘D’ memberikan perbedaan antara dua tanggal sebagai ‘Hari.’
- ‘M’ memberikan perbedaan antara dua tanggal sebagai ‘Bulan.’
- ‘Y’ memberikan perbedaan antara dua tanggal sebagai ‘Tahun’.
- ‘MD’ memberikan perbedaan antara dua tanggal sebagai ‘Hari’ dengan mengabaikan BULAN & TAHUN.
- ‘YM’ memberikan perbedaan antara dua tanggal sebagai ‘Bulan’ dengan mengabaikan TAHUN.
- ‘YD’ memberikan perbedaan antara dua tanggal sebagai ‘hari’, mengabaikan TAHUN.
Pertama, kita akan melihat opsi ‘ D ‘. Ambil di bawah dua tanggal. Selisih hari adalah 467.
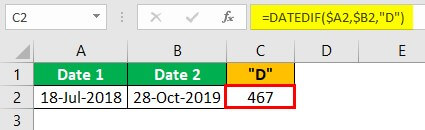
Sekarang, lihat parameter ‘ M ‘. Di antara kedua tanggal tersebut terdapat 15 bulan.
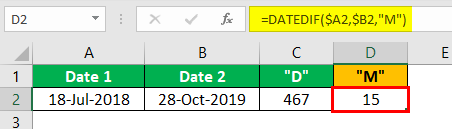
Sekarang, lihat ‘ Y .’
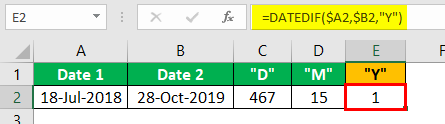
Sekarang, lihat parameter ‘ MD ‘.
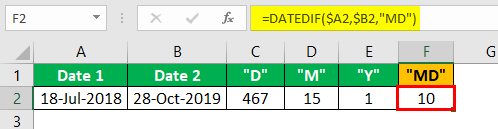
Yang ini mengabaikan bulan dan tahun dan hanya membutuhkan waktu beberapa hari; antara 18 dan 28, ada 10 hari.
Sekarang, lihat parameter ‘ YM ‘.
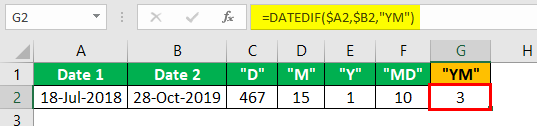
Yang ini mengabaikan tahun dan memberikan bulan antara dua tanggal sebagai 3 karena dari ‘Jul’ sampai ‘Oktober,’ hanya ada tiga bulan.
Sekarang, lihat parameter ‘ YD ‘.
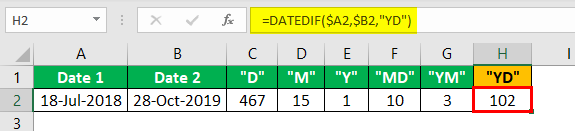
Yang ini mengabaikan tahun dan memberikan perbedaan hari antara 18 Juli hingga 28 Oktober sebagai 102 hari.
Seperti ini, kita bisa mengurangkan tanggal di excel.
Hal yang Perlu Diingat Tentang Pengurangan Tanggal di Excel
- DATEDIF adalah formula tersembunyi di Excel.
- Saat menggunakan pengurangan langsung, kita harus memilih tanggal terakhir terlebih dahulu. Kemudian, kita harus memilih tanggal lama. Jika tidak, kita akan mendapatkan hasil minus.
Artikel yang Direkomendasikan
Artikel ini adalah panduan untuk Mengurangi Tanggal di Excel. Di sini, kita membahas pengurangan tanggal menggunakan dua metode (Pengurangan Langsung, menggunakan fungsi DATEDIF) dan templat Excel yang dapat diunduh. Anda dapat mempelajari lebih lanjut tentang Excel dari artikel berikut: –
- Bagaimana Membandingkan Dua Tanggal di Excel? Bagaimana Membandingkan Dua Tanggal Di Excel? Membandingkan dua tanggal di Excel bisa bermanfaat dalam berbagai situasi, seperti menentukan apakah satu tanggal sama dengan yang lain, atau menentukan apakah satu tanggal lebih besar dari atau kurang dari yang lain, dan seterusnya.baca lebih lanjut
- Apa itu SUMIFS dengan Berbagai Kriteria?
- SUMIFS dengan Tanggal di ExcelSUMIFS Dengan Tanggal Di ExcelFungsi SUMIFS digunakan jika ada lebih dari satu kriteria. Ketika terpenuhi, rentang sel dijumlahkan. Ini juga mendukung tanggal sebagai kriteria dan operator untuk kriteria. Sintaks =SUMIFS( jumlah rentang, rentang tanggal, tanggal kriteria, tanggal 2, tanggal kriteria 2).baca lebih lanjut
- Tambahkan Bulan ke Tanggal di ExcelTambah Bulan ke Tanggal Di ExcelDi Excel, fungsi EDATE menambahkan jumlah bulan yang ditentukan ke tanggal yang diberikan dan mengembalikan bulan yang ditentukan berikutnya untuk hari yang sama. Fungsi EDATE memiliki sintaks =EDATE(tanggal mulai, bulan).baca selengkapnya








