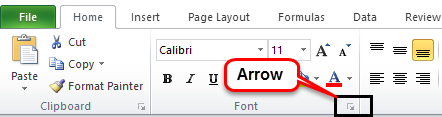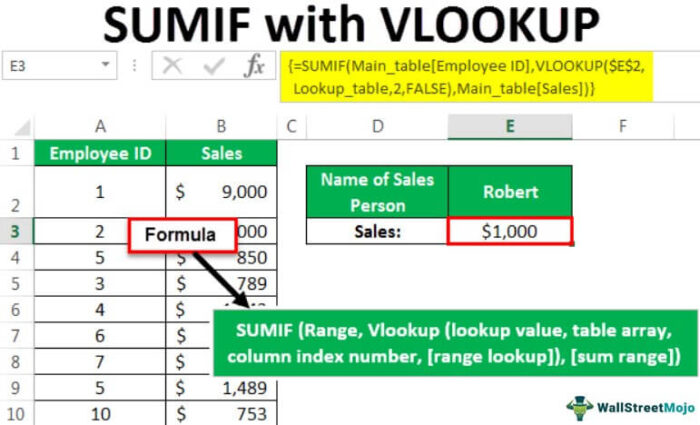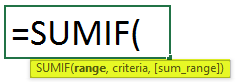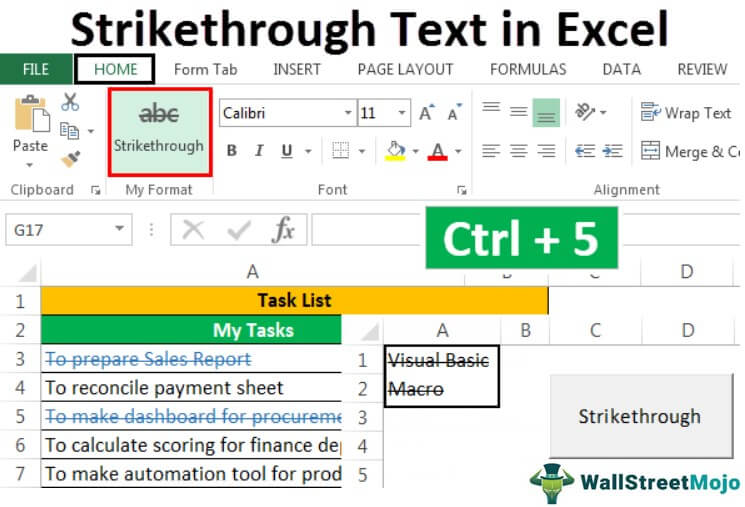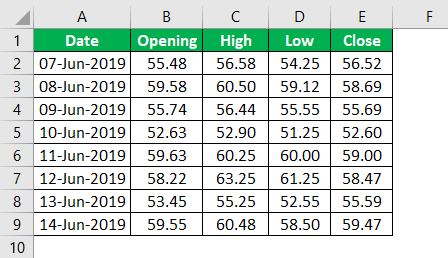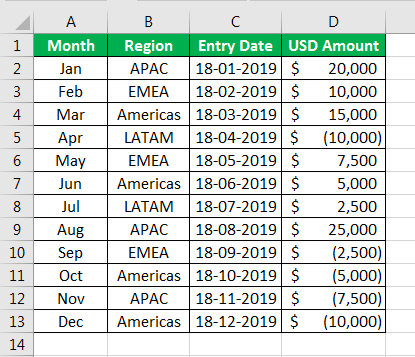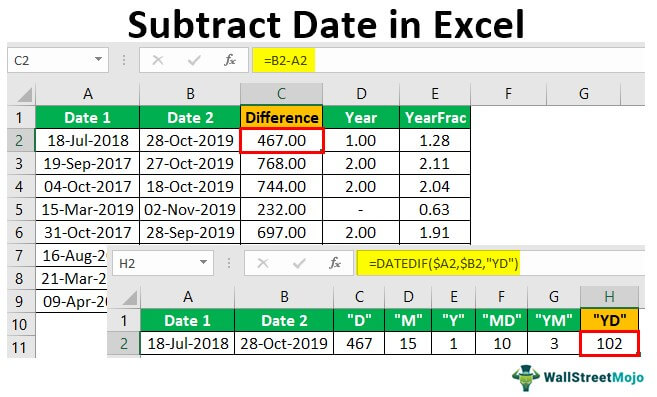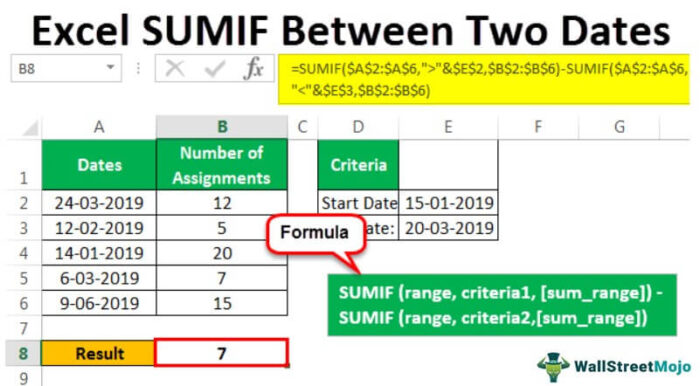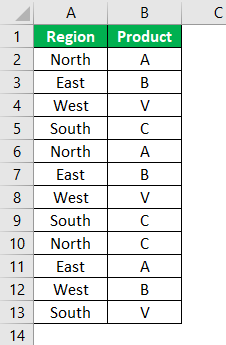
Apa itu COUNTIFS di Excel?
Fungsi excel COUNTIFS menghitung nilai rentang yang disediakan berdasarkan satu atau beberapa kriteria (kondisi). Kisaran yang disediakan bisa tunggal atau ganda dan berdekatan atau tidak berdekatan. Menjadi fungsi statistik Excel, COUNTIFS mendukung penggunaan operator perbandingan dan karakter wildcard.
Misalnya, dengan tabel berikut, fungsi excel COUNTIFS dapat menghitung jumlah produk dengan nama ‘B’ untuk wilayah timur. Rumus ‘=COUNTIFS(A2:A13,’EAST’,B2:B13,’B’)’ mengembalikan 2.
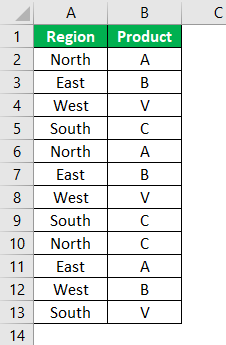
COUNTIFS berbeda dengan COUNTIFCOUNTIFFungsi COUNTIF di Excel menghitung jumlah sel dalam rentang berdasarkan kriteria yang telah ditentukan sebelumnya. Ini digunakan untuk menghitung sel yang menyertakan tanggal, angka, atau teks. Misalnya, COUNTIF(A1:A10,’Trump’) akan menghitung jumlah sel dalam rentang A1:A10 yang berisi teks ‘Trump’ read more function dalam arti bahwa yang terakhir menghitung nilai dalam rentang tunggal berdasarkan satu syarat.
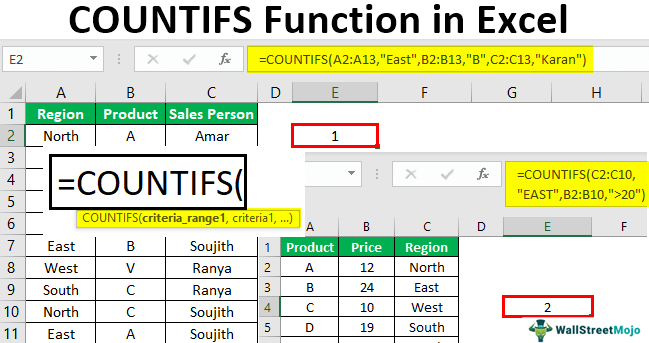
Anda bebas menggunakan gambar ini di situs web Anda, templat, dll., Harap berikan kami tautan atribusiBagaimana Memberikan Atribusi? Tautan Artikel menjadi Hyperlink
Misalnya: Sumber: Fungsi COUNTIFS di Excel (wall streetmojo.com)
Sintaks Fungsi COUNTIFS Excel
Sintaks fungsi ditunjukkan pada gambar berikut.
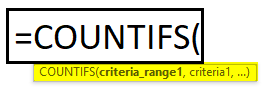
Fungsi menerima argumen berikut:
- Criteria_range1: Ini adalah rentang pertama di mana nilai akan dihitung.
- Kriteria1: Ini adalah kriteria (kondisi) yang akan diterapkan pada ‘kriteria_rentang1.’ Dengan kata lain, ‘criteria1’ menentukan jenis sel yang akan dihitung dari ‘criteria_range1.’
- Criteria_range2: Ini adalah rentang kedua di mana nilai akan dihitung.
- Kriteria2: Ini adalah kriteria yang akan diterapkan pada ‘kriteria_rentang2.’ Dengan kata lain, ‘criteria2’ menentukan jenis sel yang akan dihitung dari ‘criteria_range2.’
‘Kriteria_rentang1’ dan ‘kriteria1’ adalah argumen yang diperlukan. Pasangan rentang dan kriteria yang tersisa bersifat opsional. Dalam fungsi excel COUNTIF, hingga 127 kombinasi rentang dan kriteria dapat ditentukan.
Catatan 1: Dalam kasus beberapa pasangan rentang dan kriteria, COUNTIFS hanya menghitung sel yang memenuhi semua kondisi yang ditentukan.
Catatan 2: Setiap rentang tambahan harus memiliki jumlah baris dan kolom yang sama dengan ‘rentang_kriteria1.’
Bagaimana Cara Menggunakan Fungsi COUNTIFS di Excel?
Mari kita perhatikan beberapa contoh rumus COUNTIFS Excel.
Contoh #1–Dua Kondisi
Tabel berikut menunjukkan produk berdasarkan kawasan dari suatu organisasi. Daerah dikategorikan menurut empat arah utara, selatan, timur, dan barat. Nama produk ditampilkan dengan satu huruf.
Kami ingin menghitung jumlah produk dengan nama ‘B’ untuk wilayah timur.
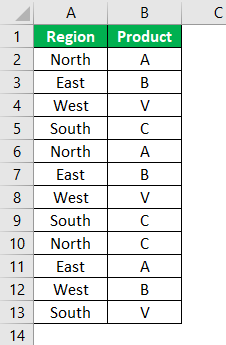
Langkah-langkah menghitung sel dengan bantuan fungsi excel COUNTIFS adalah sebagai berikut:
- Buka rumus COUNTIFS.
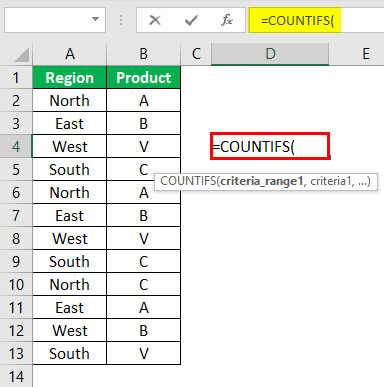
- Pilih kolom A (wilayah) sebagai ‘kriteria_rentang1.’ Atau, Anda dapat memilih kolom B (produk).
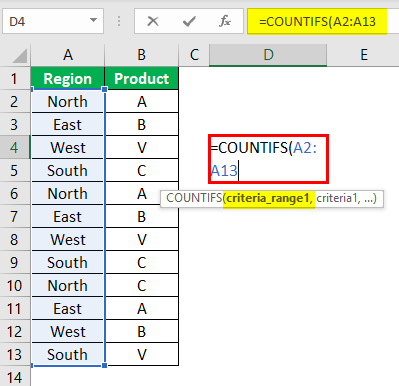
- Pilih ‘kriteria1’ untuk rentang A2:A13. Karena sel yang cocok dengan kriteria ‘timur’ akan dihitung, masukkan sel yang sama ke dalam rumus.
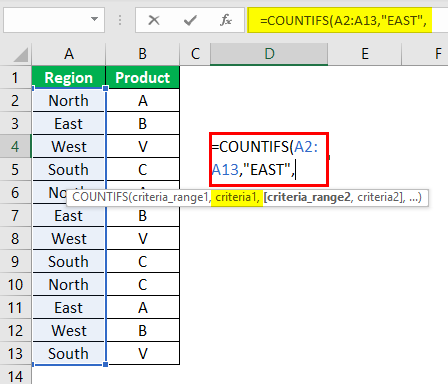
- Pilih kolom B (produk) sebagai ‘kriteria_rentang2.’
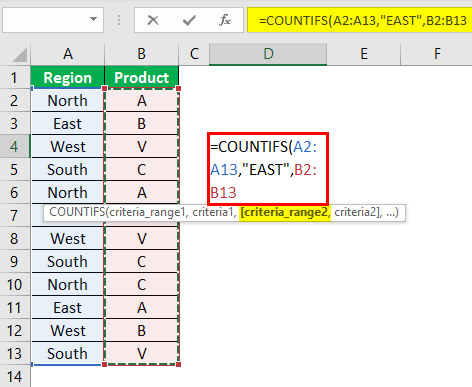
- Pilih ‘kriteria2’ untuk rentang B2:B13. Karena sel yang cocok dengan kriteria ‘B’ akan dihitung, masukkan sel yang sama ke dalam rumus.
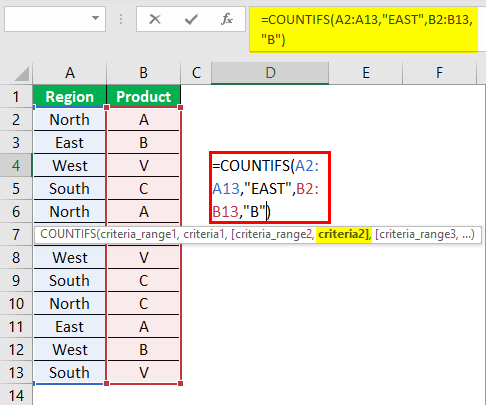
- Tekan tombol ‘Enter’. Outputnya adalah 2, seperti yang ditunjukkan pada gambar berikutnya. Artinya untuk wilayah timur, ada dua produk dengan nama ‘B.’
Oleh karena itu, output cocok dengan dua kondisi, wilayah ‘timur’ dan produk ‘B.’
Meskipun produk ‘B’ juga ada di sel B12, namun telah diabaikan oleh rumus COUNTIFS. Ini karena sel ini sesuai dengan wilayah barat.
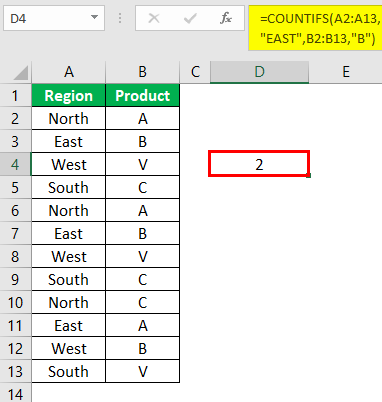
Contoh #2–Tiga Kondisi
Mengerjakan data contoh #1, kami telah menambahkan nama staf penjualan (kolom C) ke kumpulan data (ditunjukkan pada gambar berikutnya).
Kami ingin menghitung jumlah total produk ‘B’ wilayah timur yang dijual oleh Karan.
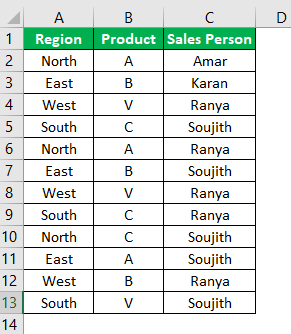
Dengan penambahan syarat, kita harus mengevaluasi data berdasarkan tiga kriteria (wilayah ‘timur’, produk ‘B’, dan wiraniaga ‘Karan’).
Melanjutkan dengan contoh #1 (contoh sebelumnya), langkah-langkah tambahan dicantumkan sebagai berikut:
Langkah 1: Masukkan formula lengkap seperti yang tertulis di contoh #1.
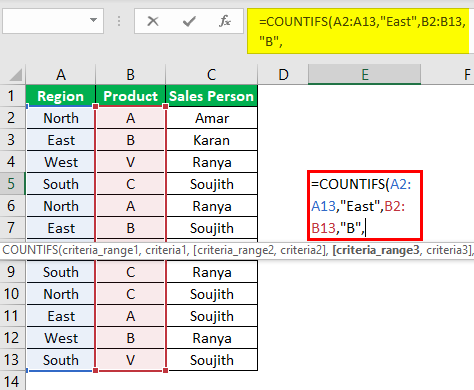
Langkah 2: Pilih kolom C (staf penjualan) sebagai ‘kriteria_rentang3.’
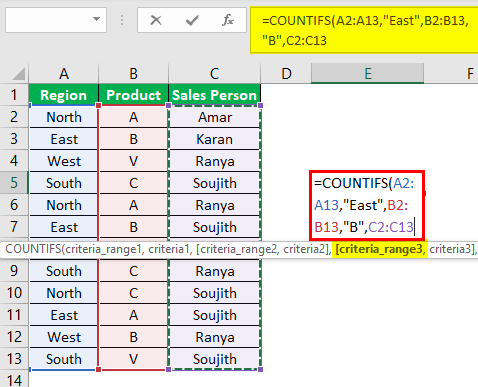
Langkah 3: Pilih ‘kriteria3’ untuk rentang C2:C13. Karena sel yang cocok dengan kriteria ‘Karan’ akan dihitung, masukkan sel yang sama ke dalam rumus.
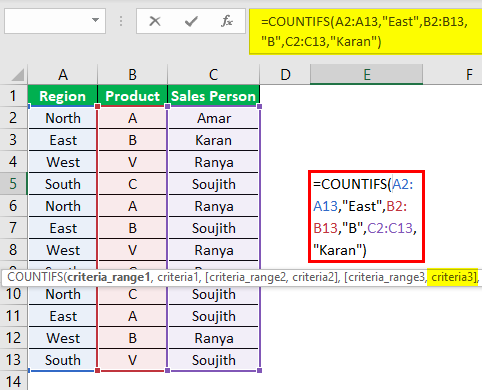
Langkah 4: Tekan tombol ‘Enter’. Outputnya adalah 1, seperti yang ditunjukkan pada gambar berikutnya. Artinya untuk wilayah timur, ada satu produk bernama ‘B’ yang dijual oleh pramuniaga Karan.
Oleh karena itu, output cocok dengan tiga kondisi, wilayah ‘timur’, produk ‘B’, dan wiraniaga ‘Karan’.
Jumlah total produk yang sesuai dengan nama ‘B’ dan wilayah ‘timur’ adalah 2. Namun, dengan penambahan kriteria ‘Karan’, jumlah ini dikurangi menjadi 1.
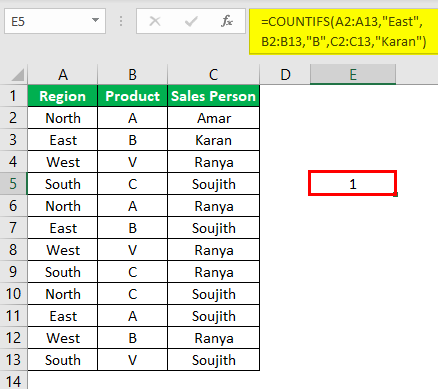
Contoh #3–Operator Perbandingan (Logis).
Operator logikaOperator LogikaOperator logika di excel juga dikenal sebagai operator pembanding dan digunakan untuk membandingkan dua atau lebih nilai, output pengembalian yang diberikan oleh operator ini adalah benar atau salah, kita mendapatkan nilai benar ketika kondisi sesuai dengan kriteria dan salah akibatnya bila kondisi tidak sesuai dengan kriteria.baca lebih lanjut digunakan dalam rumus COUTNIFS untuk menyusun kriteria. Mari kita perhatikan contoh yang sama.
Tabel berikut memperlihatkan harga (dalam dolar) dari berbagai produk organisasi. Wilayah tempat setiap produk dijual juga dicantumkan. Nama produk ditampilkan dengan satu huruf.
Kami ingin menghitung jumlah produk dari wilayah timur dengan harga lebih dari $20.
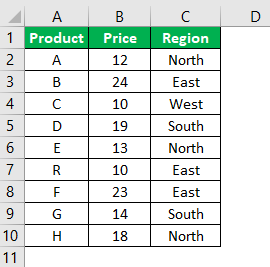
Langkah 1: Buka rumus COUNTIFS.
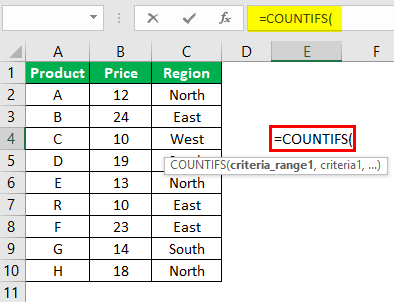
Langkah 2: Pilih kolom C (wilayah) sebagai ‘kriteria_rentang1.’
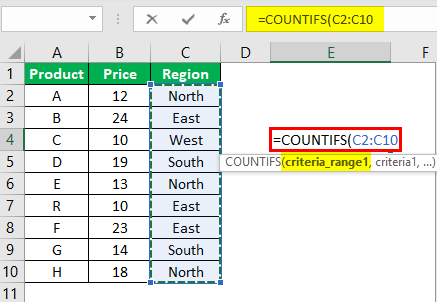
Langkah 3: Pilih ‘kriteria1’ untuk rentang C2:C10. Karena sel yang cocok dengan kriteria ‘timur’ akan dihitung, masukkan sel yang sama ke dalam rumus.
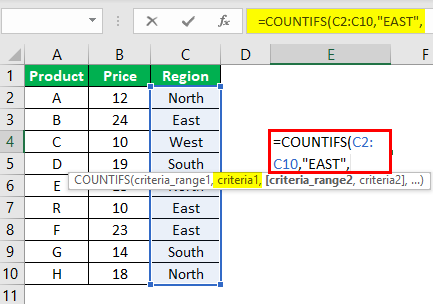
Langkah 4: Pilih kolom B (harga) sebagai ‘kriteria_rentang2.’
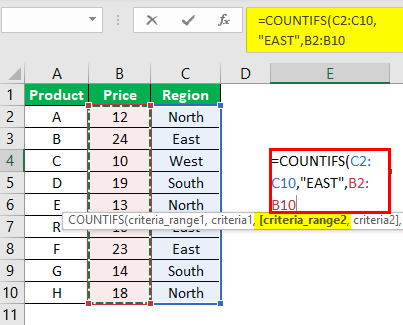
Langkah 5: Pilih ‘kriteria2’ untuk rentang B2:B10. Karena sel yang cocok dengan kriteria ‘>20’ akan dihitung, masukkan sel yang sama ke dalam rumus.
Catatan: Operator pembanding dalam argumen ‘kriteria’ harus ditempatkan di dalam tanda kutip ganda.
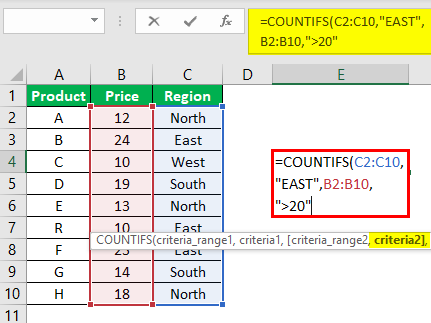
Langkah 6: Tekan tombol ‘Enter’. Outputnya adalah 2, seperti yang ditunjukkan pada gambar berikut. Ini menyiratkan bahwa untuk wilayah timur, ada dua produk dengan harga lebih dari $20.
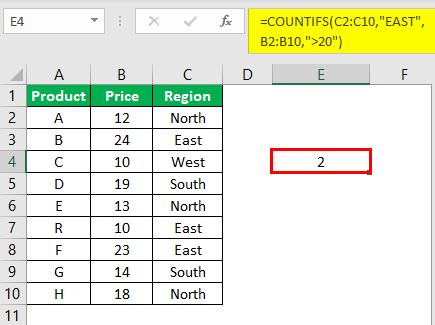
Contoh #4–Nilai Tanggal dan Operator Perbandingan
Tabel berikut menunjukkan tanggal dan jumlah faktur yang dikeluarkan untuk pembeli.
Kami ingin menghitung jumlah invoice yang dikirim (atau diterbitkan) antara 20 Juni 2019 hingga 26 Juni 2019.
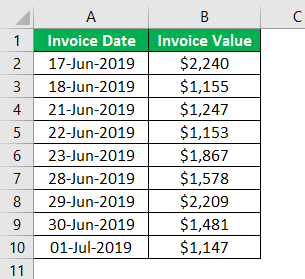
Nilai antara dua tanggal yang diberikan (sel D2 dan D3) harus dihitung di kolom E, seperti yang ditunjukkan oleh tanda tanya pada gambar berikut.
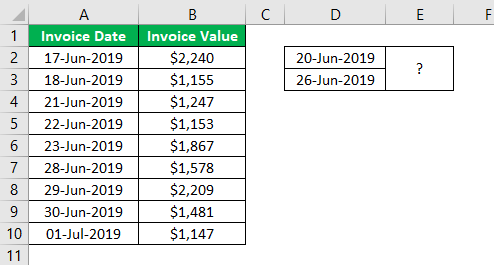
Langkah 1: Buka fungsi excel COUNTIFS.
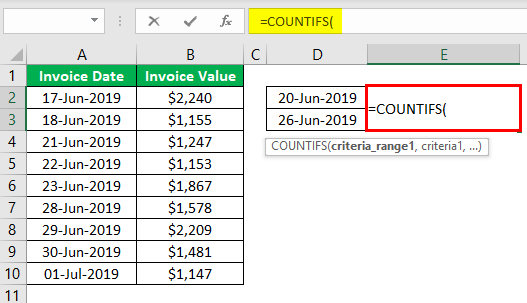
Langkah 2: Pilih kolom A (tanggal faktur) sebagai ‘kriteria_rentang1.’
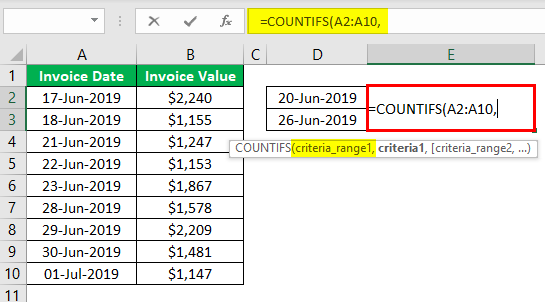
Langkah 3: Karena kita perlu menghitung invoice yang dikirim setelah 20-Juni-2019, masukkan simbol lebih besar dari (>) di dalam tanda kutip ganda.
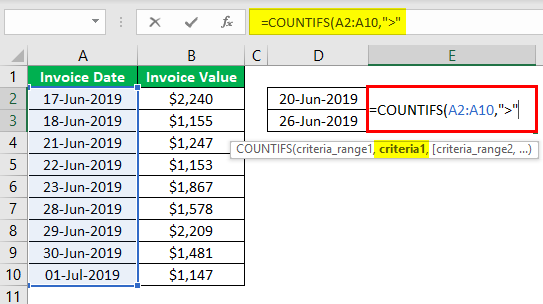
Langkah 4: Masukkan ‘kriteria1’ untuk rentang A2:A10. Sel D2 berisi tanggal penerbitan awal. Karena sel yang cocok dengan kriteria ‘>’&D2 akan dihitung, masukkan sel yang sama ke dalam rumus.
Ampersand ($) ditambahkan sebelum referensi sel D2. Sel D2 dapat dipilih daripada mengetik secara manual.
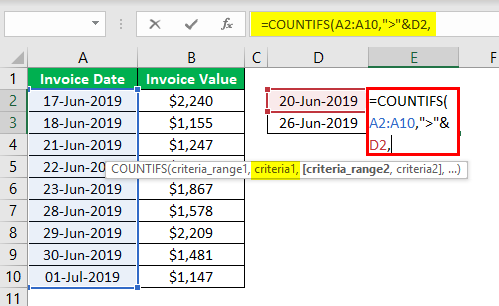
Langkah 5: Pilih ‘kriteria_rentang2’ yang sama dengan ‘rentang_kriteria1’, yaitu A2:A10.
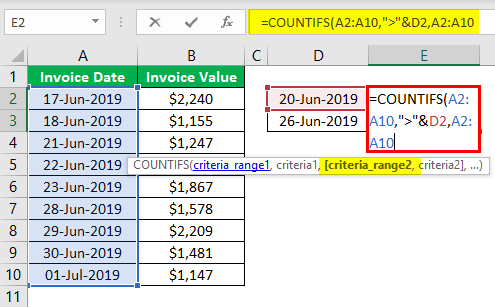
Langkah 6: Karena kita perlu menghitung invoice yang dikirim sebelum 26-Juni-2019, masukkan simbol kurang dari (<) di dalam tanda kutip ganda. Ini ditunjukkan pada gambar berikutnya.
Langkah 7: Masukkan ‘kriteria2’ untuk rentang A2:A10. Sel D3 berisi tanggal penerbitan terakhir. Karena sel yang cocok dengan kriteria ‘<‘&D3 akan dihitung, masukkan sel yang sama ke dalam rumus.
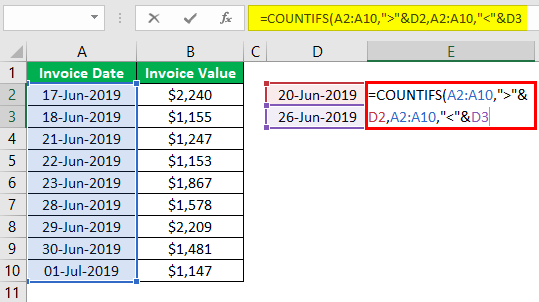
Langkah 8: Tekan tombol ‘Enter’. Outputnya adalah 3, seperti yang ditunjukkan pada gambar berikut. Ini menyiratkan bahwa tiga faktur dikirim antara tanggal 20-Juni-2019 dan 26-Juni-2019.
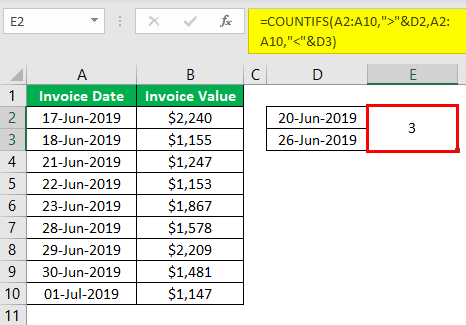
Pertanyaan yang Sering Diajukan
Tentukan fungsi COUNTIFS dari Excel.
Fungsi COUNTIFS menghitung sel dari rentang tertentu berdasarkan satu atau beberapa kondisi (kriteria). Ini hanya menghitung sel-sel yang memenuhi semua kondisi yang dinyatakan. Sintaks fungsi diberikan sebagai berikut:
‘=COUNTIFS(criteria_range1,criteria1,[ crite ria_range2,criteria2]…)’
‘criteria_range1’ adalah range pertama yang nilainya dihitung berdasarkan terpenuhinya ‘criteria1’ ( kondisi). Pasangan rentang dan kriteria pertama wajib diisi, sedangkan sisanya bersifat opsional.
Bagaimana fungsi COUNTIFS Excel bekerja dengan banyak kriteria?
COUNTIFS bekerja dengan banyak kriteria dengan cara berikut:
Dengan banyak kriteria (AND logic)
COUNTIFS biasa menghitung sel yang memenuhi semua kondisi yang dinyatakan. Dengan kata lain, ia menghitung sel-sel yang semua kondisinya dievaluasi sebagai ‘benar’. Ini adalah logika AND dan rumusnya sama dengan sintaks umum fungsi COUNTIFS.
Dengan beberapa kriteria (OR logika)
Dalam hal ini, COUNTIFS menghitung sel yang setidaknya satu dari kondisi yang dinyatakan bernilai ‘benar’. Ini adalah logika ATAU dan salah satu dari rumus berikut dapat digunakan dalam kasus ini:
• ‘=COUNTIFS(rentang_kriteria1,kriteria1,[rentang_kriteria2,kriteria2])+COUNTIFS(rentang_kriteria1,kriteria1,[rentang_kriteria2,kriteria ria2])’
• ‘ =SUM(COUNTIFS(range,{‘criteria1′,’criteria2′,’criteria3′,…}))’
Catatan: COUNTIFS yang disematkan dalam fungsi SUM menentukan semua kriteria dalam konstanta array.
Bagaimana cara menggunakan fungsi COUNTIFS Excel dengan operator ‘tidak sama dengan’ (<>)?
Operator pembanding ‘tidak sama dengan’ (<>) menghitung sel yang tidak sama dengan kondisi yang diberikan. Misalnya, kisaran A1:A8 terdiri dari mawar, teratai, bunga aster, bunga matahari, bunga bakung, marigold, mawar, dan bunga bakung.
Rumus ‘=COUNTIFS(A1:A8,'<>rose’,A1:A8, ‘<>lotus’)’ menghitung sel dalam rentang A1:A8, yang tidak sama dengan ‘rose’ dan ‘lotus.’ Oleh karena itu, rumus mengembalikan 5.
Artikel yang Direkomendasikan
Ini telah menjadi panduan untuk fungsi COUNTIFS di Excel. Di sini kita membahas cara menggunakan rumus excel COUNTIFS beserta contoh-contoh praktis dan template Excel yang dapat diunduh. Anda dapat mempelajari lebih lanjut tentang Excel dari artikel berikut –
- Countif tidak Kosong di Excel
- Rumus COUNTIF di Excel
- Contoh Teratas COUNTIF
- COUNTIF dengan Banyak Kriteria