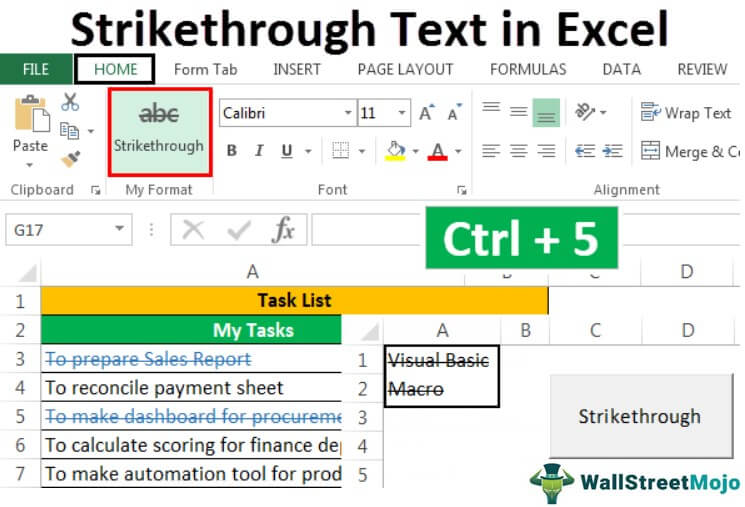
Teks Dicoret Excel
Teks yang dicoret di Excel berarti garis di antara teks dalam sel Excel. Untuk ini, kita dapat menggunakan opsi “Format” dari sel mana pun dengan mengklik kanan padanya dan mengaktifkan opsi atau kotak centang untuk dicoret, yang akan menarik garis ke teks. Ada juga pintasan keyboard, yaitu “CTRL+5”.
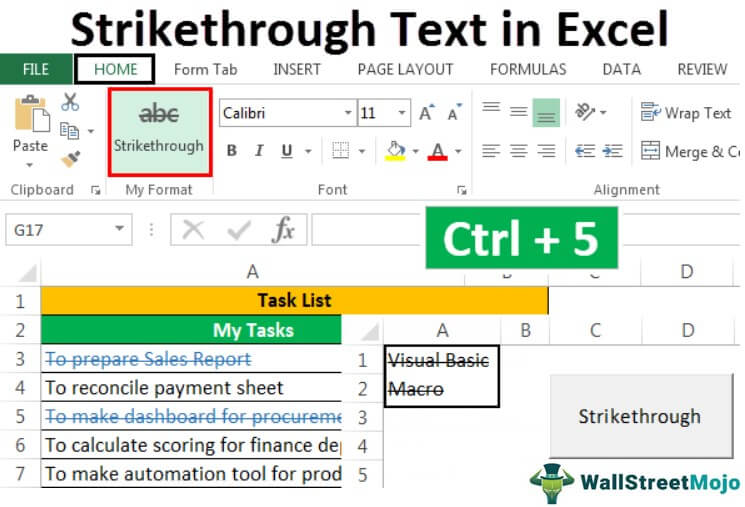
Anda bebas menggunakan gambar ini di situs web Anda, templat, dll., Harap berikan kami tautan atribusiBagaimana Memberikan Atribusi? Tautan Artikel menjadi Hyperlink
Misalnya: Sumber: Teks Dicoret di Excel (wallstreetmojo.com)
6 Metode Berbeda untuk Mencoret Teks di Excel
- Coret Teks menggunakan Tombol Pintasan
- Coret Teks Menggunakan Opsi Format
- Menambahkan Tombol Dicoret ke Bilah Alat Akses Cepat
- Menambahkan Tombol Dicoret ke Pita
- Coret Teks menggunakan Pemformatan Bersyarat
- Menambahkan Tombol untuk Dicoret Menggunakan VBA
Sekarang, mari kita bahas masing-masing metode dengan sebuah contoh.
Metode #1 – Coret Teks Menggunakan Tombol Pintasan
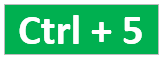
Sekarang, misalkan kita memiliki sebuah proyek. Langkah-langkah untuk proyek diberikan pada gambar di bawah ini.
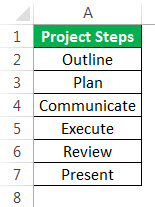
Karena kami akan menyelesaikan setiap langkah, kami ingin mencoret langkah-langkah tersebut. Untuk ini, langkah-langkahnya sangat sederhana.
- Pilih satu atau lebih sel menggunakan tombol “Shift” dengan tombol panah “Atas”, “Bawah”, “Kiri”, dan “Kanan” dan tekan tombol “Ctrl+5”.
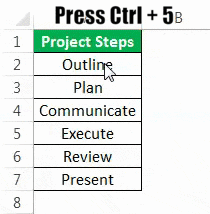
Dalam contoh kami, kami tidak memiliki persyaratan untuk menyorot hanya sebagian nilai dalam sel. Jika tidak, kita perlu masuk ke “Edit Mode” untuk sel tertentu dengan mengklik dua kali pada sel atau menggunakan tombol “F2” , memilih teks, dan menekan tombol “Ctrl+5” .
- Tekan tombol “F2” untuk masuk ke mode edit atau klik dua kali pada sel.
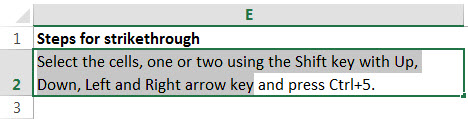
- Tekan tombol “Ctrl+5” untuk mencoret teks.
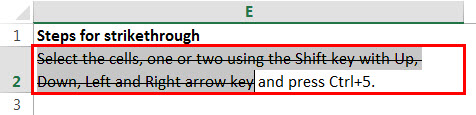
- Tekan tombol “Enter” untuk keluar dari mode edit.
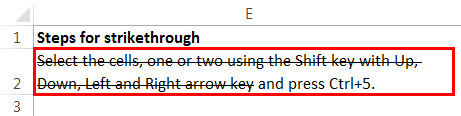
Metode #2 – Menggunakan Opsi Format
- Misalkan kita memiliki data berikut untuk langkah-langkahnya. Kami ingin mencoret nilai saat kami menyelesaikan setiap langkah.
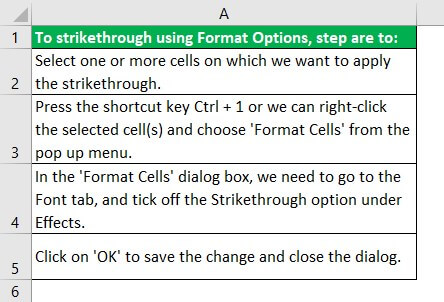
Langkah-langkahnya adalah:
- Langkah 1 – Pilih satu atau lebih sel tempat kami ingin menerapkan coretan.
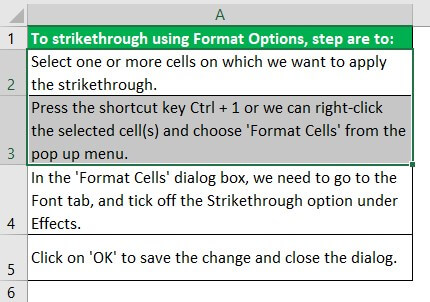
- Langkah 2 – Tekan tombol pintasan “Ctrl + 1,” atau kita dapat mengeklik kanan sel yang dipilih dan memilih “Format Cells” dari menu pop-up.
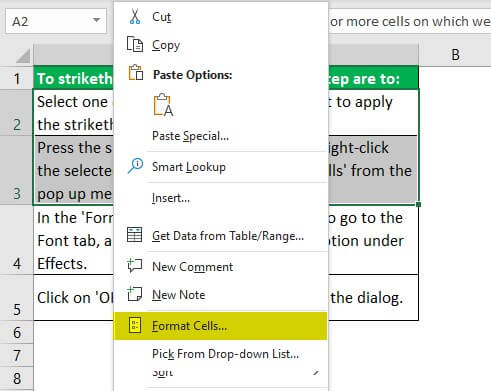
- Langkah 3 – Di kotak dialog “Format Cells” , kita perlu pergi ke tab “Font” dan centang opsi “Strikethrough” di bawah “ Effects , ” lalu klik “OK” untuk menyimpan perubahan dan tutup kotak dialog .
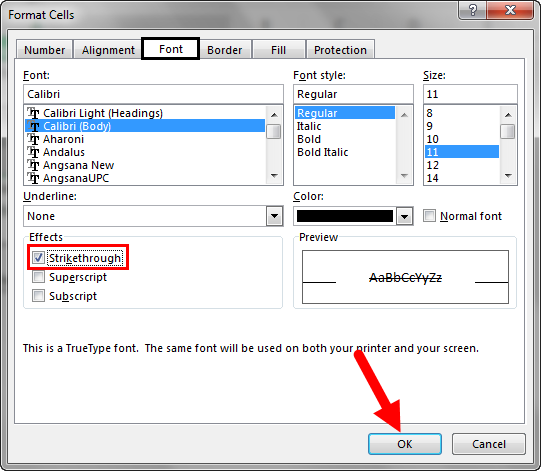
Sekarang, Anda dapat melihat hasilnya seperti yang ditunjukkan pada gambar di bawah ini.
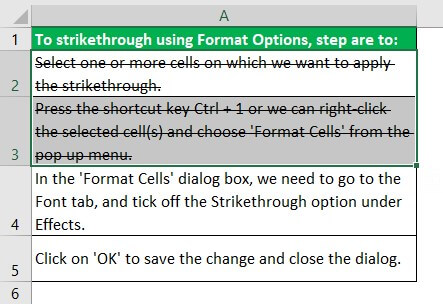
Metode #3 – Dengan menambahkan tombol Coret ke Bilah Alat Akses Cepat
Menambahkan tombol “Coret” ke bilah alat Akses Cepat Bilah Alat Akses Cepat Bilah Alat Akses Cepat (QAT) adalah bilah alat di Excel yang dapat dikustomisasi dan terletak di sisi kiri atas jendela. Ini memungkinkan pengguna untuk menyimpan pintasan penting dan mengaksesnya dengan mudah saat dibutuhkan. Baca lebih lanjut adalah penyiapan satu kali, dan kita dapat menggunakan tombol dari QAT (Bilah Alat Akses Cepat) kapan pun diperlukan.
Untuk menambahkan tombol ke QAT, langkah-langkahnya adalah:
- Langkah 1 – Klik kanan pada pita dan pilih “Sesuaikan Bilah Alat Akses Cepat” dari menu pop-up.
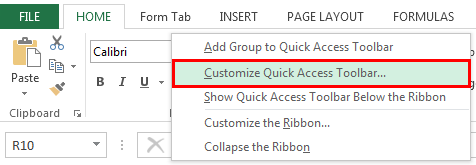
- Langkah 2 – Kotak dialog “Opsi Excel” muncul. Sekarang, pilih “Commands Not in the Ribbon” untuk “Choose commands from.”
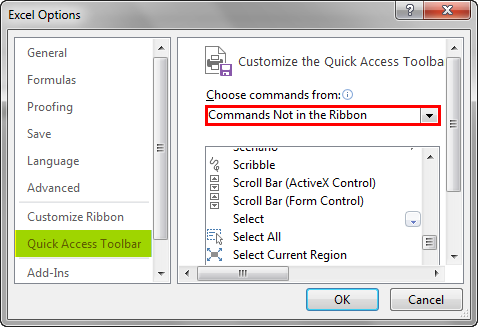
- Langkah 3 – Dari daftar, pilih “ Coret” dan klik tombol “Tambah” untuk menambahkan tombol perintah ke Bilah Alat Akses Cepat.
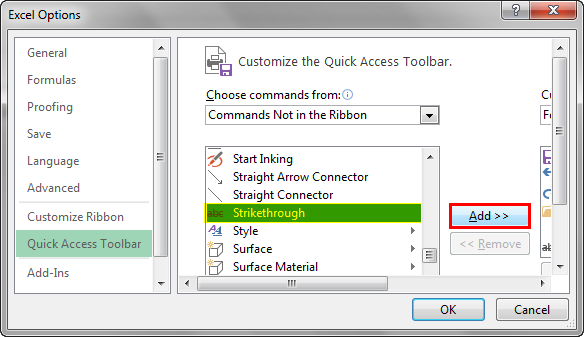
- Langkah 4 – Kita dapat menggunakan tombol panah atas dan bawah di sisi kanan untuk mengubah posisi tombol coretan. Kami telah mengubah posisi tombol “Dicoret” ke posisi keempat di QAT. Klik “OK.”
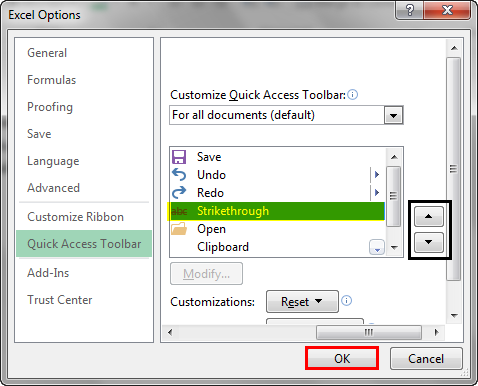
- Langkah 5 – Kita dapat menemukan perintah “Coret” di tempat keempat di QAT. Karena perintah berada di posisi keempat, kita dapat menggunakan Alt+4 sebagai pintasan tombol excel Pintasan Tombol ExcelPintasan Excel adalah teknik melakukan tugas manual dengan cara yang lebih cepat.baca lebih lanjut untuk menerapkan format coret ke teks yang dipilih.
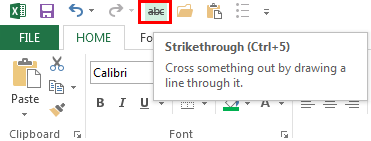
Metode #4 – Menambahkan Tombol Dicoret ke Pita
Perintah Coret tidak tersedia pada pita MS Excel Pita Excel Pita adalah elemen UI (Antarmuka Pengguna) yang terlihat sebagai strip yang terdiri dari tombol atau tab; itu tersedia di bagian atas lembar excel. Opsi ini pertama kali diperkenalkan di Microsoft Excel 2007.baca selengkapnya secara default. Kita dapat menemukan hal yang sama hanya di kotak dialog ‘Format Cells’ . Namun, kita juga dapat menambahkan perintah yang sama pada pita. Untuk melakukan hal yang sama, langkah-langkahnya adalah:
- Langkah 1 – Klik kanan di mana saja pada pita dan pilih “Sesuaikan Pita di excelRibbon Di ExcelRibbon di Excel 2016 dirancang untuk membantu Anda menemukan perintah yang ingin Anda gunakan dengan mudah. Pita diatur ke dalam grup logis yang disebut Tab, yang masing-masing memiliki rangkaian fungsinya sendiri. Baca lebih lanjut dari menu pop-up.
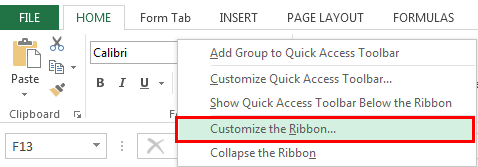
- Langkah 2 – Pilih ‘Commands Not in the Ribbon’ untuk ‘Choose commands from’ dan pilih ‘Strikethrough’ dari daftar.
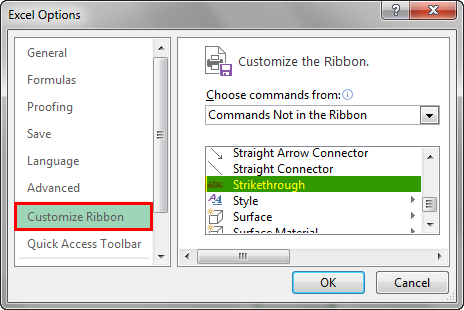
- Langkah 3 – Sebelum menambahkan perintah “Strikethrough” pada ribbon, terlebih dahulu buat grup menggunakan ‘Grup Baru’ Untuk membuat grup baru, langkah-langkahnya adalah:
- Pilih tab tempat Anda ingin membuat grup. (Dalam hal ini, tabnya adalah tab ‘Beranda’)
- Klik ‘Grup Baru . ‘
- Ganti nama grup menggunakan ‘Ubah nama . ‘
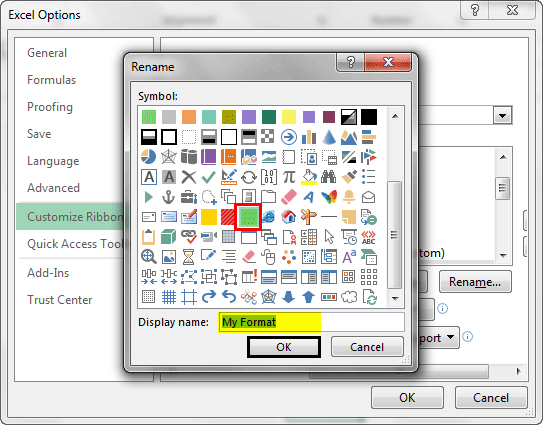
- Langkah 4 – Tambahkan perintah ‘Coret’ di grup baru (Format Saya (Kustom).”
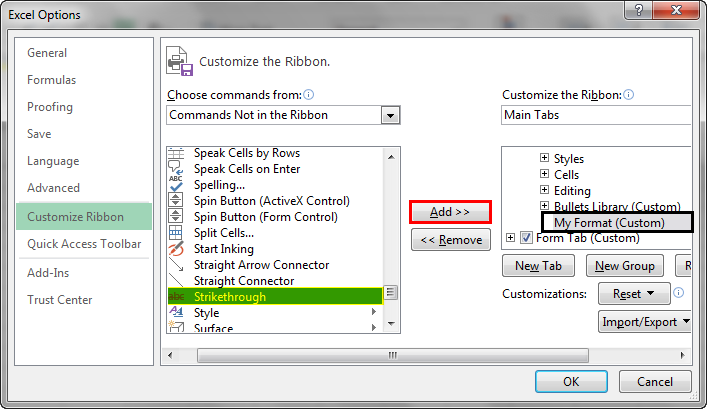
- Langkah 5 – Kita dapat mengubah posisi grup menggunakan tombol panah atas dan bawah di sisi kanan kotak dialog, lalu klik “ OK .”
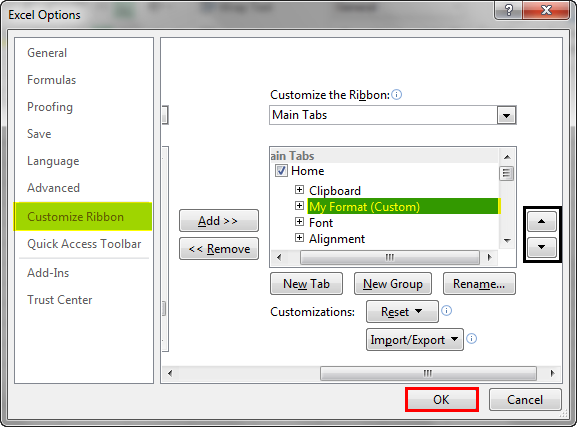
- Kita dapat melihat grup ‘Format Saya’ baru di bawah tab “Beranda” .
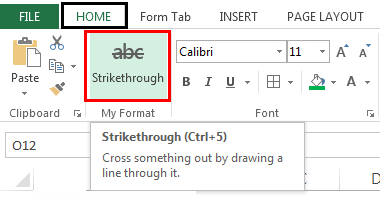
- Misalkan kita perlu memformat beberapa teks dengan coretan.
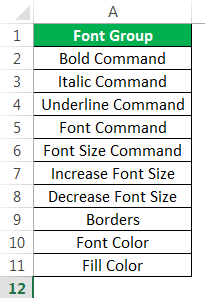
Untuk mencoret nilai, langkah-langkahnya adalah:
- Pilih sel yang perlu kita format, lalu pilih perintah “Coret” dari grup “Format Saya” di bawah tab “Beranda” .
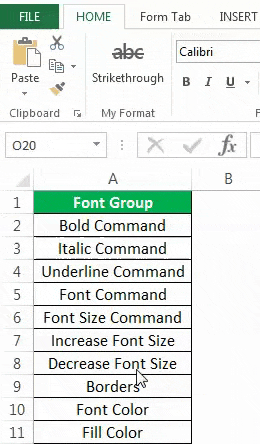
Metode #5 – Menggunakan Pemformatan Bersyarat untuk Dicoret Secara Otomatis
Kita dapat mencoret Teks menggunakan pemformatan bersyarat di excel Pemformatan Bersyarat Di Excel Pemformatan bersyarat adalah teknik di Excel yang memungkinkan kita memformat sel di lembar kerja berdasarkan kondisi tertentu. Itu dapat ditemukan di bagian gaya pada tab Beranda.baca lebih lanjut.
Misalkan kita memiliki daftar tugas yang perlu kita selesaikan. Kemudian, kami dapat memperbarui status tugas sebagai ‘Selesai’, Kami akan memformat nilai tugas dengan coretan, dan warna font akan berubah menjadi biru secara otomatis.
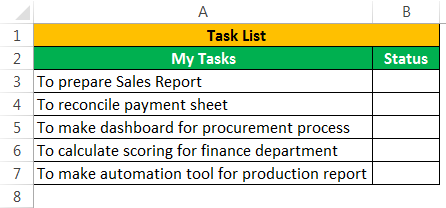
Untuk melakukan hal yang sama, langkah-langkahnya adalah:
- Langkah 1 – Pilih sel yang akan diformat.
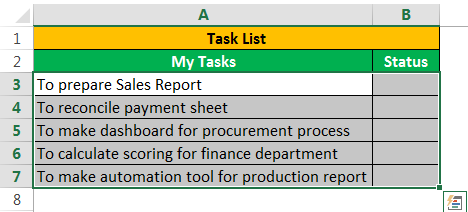
- Langkah 2 – Buka tab “Beranda” . Dari grup ‘Gaya’, pilih ‘Pemformatan Bersyarat’. Selanjutnya, pilih ‘Aturan Baru’ dari daftar drop-down di excelDaftar Drop-down Di ExcelDaftar drop-down di excel adalah daftar masukan yang telah ditentukan sebelumnya yang memungkinkan pengguna memilih opsi.baca lebih lanjut.
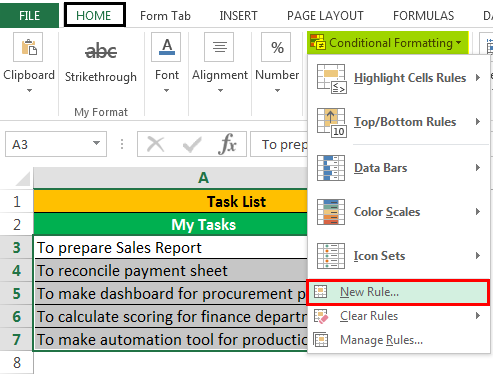
- Langkah 3 – Pilih ‘Gunakan rumus untuk menentukan sel mana yang akan diformat.’
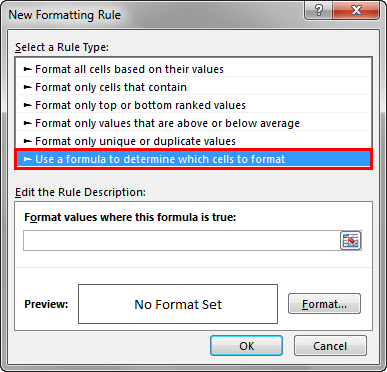
- Langkah 4 – Untuk ‘Format nilai di mana rumus ini benar,’ Tentukan =$B3=’Done’ dan atur formatnya seperti di bawah ini.
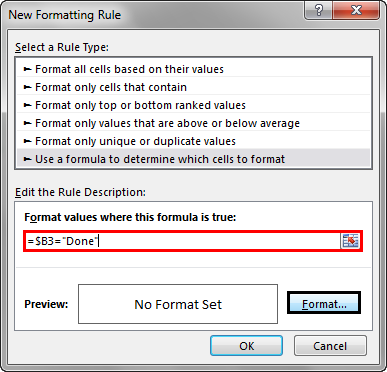
- Langkah 5 – Klik “OK” untuk kedua kotak dialog, ‘Format Cells’ dan ‘New Formatting Rules.’
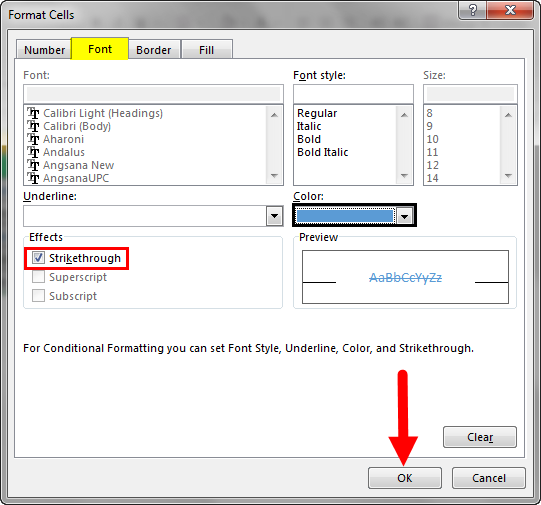
Sekarang, setiap kali kami memperbarui status tugas sebagai ‘Selesai’. Nilai diformat.
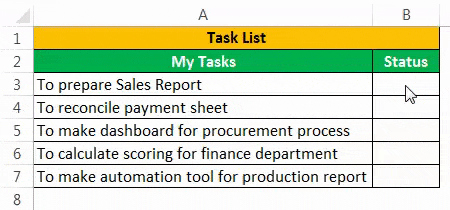
Metode #6 – Menambahkan Tombol untuk Dicoret Menggunakan VBA
Kita juga dapat membuat tombol perintah untuk hal yang sama menggunakan VBAUmenggunakan kode VBAVBA mengacu pada sekumpulan instruksi yang ditulis oleh pengguna dalam bahasa pemrograman Visual Basic Applications pada Visual Basic Editor (VBE) untuk melakukan tugas tertentu.Baca lebih lanjut.
Langkah-langkahnya adalah:
- Langkah 1 – Pilih ‘Tombol perintah’ dari perintah ‘Sisipkan’ yang tersedia di grup ‘Kontrol’ di bawah tab Pengembang excel .
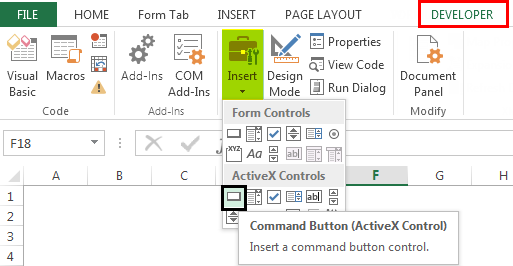
- Langkah 2 – Buat tombol perintah dan ubah ‘ Properties .’
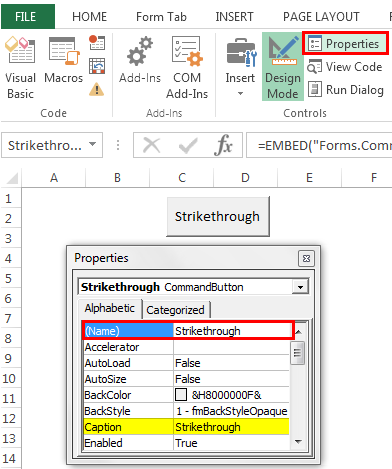
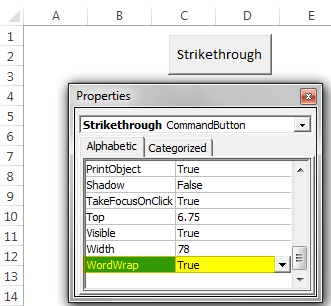
- Langkah 3 – Klik ‘Lihat Kode’ dari grup ‘Kontrol’ setelah menutup kotak dialog properti. (Pastikan tombol dipilih dan ‘Mode Desain’ diaktifkan.)
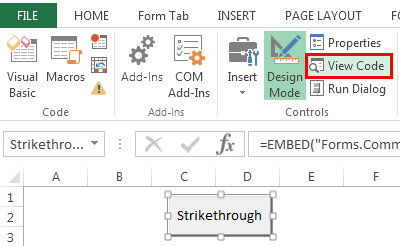
- Langkah 4 – Pilih ‘Coret’ dari daftar dan rekatkan kode berikut.
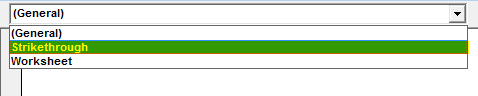
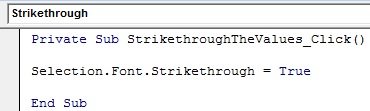
- Langkah 5 – Simpan file dengan .xlsm
Misalkan kita ingin mencoret dua sel (A1 dan A2). Kita dapat melakukan hal yang sama dengan memilih sel dan menekan tombol perintah (pastikan ‘Mode Desain’ dinonaktifkan).
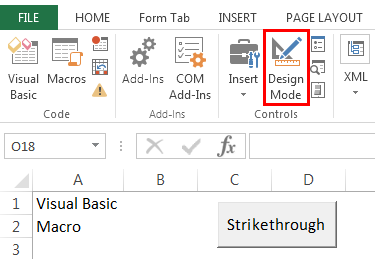
Pilih sel dan klik tombol.
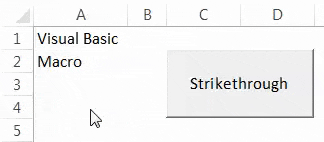
Artikel yang Direkomendasikan
Artikel ini telah menjadi panduan untuk Mencoret Teks di Excel. Di sini, kami membahas cara mencoret teks di Excel menggunakan 6 cara berbeda beserta pintasan, contoh, dan template Excel yang dapat diunduh. Anda dapat mempelajari lebih lanjut tentang Excel dari artikel berikut: –
- Memformat Sel di Excel
- Pemformatan Bersyarat dalam Tanggal”Bersyarat”Untuk membaca lebih lanjut
- Pemformatan Bersyarat VBA Pemformatan Bersyarat VBA Pemformatan bersyarat juga dimungkinkan dalam pemrograman Excel VBA dengan menggunakan makro/prosedur ‘Format Conditions Collection’. Format bersyarat adalah salah satu yang diterapkan hanya pada sel yang memenuhi kriteria tertentu, seperti nilai di atas ambang tertentu, nilai positif atau negatif, atau nilai dengan rumus tertentu, dan sebagainya.baca lebih lanjut
- Bilah Alat di ExcelToolBar Di ExcelBilah alat, juga dikenal sebagai bilah alat akses cepat, terletak di sisi paling kiri atas jendela excel dan hanya memiliki beberapa opsi secara default, seperti simpan, ulangi, dan batalkan. Namun, pengguna dapat menyesuaikannya sesuai keinginan mereka dan menambahkan opsi atau tombol apa saja untuk mempermudah mengakses perintah.baca lebih lanjut








