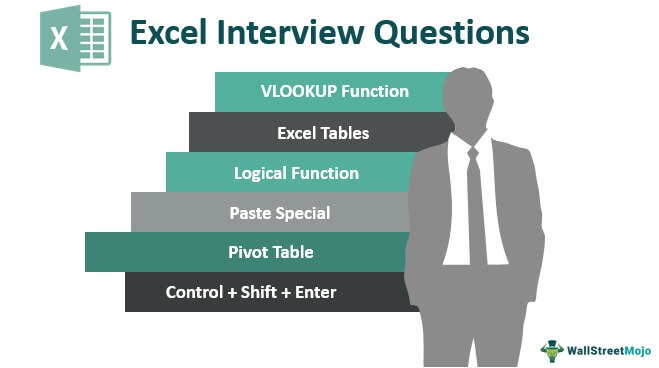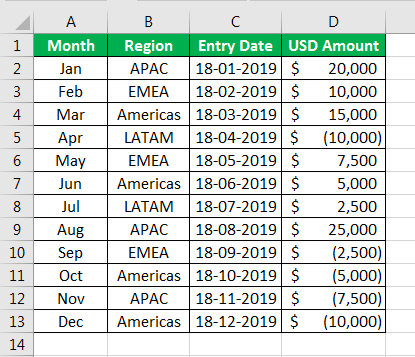
Bagaimana Menjumlahkan dengan Warna di Excel? (2 Metode Berguna)
Dua metode teratas untuk Menjumlahkan dengan Warna di Excel adalah sebagai berikut –
- Penggunaan rumus SUBTOTAL di excel Rumus SUBTOTAL Di ExcelFungsi SUBTOTAL excel melakukan operasi aritmatika yang berbeda seperti rata-rata, hasil kali, jumlah, deviasi standar, varians, dll., pada rentang yang ditentukan.Baca lebih lanjut dan filter berdasarkan fungsi warna.
- Menerapkan rumus GET.CELL dengan menentukan nama di tab rumus dan menerapkan rumus SUMIF di excel Rumus SUMIF Di ExcelFungsi SUMIF Excel menghitung jumlah rentang sel berdasarkan kriteria yang diberikan. Kriteria dapat mencakup tanggal, angka, dan teks. Misalnya, rumus ‘=SUMIF(B1:B5, ‘<=12′)’ menambahkan nilai dalam rentang sel B1:B5, yang kurang dari atau sama dengan 12. baca lebih lanjut untuk meringkas nilai dengan kode warna.
Mari kita bahas masing-masing secara rinci –
#1 – Jumlahkan berdasarkan Warna menggunakan Fungsi SUBTOTAL
Untuk memahami pendekatan penghitungan jumlah nilai berdasarkan warna latar belakang, mari kita perhatikan tabel data di bawah ini, yang memberikan perincian jumlah dalam US$ menurut wilayah dan bulan.
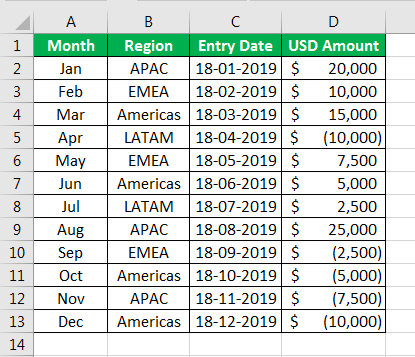
Ayo mulai.
- Misalkan kita ingin menyorot sel-sel yang nilainya negatif untuk tujuan indikasi, ini dapat dicapai dengan menerapkan pemformatan bersyarat atau menyorot sel secara manual, seperti yang ditunjukkan di bawah ini.
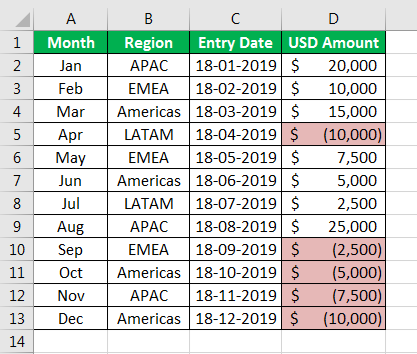
- Untuk mendapatkan jumlah sel yang diwarnai di excel, masukkan rumus SUBTOTAL di bawah tabel data. Sintaks untuk rumus SUBTOTAL ditunjukkan di bawah ini.

Rumus yang dimasukkan untuk menghitung penjumlahan adalah
=SUBTOTAL(9,D2:D13)
Di sini, angka 9 dalam argumen function_num mengacu pada fungsi penjumlahan , dan argumen referensi diberikan sebagai rentang sel yang akan dihitung. Di bawah ini adalah tangkapan layar untuk hal yang sama.
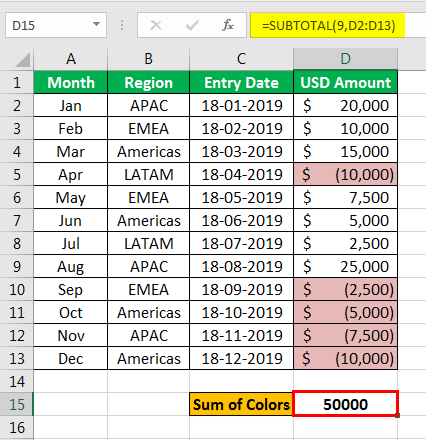
- Seperti yang ditunjukkan tangkapan layar di atas, penjumlahan “Jumlah USD” telah dihitung untuk menghitung jumlah yang disorot dengan latar belakang merah terang. Selanjutnya, terapkan filter ke tabel data dengan membuka tab “Data” dan memilih filter.
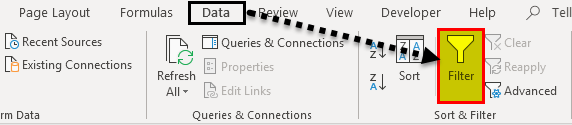
- Pilih filter berdasarkan warna dan pilih warna sel merah terang di bawah “Filter menurut Warna”. Di bawah ini adalah tangkapan layar untuk mendeskripsikan filter dengan lebih baik.
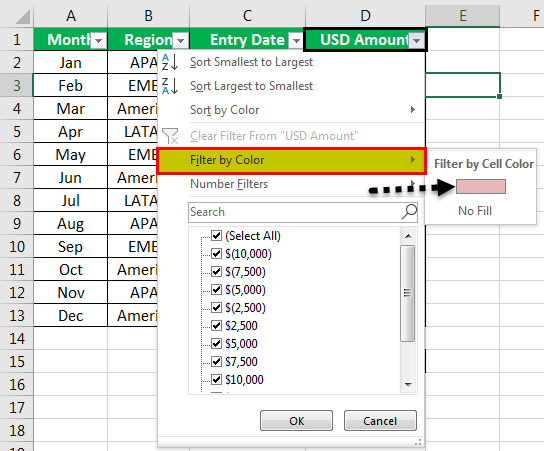
- Setelah filter excel diterapkan, itu akan memfilter tabel data hanya untuk sel latar belakang merah terang. Rumus subtotal yang digunakan di bagian bawah tabel data akan menampilkan penjumlahan sel berwarna, yang difilter seperti yang ditunjukkan di bawah ini.
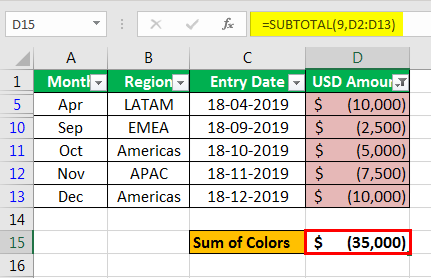
Seperti yang ditunjukkan pada tangkapan layar di atas, penghitungan sel berwarna dicapai di sel E17, rumus subtotal.
#2 – Jumlahkan berdasarkan Warna menggunakan Fungsi Get.Cell
Pendekatan kedua dijelaskan untuk sampai pada jumlah sel warna di excel, seperti yang dibahas dalam contoh di bawah ini. Pertimbangkan tabel dataTabel DataTabel data di excel adalah jenis alat analisis bagaimana-jika yang memungkinkan Anda membandingkan variabel dan melihat pengaruhnya terhadap hasil dan keseluruhan data. Itu dapat ditemukan di bawah tab data di bagian analisis bagaimana-jika. Baca lebih lanjut untuk memahami metodologi dengan lebih baik.
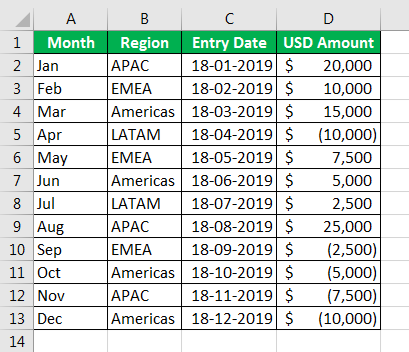
- Langkah 1: Sekarang, mari kita sorot daftar sel di kolom “Jumlah USD”, yang ingin kita dapatkan dengan jumlah sel berwarna yang diinginkan, seperti yang ditunjukkan di bawah ini..
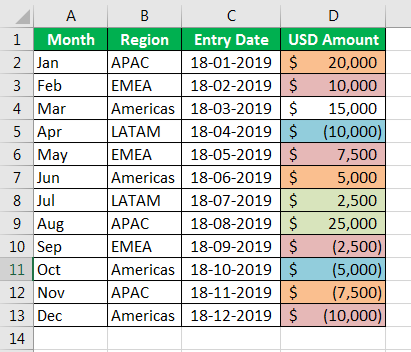
- Langkah 2: Seperti yang bisa kita lihat pada tangkapan layar di atas, tidak seperti contoh pertama di sini, kita memiliki banyak warna. Dengan demikian kita akan menggunakan rumus =GET.CELL dengan mendefinisikannya di dalam nama boxName BoxDi Excel, kotak nama terletak di sisi kiri jendela dan digunakan untuk memberi nama pada tabel atau sel. Nama biasanya karakter baris diikuti dengan nomor kolom, seperti sel A1.Baca lebih lanjut dan tidak langsung menggunakannya di excel.
- Langkah 3: Sekarang, setelah kotak dialog untuk “Tentukan Nama” muncul, masukkan nama dan rumus lupa . CELL di “Refer to,” seperti yang ditunjukkan pada tangkapan layar di bawah.
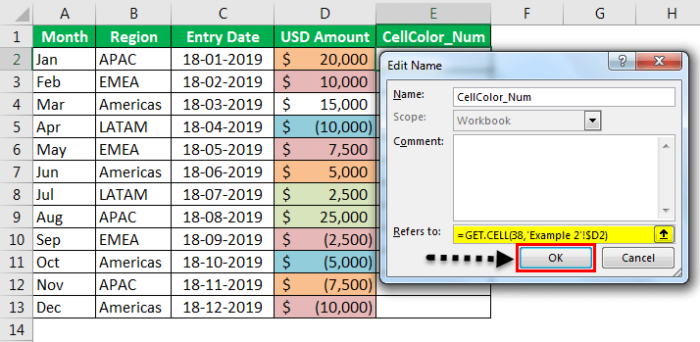
Seperti yang terlihat pada tangkapan layar di atas, nama yang dimasukkan untuk fungsi tersebut adalah “CellColor_Num,” dan rumus =GET.CELL(38,’Example 2!$D2) harus dimasukkan di ‘Refers to.’ Di dalam rumus, angka 38 merujuk ke informasi kode sel, dan argumen kedua adalah nomor sel D2 merujuk ke sel referensi. Sekarang, klik “OK.”
- Langkah 4: Sekarang, masukkan nama fungsi “CellColor” di sel di sebelah sel berkode warna, yang ditentukan di kotak dialog, seperti yang dijelaskan pada langkah 3.
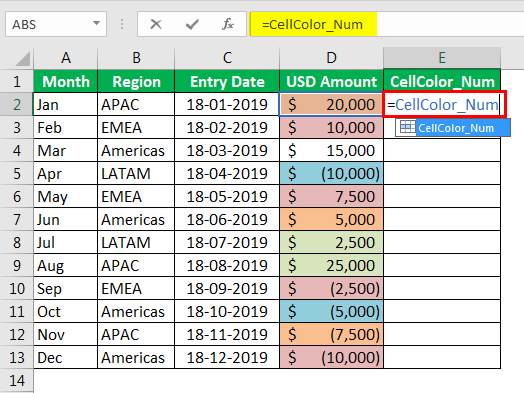
Seperti yang terlihat pada tangkapan layar di atas, fungsi “CellColor” dimasukkan, yang mengembalikan kode warna untuk warna sel latar belakang.
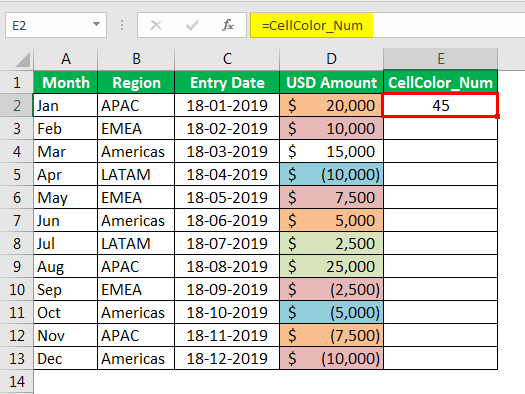
Demikian pula, rumus diseret untuk seluruh kolom.
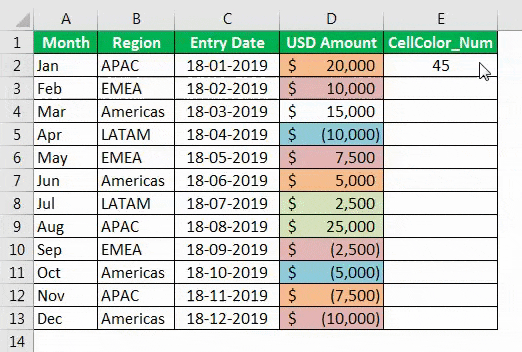
- Langkah 5: Sekarang, untuk mendapatkan jumlah nilai dengan warna di excel, kita akan memasukkan rumus SUMIF. Sintaks untuk rumus SUMIF adalah sebagai berikut:-
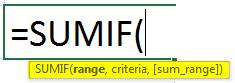
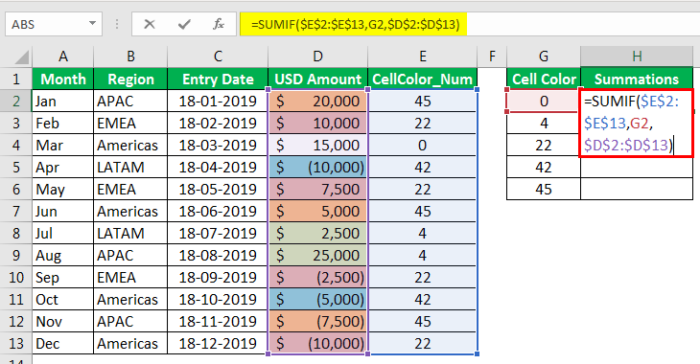
Seperti dapat dilihat dari tangkapan layar di atas, argumen berikut dimasukkan ke dalam rumus SUMIF:-
- Argumen rentang dimasukkan untuk rentang sel E2: E13.
- Kriteria dimasukkan sebagai G2, yang nilai ringkasannya perlu diambil.
- Rentang sel dimasukkan menjadi D2: D13.
Rumus SUMIF diseret ke bawah untuk semua nomor kode warna yang nilainya akan dijumlahkan.
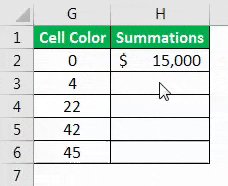
Hal-hal untuk diingat
- Saat menggunakan pendekatan dengan rumus SUBTOTAL, fungsi ini memungkinkan pengguna memfilter hanya satu warna pada satu waktu. Selain itu, kita dapat memanfaatkan fungsi ini untuk menambahkan hanya satu kolom nilai dengan memfilter warna jika ada lebih dari satu kolom dengan warna berbeda per baris di berbagai kolom. SUBTOTAL mungkin hanya menampilkan hasil yang benar untuk satu filter berdasarkan warna pada kolom tertentu.
- Rumus GET.CELL, dikombinasikan dengan pendekatan SUMIF, menghilangkan batasan ini, karena kita dapat menggunakan fungsi ini untuk meringkas berdasarkan warna untuk beberapa kode warna di latar belakang sel.
Artikel yang Direkomendasikan
Artikel ini adalah panduan untuk Sum by Color di Excel. Di sini, kita membahas cara mencari jumlah dengan warna di Excel menggunakan 1) Fungsi SUBTOTAL dan 2) Dapatkan. Sel, beserta contoh praktis dan template Excel yang dapat diunduh. Anda dapat mempelajari lebih lanjut tentang Excel dari artikel berikut: –
- Pintasan SUM Excel Pintasan SUM Excel Pintasan SUM Excel adalah fungsi yang digunakan untuk menjumlahkan beberapa nilai dengan menekan tombol ‘Alt’ dan ‘=’ secara bersamaan di sel yang diinginkan. Namun, data harus ada dalam rentang kontinu agar fungsi ini berfungsi.baca lebih lanjut
- Excel SUMIF Antara Dua TanggalExcel SUMIF Antara Dua Tanggal Ketika kita ingin bekerja dengan data yang memiliki nomor seri dengan tanggal yang berbeda dan syarat untuk menjumlahkan nilai berdasarkan antara dua tanggal, kita menggunakan Sumif antara dua tanggal. Baca selengkapnya
- Indeks Warna Excel VBA Indeks Warna Excel VBA Indeks Warna VBA digunakan untuk mengubah warna sel atau rentang sel. Fungsi ini memiliki identifikasi unik untuk berbagai jenis warna.baca lebih lanjut
- Urutkan berdasarkan Warna di ExcelUrutkan Berdasarkan Warna Di ExcelSaat kolom atau rentang data di excel diformat dengan warna baik dengan menggunakan pemformatan bersyarat atau secara manual, saat kita menggunakan filter pada data, excel memberi kita opsi untuk mengurutkan data berdasarkan warna, ada juga opsi untuk penyortiran tingkat lanjut di mana pengguna dapat memasukkan berbagai tingkat warna untuk penyortiran.baca lebih lanjut