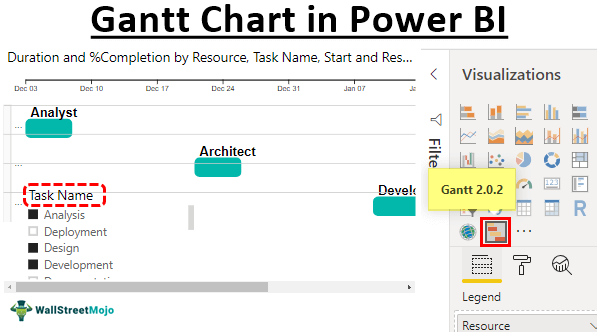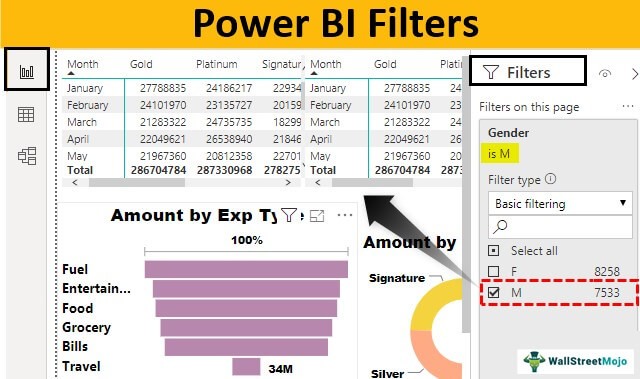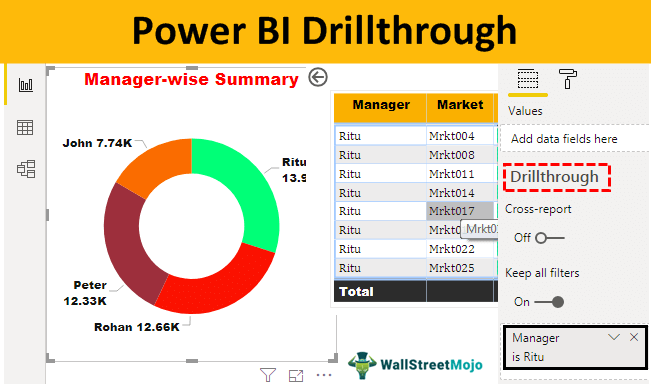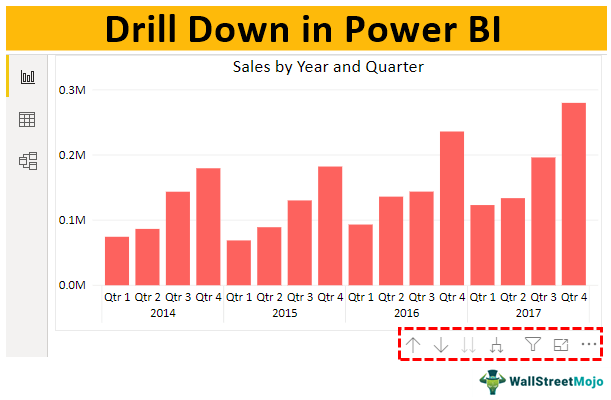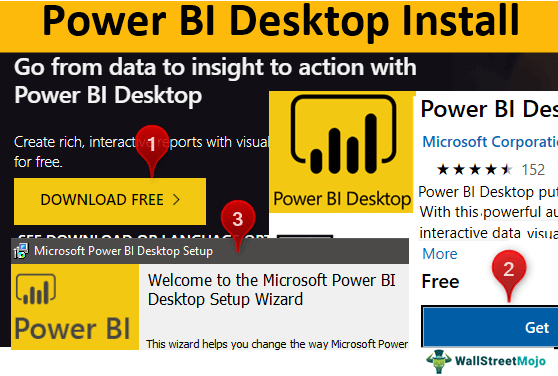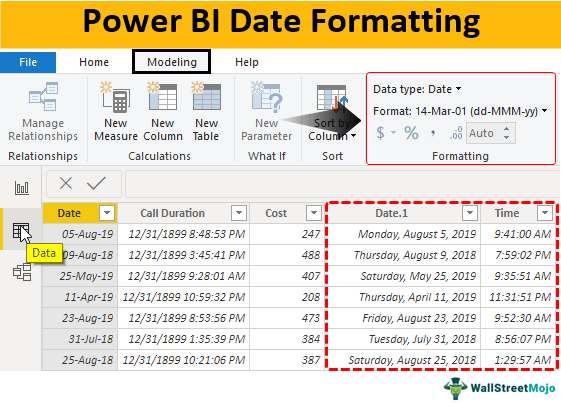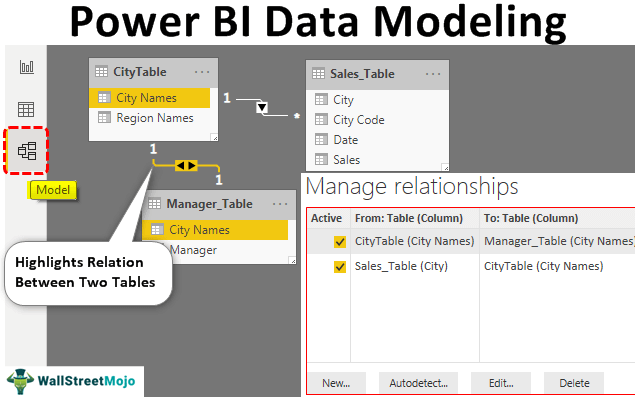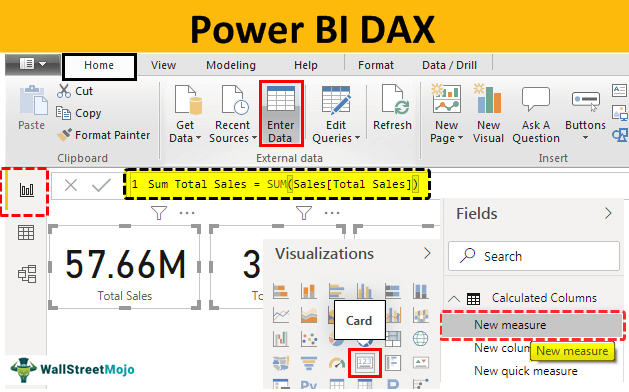
Apa itu DAX di Power BI?
DAX adalah singkatan dari “Analisis & Ekspresi Data”. DAX adalah bahasa fungsional yang mewakili semua fungsi Excel dan Power BI. Secara sederhana, kita bisa menyebutnya “Function Representor”. Menggunakan bahasa DAX, kita dapat membuat formula di Power BI. Memahami rumus DAX tidak akan sulit jika Anda sudah familiar dengan rumus Excel Rumus Excel Istilah “rumus excel dasar” mengacu pada fungsi umum yang digunakan di Microsoft Excel untuk melakukan perhitungan sederhana seperti penjumlahan, rata-rata, dan perbandingan. SUM, COUNT, COUNTA, COUNTBLANK, AVERAGE, MIN Excel, MAX Excel, LEN Excel, TRIM Excel, IF Excel adalah sepuluh rumus dan fungsi excel teratas.baca lebih lanjut.
Visualisasi data adalah kebutuhan saat ini. Ini dia. Kami memiliki “Microsoft Power BI” sebagai alat visualisasi data.
Kami telah menggunakan MS Excel untuk mengolah angka, analisis data, dan visualisasi. Tapi sekarang kami memiliki Power BI untuk visualisasi. Dengan teknik seret dan lepas sederhana, kita dapat membuat visualisasi data kita. Artikel ini akan menunjukkan kepada Anda fungsi DAX dan cara memulainya di Power BI.
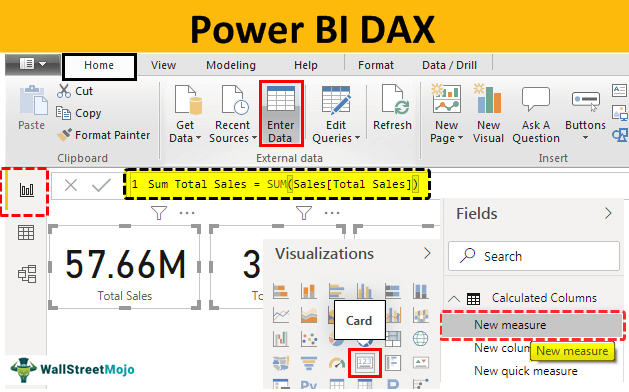
Anda bebas menggunakan gambar ini di situs web Anda, templat, dll., Harap berikan kami tautan atribusiBagaimana Memberikan Atribusi? Tautan Artikel untuk Di-Hyperlink
Misalnya: Sumber: Power BI DAX (wallstreetmojo.com)
Unggah Data ke Power Bi
Anda dapat mengunduh buku kerja yang digunakan dalam contoh ini untuk berlatih bersama kami dari tautan di bawah ini.
Di bawah ini adalah data buku kerja yang kami gunakan.
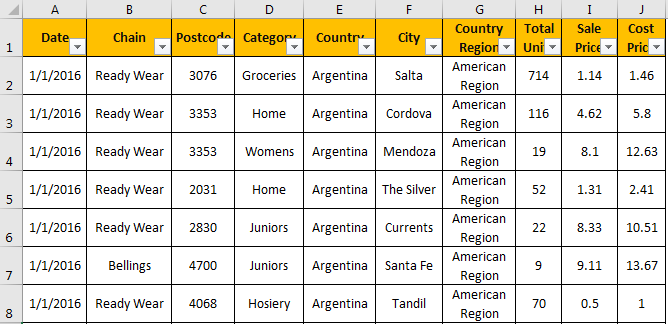
Ini adalah data yang sangat besar. Anda dapat mengunduh buku kerja di sini.
- Sekarang, buka perangkat lunak Power Bi dan klik “Get Data”>>> “Excel.”
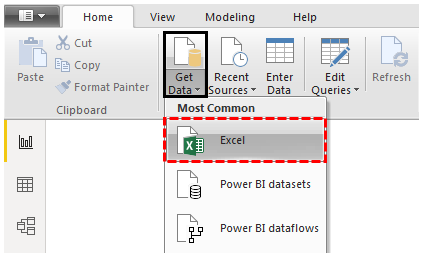
- Sekarang, jendela pemilih file akan muncul. Pilih file yang diunduh dari lokasi yang sama.
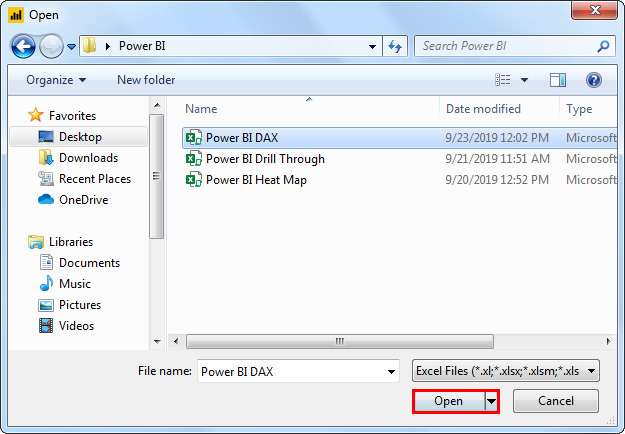
- Anda dapat melihat nama dan tabel lembar kerja di buku kerja Excel yang dipilih segera setelah Anda memilih file.
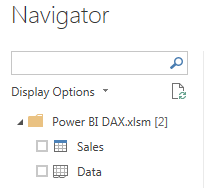
- Di buku kerja, kami menamai tabel “Penjualan”, jadi pilihlah yang sama. Kemudian, Anda akan melihat pratinjau di sisi kanan dan klik opsi “Unggah”.
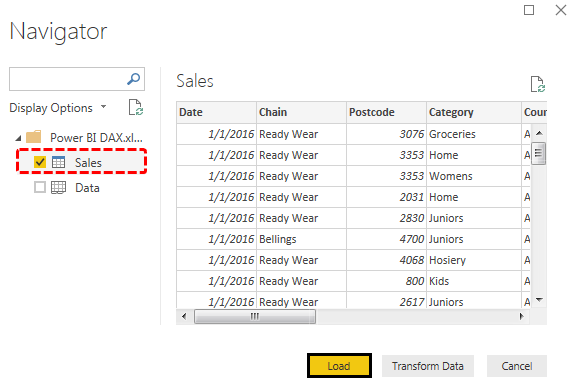
- Butuh beberapa waktu untuk mengunggah karena datanya besar. Setelah mengunggah, Anda akan melihat jendela di bawah ini.
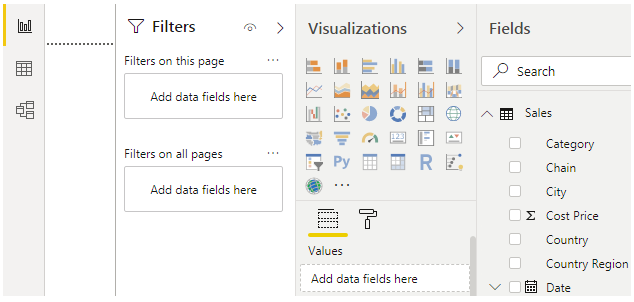
- Di sisi kanan jendela, Anda akan melihat daftar “Bidang”, yang menampilkan semua judul data di tabel yang dipilih.
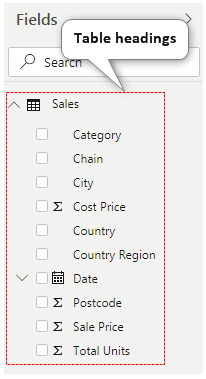
Nah dengan data ini, kita perlu bermain-main dengan menggunakan fungsi DAX di Power BI.
Perhitungan DAX di Power BI
Jika Anda melihat datanya, kami hanya memiliki “Total Units”, “Sale Price”, dan “Cost Price”. Jadi, kita perlu menemukan “Total Penjualan”, “Total Biaya”, “Laba Kotor”, dll.
Pertama, mari kita hitung “Total Penjualan”.
- Klik kanan pada nama tabel “Penjualan” dan pilih “Kolom baru”.
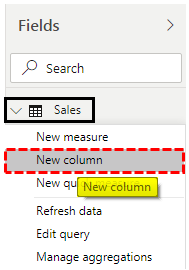
- Sekarang, “Kolom baru” akan terbuka seperti di bawah ini.
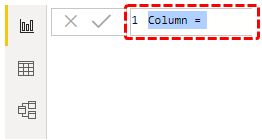
- Sekarang, beri nama untuk ini sebagai “Total Penjualan” dan beri tanda sama dengan.
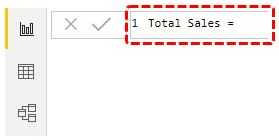
- Sekarang, gunakan rumus sebagai “Total Unit * Harga Jual.”
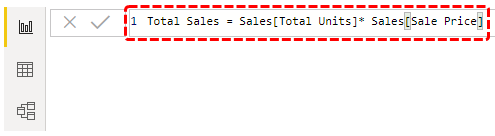
Seperti yang Anda lihat, rumus di atas mengatakan “Penjualan [Total Unit] * Penjualan [Harga Obral].”
- Di sini, “Total Penjualan” adalah nama tabel dari tabel yang disisipkan. Jadi sekarang, kita dapat melihat kolom baru ini di daftar “Bidang” di bawah tabel “Total Penjualan”.
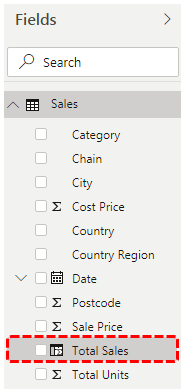
- Ambil visualisasi “Kartu” dan sisipkan kolom yang baru dibuat, Total Penjualan.
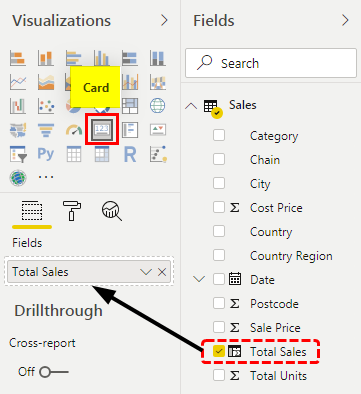
- Kemudian, tampilan kartu seperti yang ditunjukkan di bawah ini:

- Jadi, penghitungan DAX pertama kami berfungsi dengan baik. Sekarang sekali lagi, klik kanan nama tabel “Penjualan” dan pilih “Kolom Baru” untuk “Biaya Total”.
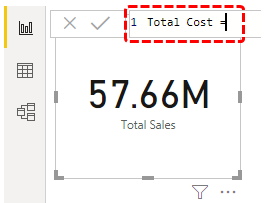
- Formula “Total Biaya” adalah “Total Unit * Harga Biaya.”
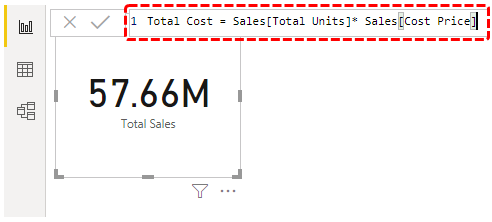
- Sekarang, kolom yang baru dibuat muncul. Kami juga memasukkan satu kartu lagi untuk kolom DAX ini.
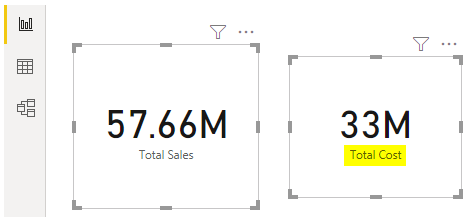
- Temukan jumlah “Laba Kotor” menggunakan rumus: Total Penjualan – Total Biaya.
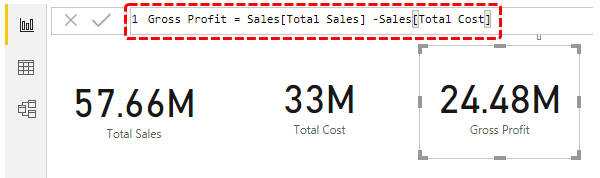
- Sekarang, sampai pada Laba KotorLaba Kotor Laba Kotor menunjukkan pendapatan entitas bisnis dari kegiatan bisnis intinya yaitu laba perusahaan yang diperoleh setelah dikurangi semua biaya langsung seperti biaya bahan baku, biaya tenaga kerja, dll dari pendapatan langsung yang dihasilkan dari penjualan barang dan jasanya.baca lebih lanjut menggunakan rumus ini: Laba Kotor / Total Penjualan *100.
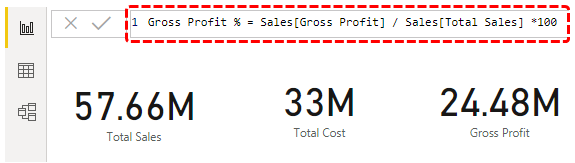
Sekarang, kita akan melihat cara menggunakan beberapa fungsi dasar di Power BI DAX.
Fungsi di DAX Power BI
Untuk menyimpan semua kolom kalkulasi, mari kita buat ukuran baru. Pertama, klik opsi “Masukkan Data” di bawah tab “Beranda”.
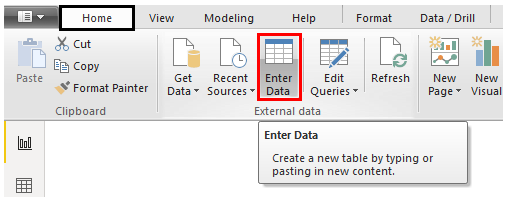
- Sekarang, buat tabel yang muncul, beri nama “Kolom Terhitung”, dan klik “Muat”.
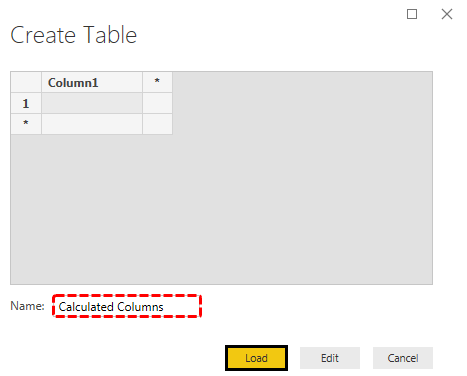
- Sekarang, kita bisa melihat nama tabel baru di field.
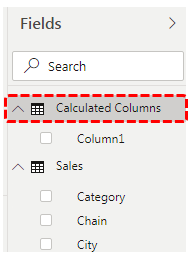
- Pertama, kita akan menggunakan fungsi SUMFungsi SUMFungsi SUM di excel menambahkan nilai numerik dalam rentang sel. Dikategorikan di bawah fungsi Matematika dan Trigonometri, dimasukkan dengan mengetikkan ‘=SUM’ diikuti dengan nilai yang akan dijumlahkan. Nilai yang diberikan ke fungsi dapat berupa angka, referensi sel, atau rentang. Baca selengkapnya untuk beberapa kolom. Kemudian, seperti biasa, klik kanan pada nama tabel baru dan pilih “Ukuran baru”.
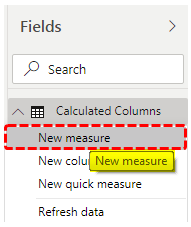
Itu muncul di “Formula bar.”
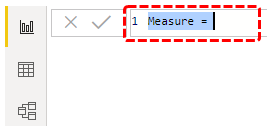
- Sebelum kita membuka fungsi SUM, kita perlu memberi nama untuk kolom ini. Karena kita menambahkan “Total Sales”, beri nama “SUM Total Sales” lalu buka fungsi SUM.
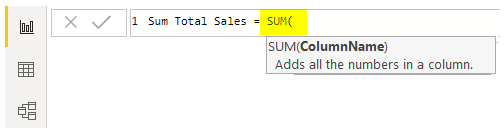
- Seperti yang Anda lihat, argumen dari fungsi SUM adalah “ColumnName,” yaitu, kolom mana yang Anda butuhkan untuk SUM. Sekarang, pilih kolom “Total Penjualan”.
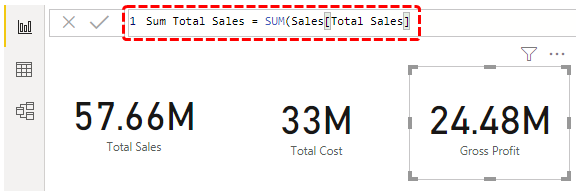
Ini juga bekerja dengan cara kerja “Total Penjualan” sebelumnya. Namun, penjualan sebelumnya menghitung penjualan sebagai Unit * Harga Penjualan. Jadi, karena “Total Penjualan” sudah memiliki jumlah penjualan, fungsi SUM ini menambahkan semua nilai kolom “Total Penjualan”. Seperti ini, kita bisa menggunakan fungsi DAX di Power BI.
Catatan: Kami juga dapat mengunduh file fungsi Power BI DAX dari tautan di bawah ini. Kita bisa melihat hasil akhirnya.
Anda dapat mengunduh Template Power BI DAX ini di sini – Template Power BI DAX
Hal yang Perlu Diingat Di Sini
- Ini adalah panduan pemula untuk DAX. Kami akan membahas lebih lanjut tentang fungsi DAX ini di Power BI di artikel mendatang.
- Power BI adalah alat visualisasiPower BI Adalah Alat VisualisasiDi Power Bi, ada beberapa visual bawaan untuk visualisasi data, serta beberapa visual kustom. Visual khusus ditentukan oleh pengguna dan memungkinkan pengguna untuk menggunakan kreativitas mereka sendiri dalam hal bagaimana mereka ingin menyajikan data. Misalnya, seseorang dapat menggunakan garis dan titik dengan cara berkedip dan mengambang untuk menampilkan perubahan data dari waktu ke waktu. Baca lebih lanjut untuk memvisualisasikan data.
Artikel yang Direkomendasikan
Artikel ini adalah panduan untuk Power BI DAX. Di sini, kita membahas penggunaan fungsi DAX untuk menghitung DAX di Power BI. Anda dapat mempelajari lebih lanjut tentang Power BI dari artikel berikut: –
- Format Tanggal di Power BI
- Telusuri di Power BI
- Tindakan Power BI
- Power Query untuk mengelola data excel
- Daya BI Hitung