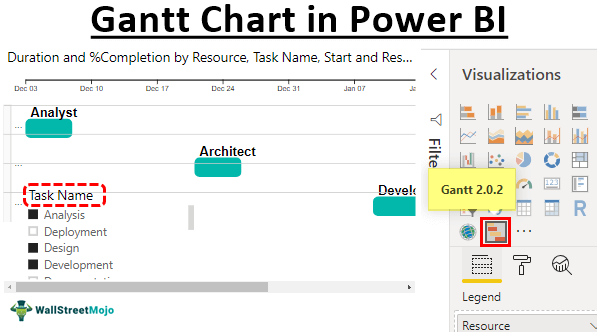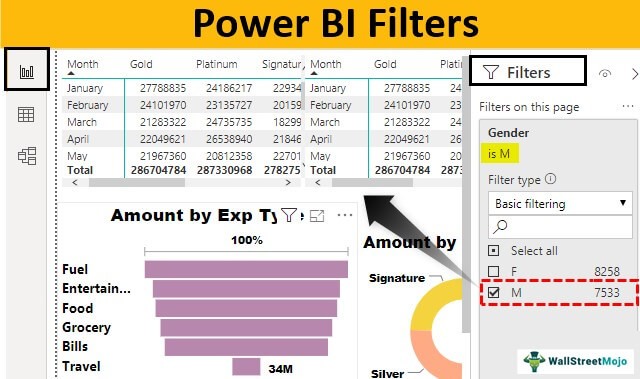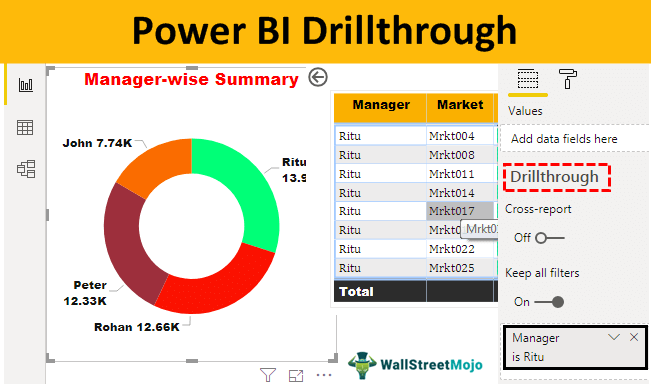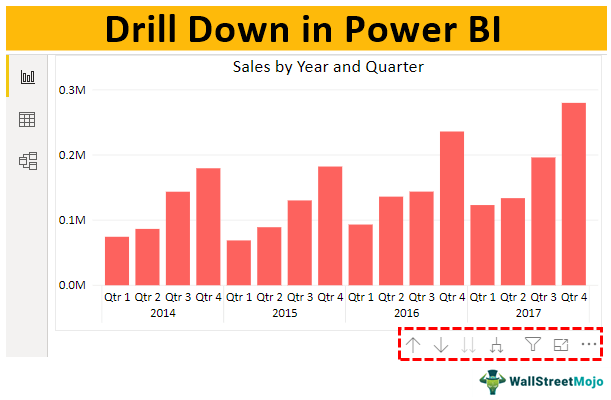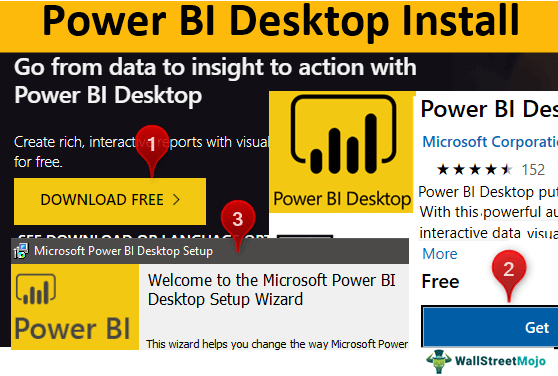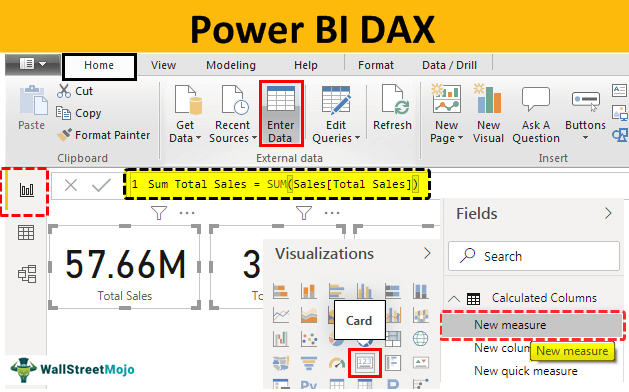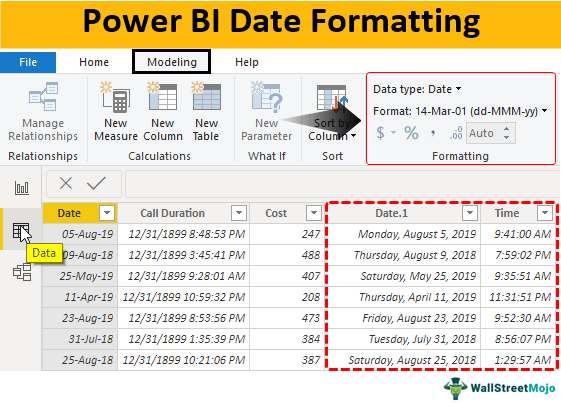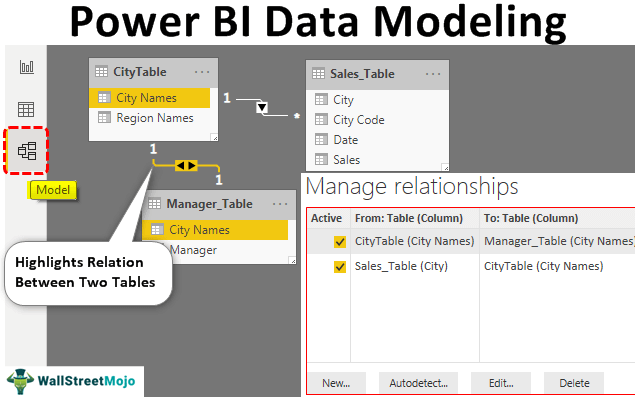GROUPBY adalah jenis kueri yang juga digunakan di Power BI. Ada editor di Power BI, yang dikenal sebagai jendela “Editor Kueri”, yang memiliki berbagai kueri untuk mengakses data. Kueri tersebut adalah GROUPBY yang digunakan untuk mengelompokkan baris berdasarkan nilai yang diberikan.
Kelompokkan Berdasarkan Fungsi di Power BI
Fungsi Power BI GROUPBY DAX akan mengelompokkan data dengan mengumpulkan informasi dari dua tabel yang berbeda. Ini bekerja hampir mirip dengan fungsi yang diringkas di Power BI. Namun, GROUPBY tidak mengizinkan kita melakukan perhitungan implisit menggunakan fungsi CALCULATE. Sebagai gantinya, ini memungkinkan kita untuk menggunakan fungsi DAX baru “CURRENTGROUP()” di dalam fungsi agregasi di kolom tambahan yang ditambahkannya.
Di bawah ini adalah SYNTAX dari fungsi Power BI GROUPBY DAX.

- <Tabel>: Pertama, kita perlu menentukan nama tabel dari mana kita mengelompokkan data.
- [<GroupBy_columnName1>]: Apa hubungan kolom pertama dari salah satu dari dua tabel?
- [<GroupBy_columnName2>]: Apa hubungan kolom kedua dari salah satu dari dua tabel?
- <Nama>: Ini akan menjadi nama untuk kolom baru yang akan kita buat.
- <Ekspresi>: Dengan menggunakan fungsi DAX mana, kita perlu menggabungkan nilainya.
Kami tahu ini tidak mudah dipahami dengan membaca penjelasan sintaks, tetapi Anda akan belajar dengan jelas di bagian contoh.

tautan atribusi
Bagaimana Cara Menggunakan Fungsi GroupBy Dax di Power BI?
Kami memerlukan setidaknya dua tabel untuk menggunakan fungsi Power BI GROUPBY. Di bawah ini adalah dua tabel yang akan kami gunakan untuk demonstrasi fungsi DAX ini.
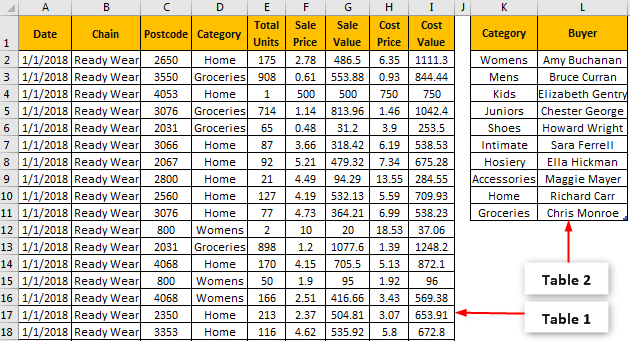
Misalnya, di tabel “Pembeli”, kami memiliki kategori untuk setiap pembeli, jadi kami akan mengelompokkan data menggunakan dua tabel ini.
Saat mengelompokkan data, kita perlu mengidentifikasi kolom yang kita perlukan di tabel grup baru. Dalam hal ini, kita memerlukan “Kategori”, “Pembeli”, “Nilai Jual”, dan “Nilai Biaya”.
Salin dan tempel data langsung ke Power BI, atau Anda dapat menyalin data ke file Excel lalu mengimpornya ke Power BI sebagai referensi file Excel. Jadi, Anda dapat mengunduh template buku kerja Excel dari tautan di bawah ini, yang digunakan untuk contoh ini.
Kami telah langsung mengunggah data ke Power BI.

Karena kami mengelompokkan data, kami perlu menyimpannya sebagai tabel baru.
Ikuti langkah-langkah untuk menggunakan fungsi GROUPBY DAX di Power BI.
- Di Power BI, buka “Pemodelan” dan klik “Tabel Baru”.

- Ini akan membuat tabel baru. Di “Formula Bar”, kita bisa melihatnya telah menyoroti hal yang sama.

- Beri nama tabel baru ini “Kelompokkan berdasarkan Kategori & Pembeli”.

- Setelah nama tabel, beri tanda sama dengan dan buka fungsi Power BI GROUPBY DAX.

- Argumen pertama dari fungsi Power BI GROUPBY DAX adalah “Tabel,” yaitu, dari dua tabel yang tersedia dari tabel mana kita perlu mengelompokkan data. Dalam contoh ini, kita perlu mengelompokkan data dari tabel “Penjualan”, jadi berikan nama tabel sebagai “Penjualan”.
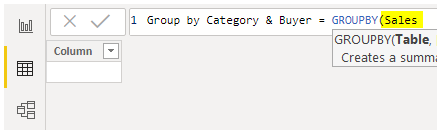
- Argumen selanjutnya adalah “GroupBy_ColumnName1,” yaitu, berdasarkan kolom mana kita perlu mengelompokkan data. Jadi dari “Tabel Penjualan”, kita perlu mengelompokkan berdasarkan “Category-wise”. Jadi, pilih kolom “Kategori” dari “Tabel Penjualan”.

- Selanjutnya, dari tabel “Pembeli”, kita perlu menyebutkan nama kolom yang akan dikelompokkan. Jadi, dari tabel “Pembeli”, kita perlu mengelompokkan menurut “Pembeli”.

- Menentukan nama kolom sudah selesai. Selanjutnya, kita perlu memberi nama pada kolom agregat. Karena kami menggabungkan kolom “Nilai Jual”, kami hanya akan memberikan nama yang sama.

- Selanjutnya, untuk kolom ‘Nilai Penjualan’ baru ini, kita perlu menerapkan fungsi DAX untuk mengembalikan nilai agregat. Buka fungsi SUMX dalam argumen Ekspresi 1.

- Kita perlu menyediakan fungsi CURRENTGROUP() khusus untuk ekspresi ini.

Catatan: Kami hanya dapat menggunakan fungsi CURRENTGROUP() di dalam fungsi Power BI GROUPBY. Fungsi ini menyediakan akses ke subtabel yang mewakili grup saat ini dalam fungsi GROUPBY.
- Dalam argumen fungsi SUMX berikutnya, buka fungsi SUM.

- Masukkan nama kolom setelah menambahkan kolom “Nilai Penjualan” dari tabel “Penjualan”. Setelah ini, tutup dua tanda kurung untuk fungsi SUMX dan SUM dan masukkan koma.

- Nama 2 adalah argumen dari fungsi GROUPBY, yaitu nama kolom agregat kedua. Masukkan nama sebagai “Nilai Biaya” dalam tanda kutip ganda.

- Untuk ini, buka juga fungsi SUMX. Di dalamnya, buka fungsi CURRENTGROUP. Kemudian, buka fungsi SUM untuk Ekspresi dan pilih kolom “Nilai Biaya” dari tabel “Penjualan”.

- Tutup tiga tanda kurung untuk fungsi Power BI SUMX, SUM, dan GROUPBY. Tekan tombol “Enter” untuk menutup rumus DAX. Kemudian, Anda dapat melihat tiga tabel di sini. Pilih tabel yang baru dibuat untuk pengelompokan. Dalam hal ini, kita dapat melihat ekspresi DAX di bagian formula.

Seperti yang Anda lihat di atas, kita dapat melihat tabel yang dikelompokkan secara agregat.
Catatan: Kami telah melakukan begitu banyak pemformatan pada tabel ini. Anda dapat mengunduh template Power BI RANKX dari tautan di bawah dan menerapkan setiap teknik pemformatan sebagaimana diterapkan.
Anda dapat mengunduh Templat Power BI GroupBy ini di sini – Templat Power BI GroupBy
Hal-hal untuk diingat
- Fungsi CURRENTGROUP hanyalah fungsi baru yang dapat kita gunakan di dalam fungsi GROUPBY.
- Fungsi CURRENTGROUP mengambil referensi dari tabel pengelompokan.
- Kita tidak dapat menggunakan fungsi CALCULATE di Power BICALCULATE Fungsi Di Power BIPower BI Calculate berfungsi sebagai fungsi dasar untuk menerapkan fungsi DAX lainnya dalam berbagai skenario. Asumsikan Anda ingin menerapkan filter untuk mendapatkan penjualan rata-rata untuk lokasi tertentu; Anda dapat menggunakan fungsi HITUNG untuk menerapkan filter dan sampai pada perhitungan.baca lebih lanjut fungsi GROUPBY DAX.
Artikel yang Direkomendasikan
Artikel ini telah menjadi panduan untuk Power BI GROUPBY. Di sini, kita membahas cara mengelompokkan data dengan mengumpulkan informasi dari dua tabel berbeda menggunakan fungsi Power BI GROUPBY DAX. Anda dapat mempelajari lebih lanjut dari artikel berikut: –
- Buat Parameter Power BI
- KPI Power BI
- Laporan di Power BI – Contoh
- Bagan Air Terjun Power BI
- Tema Power BI