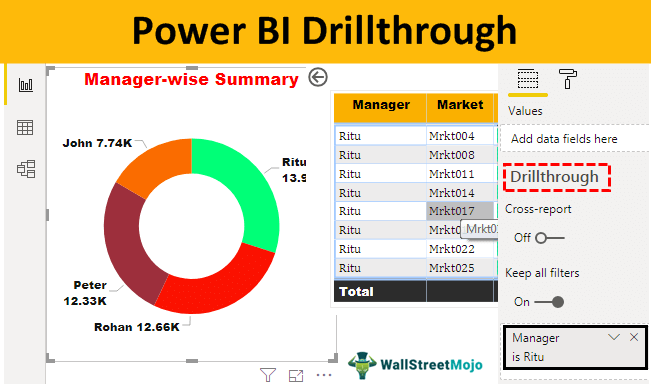
Penelusuran di Power BI seperti indikator yang digunakan untuk fokus pada tipe data tertentu atau tipe nilai tertentu yang dihasilkan atau ditampilkan dalam laporan. Oleh karena itu, akan sangat membantu bila pengguna bisnis harus fokus hanya pada elemen tertentu daripada seluruh bagian data.
Telusuri di Power BI
Di Power BI, penelusuran adalah opsi untuk menavigasi ke berbagai lapisan data dari kumpulan data kategori yang dipilih. Misalnya, di bawah “Manger”, mungkin ada karyawan yang berbeda. Secara keseluruhan, kami telah melihat kinerja penjualan berdasarkan manajer, yang terdiri dari semua data anggota timnya. Jika Anda ingin melihat pemisahan “Manajer 1” dari karyawan yang berbeda, maka perincian dapat membantu kami menelusuri informasi ini dan menganalisisnya secara mendalam.
Semua orang menginginkan ringkasan dari data besar. Sangat sedikit orang yang ingin melihat pemecahan data. Mereka yang ingin melihat pembagian laporan ringkasan adalah mereka yang ingin mempelajari data secara mendetail dan melihat apa yang terjadi dengan setiap item baris dari kategori data tertentu tersebut.
Khususnya di Power BI, pengguna tidak memiliki kemewahan untuk melihat pecahnya ringkasan visual. Setiap orang yang baru mengenal dasbor Power BI adalah pemikiran umum yang dimiliki setiap orang. Namun, kami dapat melihat data atau analisis terperinci menggunakan opsi “Drillthrough” di Power BI.
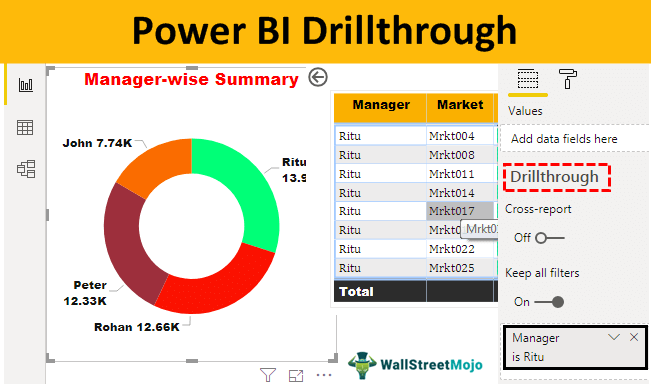
tautan atribusi
Bagaimana Cara Menggunakan Filter Penelusuran di Power BI?
Anda memerlukan beberapa data untuk menerapkan filter penelusuran di Power BIFilter Di Power BIFungsi filter di Power BI lebih umum digunakan untuk membaca data atau laporan berdasarkan beberapa kriteria. Filter tingkat visual, filter tingkat halaman, filter tingkat laporan, filter telusuri, dan seterusnya adalah semua filter yang tersedia di Power Bi.baca lebih lanjut terlebih dahulu. Di bawah ini adalah data yang dapat Anda gunakan untuk berlatih drillthrough.

Anda juga dapat mengunduh buku kerja Excel dari tautan di bawah ini, yang digunakan untuk contoh ini.
- Sekarang, buka perangkat lunak Power BI dan unggah data di bawah “Dapatkan Data”.

- Pilih file Excel dari lokasi yang disimpan.

- Pratinjau unggahan Anda akan terlihat seperti ini.

- Klik “Muat”, dan itu akan datang dan duduk di bawah bagian “Data”.

- Kembali ke bagian “Laporan” dan masukkan bagan “Donat” untuk setiap ringkasan manajer dari alat “Visualisasi”.

- Seret data “Manajer” ke kolom “Legenda” dan “Unit Terjual” ke kolom “Nilai”.

- Sekarang, bagan Donat kami terlihat seperti yang ditunjukkan di bawah ini.

- Sekarang, buat satu halaman lagi sebagai “Penjualan Berdasarkan Pasar”.

- Untuk membuat ringkasan “Penjualan Bijaksana Pasar”, seret manajer, pasar, dan unit terjual ke nilai yang diajukan di halaman ini.

- Tabel ringkasan “Penjualan berdasarkan Pasar” Anda sudah siap.

- Buat satu lagi halaman baru dan beri nama “Grafik Penjualan”.

- Dalam lembar ini, buat bagan corong ‘Market-bijaksana’Bagan CorongBagan Corong di excel mirip dengan namanya yang terkait dengannya, ini digunakan untuk merepresentasikan perilaku data di setiap tahap yang ditentukan dan seiring dengan penurunan nilai sehingga membuat bentuk corong untuk bagan dan jadi namanya bagan corong, fitur bagan corong ini hanya tersedia di microsoft office 2019 atau di versi terbaru.baca selengkapnya.

- Bagan corong berdasarkan pasar ditunjukkan di bawah ini.

Kita perlu menambahkan kolom “Drillthrough” di setiap halaman. Karena kita perlu memisahkan setiap “Manager-wise” dari halaman pertama, kita akan menambahkan “Manager” ke drill melalui sebuah field.
- Sekarang, kembalilah ke halaman kedua, “Penjualan Berdasarkan Pasar”. Di lembar ini dari daftar “Bidang”, klik kanan pada kolom “Manajer” dan pilih “Tambahkan ke penelusuran.”

- Kita bisa melihat ini di panel filter “Drillthrough”.

- Satu hal lagi yang perlu Anda perhatikan adalah segera setelah Anda menambahkan bidang untuk ditelusuri. Kita bisa melihat tombol kembali otomatis muncul di sisi kiri atas halaman.

Kami akan kembali ke ini sebentar lagi.
- Sekarang, buka halaman “Grafik Penjualan” dan lakukan hal yang sama dengan menambahkan kolom “Manajer” dari bidang ke “Penelusuran”.

Jadi di halaman ini juga, Anda dapat melihat kolom yang sama di panel “Drillthrough filter”.
Kami siap untuk menjalankan opsi “menelusuri”. Pada titik ini, Anda tidak tahu bagaimana penelusuran ini akan menggetarkan pikiran dan hati Anda. Mari kita mempelajarinya sekarang.
- Setelah menyetel penelusuran, bidang sekarang kembali ke “Halaman 1”, di mana kami telah membuat ringkasan penjualan “Bijak Manajer” dari ‘Bagan DonatBagan DonatBagan donat adalah jenis bagan excel yang visualisasinya mirip dengan bagan pai. Kategori dalam bagan ini adalah bagian-bagian yang, jika digabungkan, mewakili keseluruhan data dalam bagan. Bagan donat hanya dapat dibuat menggunakan data dalam baris atau kolom.Baca lebih lanjut.’
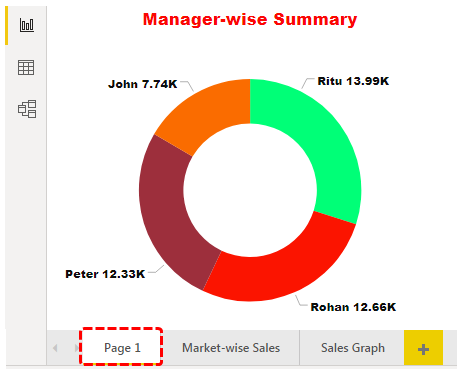
Halaman ini menunjukkan kinerja penjualan keseluruhan dari setiap manajer dari pasar yang berbeda. Misalnya, manajer “Ritu” telah mencapai jumlah penjualan 13,99 ribu, yang sekarang berasal dari pasar yang berbeda. Sebagai pembaca laporan, Anda ingin tahu di pasar mana dia memiliki lebih banyak pendapatan, yang tidak tersedia dengan visual ini.
Jadi, bagaimana Anda melihat informasi itu?
- Di sinilah semua upaya kami di atas membuahkan hasil. Sekarang, klik kanan pada bagian “Ritu” dari bagan donat.

- Seperti yang Anda lihat di atas, kami memiliki opsi “Drillthrough”. Tempatkan kursor di atasnya untuk melihat opsi di dalam.

- Dalam hal ini, kami dapat melihat nama halaman kami di mana kami telah menambahkan kolom “Manajer” sebagai opsi “Drillthrough”. Klik “Penjualan Bijaksana Pasar” untuk menelusuri halaman itu untuk melihat pembagian pendapatan “Ritu” dari pasar yang berbeda.

Itu secara otomatis melompat ke halaman “Penjualan berdasarkan Pasar”. Di halaman ini, kami hanya dapat melihat data pemisahan pendapatan “Ritu” dari pasar yang berbeda.
Seberapa keren ini?
- Sekarang, jika Anda ingin kembali ke halaman utama dari mana kita berasal, klik tombol “Kembali” di kiri atas halaman dengan menahan tombol Ctrl .

Ini akan membawa Anda kembali ke halaman asli dari mana Anda menelusuri.
- Demikian pula, jika Anda ingin melihat “Grafik Penjualan” dari “Ritu”, klik kanan dan pilih “Grafik Penjualan” dari opsi “Penelusuran”.

- Sekarang, ini akan membawa kita ke halaman “Grafik Penjualan” dengan hanya data “Ritu” yang difilter.

Ini adalah ikhtisar dari opsi filter “Drillthrough” di Power BI.
Catatan: Kami telah melakukan begitu banyak pemformatan pada tabel dan bagan ini. Anda dapat mengunduh file penelusuran Power BI dari tautan di bawah dan menerapkan setiap teknik pemformatan sebagaimana diterapkan.
Anda dapat mengunduh Template Drillthrough Power BI ini di sini – Template Drillthrough Power BI
Hal yang Perlu Diingat Di Sini
- Opsi penelusuran di Power BI berfungsi berdasarkan pengaturan halaman yang Anda lakukan di setiap halaman masing-masing.
- Di Power BI, drillthrough dapat menyediakan pemisahan untuk laporan gabungan.
- Dengan menggunakan tombol “Kembali”, kita dapat kembali ke halaman awal.
Artikel yang Direkomendasikan
Artikel ini adalah panduan tentang Power BI Drillthrough. Di sini, kami membahas penerapan filter penelusuran di Power BI untuk menavigasi lapisan data yang berbeda, beserta contohnya. Anda dapat mempelajari lebih lanjut tentang Power BI dari artikel berikut: –
- Power BI Berjalan Total
- Telusuri di Power BI
- Ubah Format Tanggal Power BI
- Contoh Laporan Power BI
- Bagan Power BI








