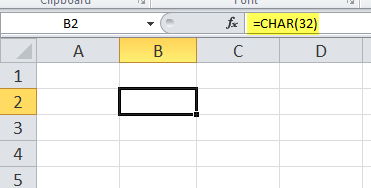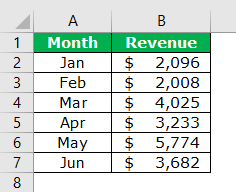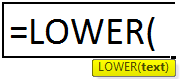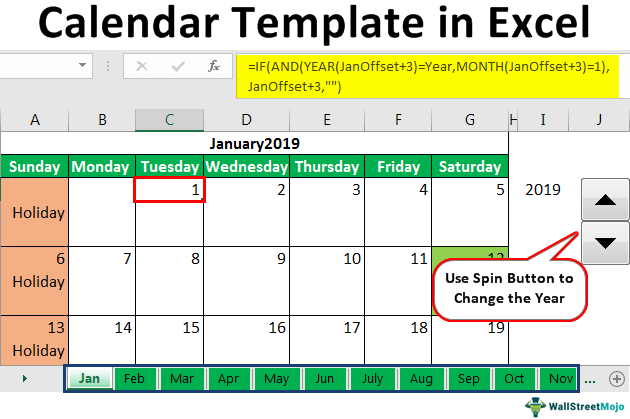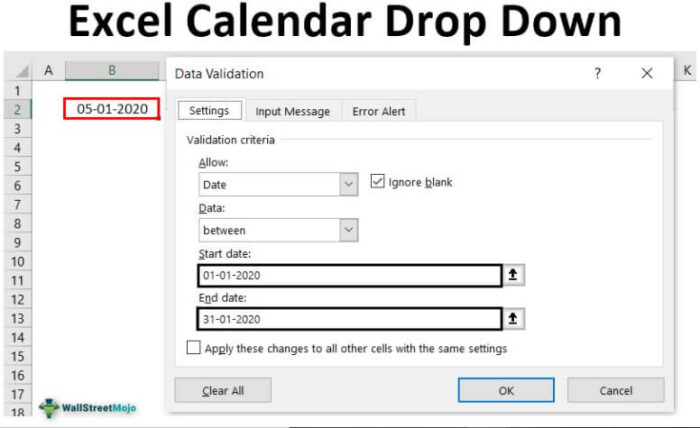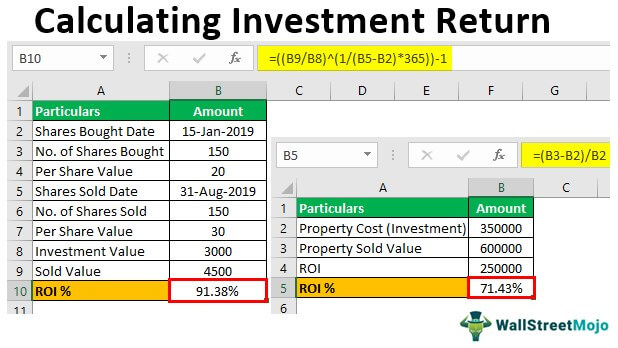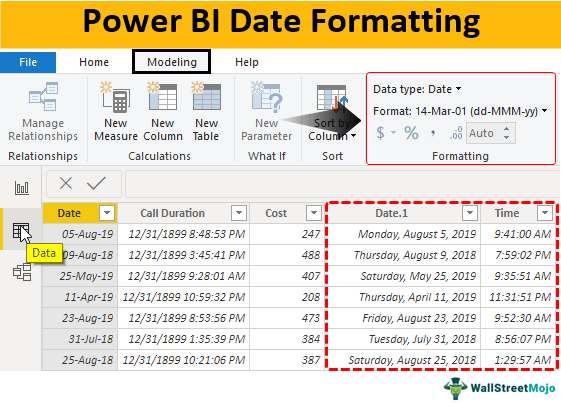
Saat mengakses data dari sumber data lain, sudah pasti kami akan memiliki tanggal dalam format berbeda tidak sesuai kebutuhan. Jadi, bagaimana cara mengubah format tanggal menjadi format yang diinginkan? Ada kueri untuk format tanggal lokal di Power BI, yang memungkinkan kami mengubah format tanggal dalam format tanggal lokal.
Format Tanggal di Power BI
Pada artikel ini, kami akan menunjukkan kepada Anda berbagai cara pemformatan tanggal di Excel menggunakan Power BI. Tanggal dan waktu adalah hal sensitif di MS Excel, dan Power BI juga tidak berbeda dengan ini. Oleh karena itu, Anda harus mengetahui beberapa cara bermain dengan format tanggal dan waktu Excel.
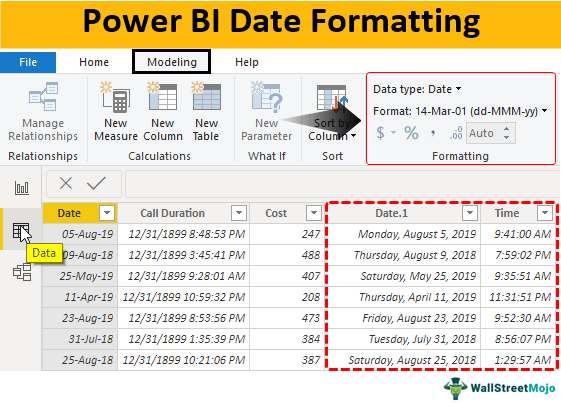
Anda bebas menggunakan gambar ini di situs web Anda, templat, dll., Harap berikan kami tautan atribusiBagaimana Memberikan Atribusi? Tautan Artikel untuk Ditautkan
Sebagai Contoh: Sumber: Pemformatan Tanggal Power BI (wallstreetmojo.com)
Bagaimana Cara Mengubah Pemformatan Tanggal di Power BI?
Anda dapat mengunduh buku kerja yang digunakan dalam contoh ini untuk berlatih bersama kami dari tautan di bawah ini.
Untuk menunjukkan contoh, di bawah ini adalah data yang kami gunakan.

Unggah tabel di atas ke file Power BI dengan mengikuti langkah-langkah di bawah ini.
- Buka file Power BI dan klik “Enter Data” dari tab “Home”.

- Pilih sel pertama tabel dan tempel tabel yang disalin di atas.

- Klik “Muat” untuk mengunggah data ke Power BI. Kita bisa melihat tabel ini di tab “Data” Power BI.

- Tanggal di atas adalah “MM-DD-YYYY, HH:MM: SS.”

Kami dapat bermain dengan tanggal ini dengan mengubah format ini.
- Buka tab “Data” dan pilih tabel yang akan dilihat.

- Sekarang, buka tab “Pemodelan”. Di bawah tab ini, kami memiliki bagian pemformatan “Tanggal”, karena tersembunyi.

Pilih kolom “Tanggal” dari tabel untuk mengaktifkan bagian ini.

- Seperti yang Anda lihat di atas, segera setelah kami memilih kolom tanggal, itu telah diaktifkan. Jadi, bagian ini memiliki “Tipe Data” seperti sekarang. Jenis datanya adalah “Tanggal / Waktu” dari daftar drop-down iniDaftar Drop-downDaftar drop-down di excel adalah daftar input yang telah ditentukan sebelumnya yang memungkinkan pengguna untuk memilih opsi.baca lebih lanjut hanya memilih ‘Tanggal.’

- Saat Anda memilih tipe data sebagai “Tanggal” secara otomatis, ini akan menerapkan perubahan ini ke tabel. Jadi kita hanya bisa melihat “Tanggal” di sini.

Saat ini, kami memiliki nama hari penuh, nama bulan lengkap, beserta tanggalnya, diikuti tahun. Kelihatannya panjang.
- Untuk mengubah format tanggal menjadi “DD-MM-YYYY, klik daftar tarik-turun di tab “Format” . Kami memiliki beberapa kode pemformatan yang terdaftar di sini. Pilih format “dd-mm-yyyy” dari daftar ini.

Ini akan mengubah tanggal ke format di bawah ini sekarang.

Tampaknya mudah tetapi bayangkan situasi di mana Anda perlu memiliki waktu secara terpisah, tanggal secara terpisah, bulan secara terpisah, dan hari secara terpisah.
Kami tidak punya waktu di sini dalam kasus seperti itu, jadi kami memiliki kolom khusus. Namun, pertama-tama, kita perlu membuka ‘Power QueryPower QueryPower Query adalah alat excel yang digunakan untuk mengimpor data dari sumber yang berbeda, mengubah (mengubah) sesuai kebutuhan, dan mengembalikan kumpulan data yang disempurnakan di buku kerja.baca lebih lanjut’ editor.
- Di bawah tab ‘Beranda’, klik “Edit Kueri”.

Ini akan membuka ‘Power BI QueryPower BI QueryMortgage Recast adalah proses menghitung ulang jadwal pembayaran pinjaman ketika peminjam membayar sejumlah besar karena pokok hipotek.baca lebih lanjut’ Editor.

- Pilih tab “Tambahkan Kolom” di jendela Power Query Editor. Kami memiliki daftar besar format tanggal di bawah tab ini.

- Klik daftar tarik-turun “Tanggal” dan pilih “Hanya Tanggal”.

Sekarang, lihat Tabel Data. Ini memiliki kolom “Tanggal” baru, yang hanya berisi nilai “tanggal” dari kolom tanggal dan waktu.

Demikian pula, setelah opsi “Hanya Tanggal”, kami memiliki opsi “Tahun”, “Bulan”, “Kuartal”, “Minggu”, dan “Hari”. Di bawah masing-masing ini, kami juga memiliki beberapa opsi lain. Di bawah ini adalah daftar subkategori di bawah ini.

Berdasarkan pilihan Anda, itu akan menambahkan kolom baru ke tabel data tanpa mengganti kolom data yang lama. Demikian pula, dengan menggunakan opsi “Waktu”, kita dapat mengekstrak nilai “Hanya Waktu” ke kolom baru.

Setelah perubahan diterapkan, klik “Tutup & Terapkan” di bawah tab “Beranda”.

Ini akan mengunggah kembali data ke file “Power BI” dengan perubahan yang diterapkan. Sekarang kita bisa melihat kolom baru di bawah tab “Data”.

Catatan: File Pemformatan Tanggal Power BI juga dapat diunduh dari tautan di bawah ini, dan hasil akhirnya dapat dilihat.
Anda dapat mengunduh Templat Pemformatan Tanggal Power BI ini di sini – Templat Pemformatan Tanggal Power BI
Hal yang Perlu Diingat Di Sini
- Format tanggal di Power BI mirip dengan yang ada di MS Excel.
- Kami memiliki format tanggal yang telah ditentukan sebelumnya di Power BI.
- Secara default, jika format tanggal sistem berada di AS, format tanggal yang sama juga akan diterapkan ke Power BI.
Artikel yang Direkomendasikan
Artikel ini adalah panduan untuk Pemformatan Tanggal Power BI. Di sini, kami membahas berbagai cara untuk mengubah format tanggal di Power BI dengan contoh dan templat yang dapat diunduh. Anda dapat mempelajari lebih lanjut tentang Power BI dari artikel berikut: –
- Parameter di Power BI
- Siapkan Laporan di Power BI
- Visual Kustom di Power BI
- Pengguna Kuat di Excel
- Tema Power BI