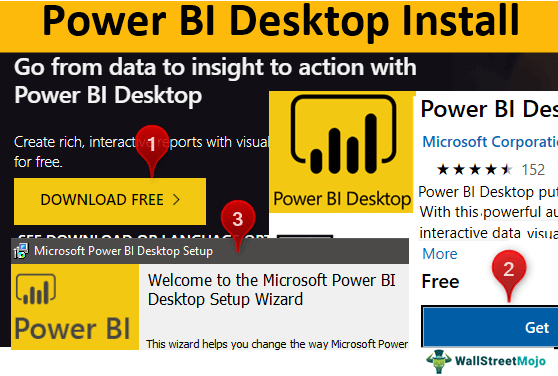
Menginstal Power BI Desktop
Power BI adalah produk Microsoft untuk memvisualisasikan data. Jadi di sini, kami memiliki alat yang memungkinkan kami membuat dasbor dan laporan yang interaktif dan indah untuk data kami. Power BI hadir dalam tiga versi: ‘Power BI Desktop, Power BI Services, dan Power BI Premium.’ Jadi, ‘Power BI Desktop’ adalah versi gratis untuk memulai sesuatu bagi pemula.
Excel cenderung melambat saat ukuran data sangat besar karena pengguna tidak dapat membaca konten dasbor. Selain itu, jenis visual yang dapat kita gunakan dengan Excel sangat terbatas dibandingkan dengan Power BI. Oleh karena itu, artikel ini akan menunjukkan cara menginstal Power BI Desktop di komputer Anda.
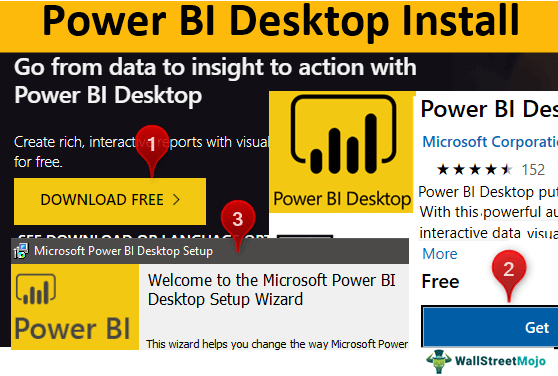
tautan atribusi
Bagaimana Cara Memasang Power BI Desktop di Komputer?
Untuk menginstal Power BI Desktop terlebih dahulu, kita perlu mengunduh perangkat lunak versi desktop dari situs web Microsoft.
- Cari “Instalasi Desktop Power BI” di internet.
- Klik tautan pertama atau cukup klik URL di bawah ini untuk langsung menuju ke halaman unduhan.
https://powerbi.microsoft.com/en-us/desktop/
Tautan ini akan membawa Anda ke halaman di bawah ini. ( Pastikan Anda memiliki koneksi internet aktif di PC atau Laptop Anda).
- Klik opsi “Unduh Gratis” untuk menginstal Power BI.

Ini akan membawa Anda ke halaman bawah.
- Klik opsi ‘Dapatkan’, dan pengaturan Power BI Desktop akan diunduh di komputer Anda.

Akan membantu jika Anda berhati-hati di sini untuk memastikan apa platform komputer Anda, apakah itu “versi 32-bit atau versi 64-bit”. Karenanya, Anda perlu mengunduh versi Power BI.
- Setelah Power BI Desktop diunduh, klik opsi “Instal”. Anda akan melihat jendela berikut.

Klik opsi “Berikutnya” untuk menyelesaikan penginstalan.
- Setelah instalasi selesai, kita akan dibawa ke halaman default Power BI.

Ini akan menanyakan nama Anda, perusahaan tempat Anda bekerja , alamat email, jabatan, dan banyak hal lainnya. Namun, ini tidak relevan pada saat ini, jadi batalkan jendela ini.
- Sekali lagi, ini akan meminta Anda untuk masuk ke akun Power BI Desktop.

Satu hal yang harus Anda gunakan hanya ID email resmi perusahaan. Di sini, Anda tidak dapat menggunakan ID email Anda. Pokoknya lewati opsi ini juga.
- Kita akan melihat jendela berikut sekarang.

Kami harus bekerja dan membuat laporan dan dasbor kami di jendela ini.
Ketahui Halaman Desktop Power BI Anda
Anda akan menemukan Power BI sebagai versi lanjutan dari Excel. Seperti di Excel Power BI, kami memiliki pita dengan tab “Home”, “View”, “Modeling”, dan “Help”. Selain itu, di sisi kiri, kami memiliki tiga tata letak: “Laporan”, “Data”, dan “Model”.

Tata Letak Laporan: Kami dapat membuat semua laporan Power BI kamiLaporan Power BILaporan Power bi adalah visualisasi mendetail dari data yang disajikan berbeda dari laporan umum. Laporan ini bisa multi-halaman atau satu halaman, dengan visual di setiap halaman.baca lebih lanjut dan dasbor di tata letak ini.
Tata Letak Data: Kita dapat melihat semua tabel data yang diunggah atau dibuat Tabel DataTabel data di excel adalah jenis alat analisis bagaimana-jika yang memungkinkan Anda untuk membandingkan variabel dan melihat bagaimana pengaruhnya terhadap hasil dan keseluruhan data. Itu dapat ditemukan di bawah tab data di bagian analisis bagaimana-jika.baca selengkapnya di tata letak ini.
Tata Letak Model:
Dalam tata letak ini, kita dapat membuat hubungan antara beberapa tabel berdasarkan kolom umum dari tabel yang berbeda.
Di sisi kanan “Layout Laporan”, kita dapat melihat tiga opsi: “Filter”, “Visualisasi”, dan “Bidang”.
Filter: Di bagian ini, kita dapat menerapkan kolom filter pada tabel. Selanjutnya di bagian ini, kami memiliki “Filter di halaman ini”, “Filter di semua halaman”, dan “Filter di Visual ini”.

Visualisasi: Kita dapat menggunakan visualisasi Power BI Visualisasi Power BI Di Power Bi, ada beberapa visual bawaan untuk visualisasi data, serta beberapa visual kustom. Visual khusus ditentukan oleh pengguna dan memungkinkan pengguna untuk menggunakan kreativitas mereka sendiri dalam hal bagaimana mereka ingin menyajikan data. Misalnya, seseorang dapat menggunakan garis dan titik dengan cara berkedip dan mengambang untuk menampilkan perubahan data dari waktu ke waktu. Baca selengkapnya dari bagian ini dan buat visual untuk data kita.

Bidang: Bagian ini menampilkan semua kolom tabel data kami dalam urutan A hingga Z, tidak harus dalam urutan kolom tabel.

Ini adalah langkah-langkah penginstalan dan tampilan halaman default dari Power BI. Pada artikel mendatang, kita akan membahas cara menggunakan tab, mengimpor data, membuat visualisasi untuk Tabel Data, dll.
Artikel yang Direkomendasikan
Artikel ini adalah panduan untuk Instalasi Power BI Desktop. Di sini, kami menunjukkan cara memasang desktop power bi di komputer Anda dan menggunakannya untuk visualisasi data. Anda dapat mempelajari lebih lanjut dari artikel berikut: –
- TERKAIT dengan Power BI
- Fitur Power BI
- Memulai dengan Power BI
- Tema di Power BI
- Power BI vs Excel








