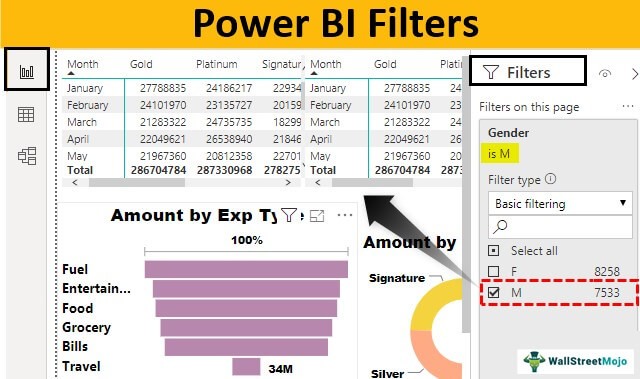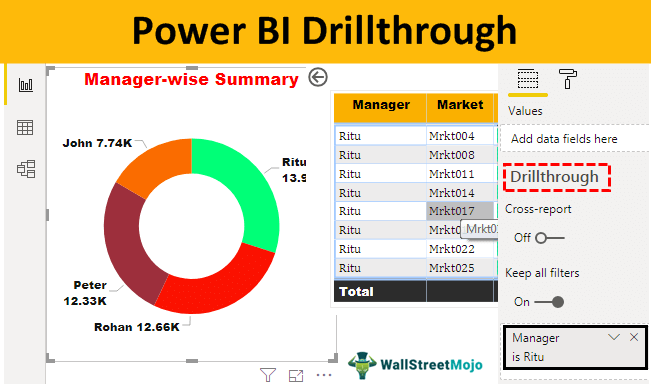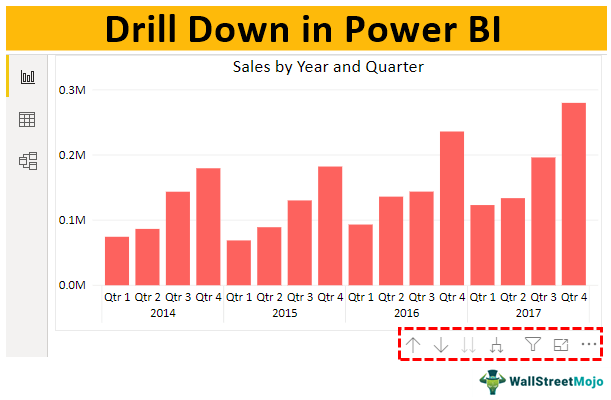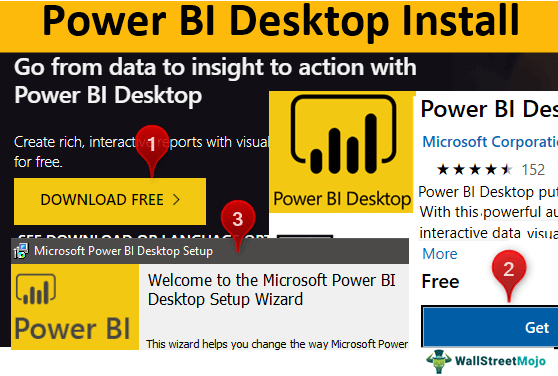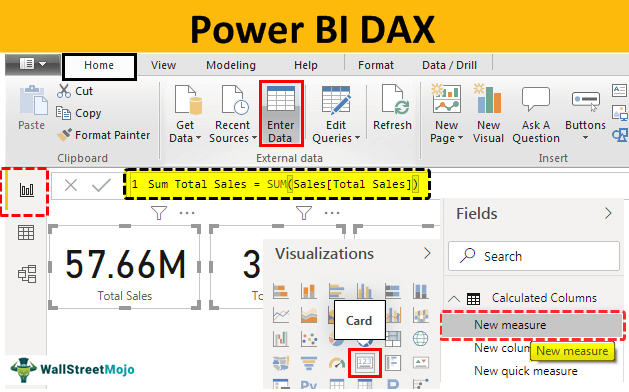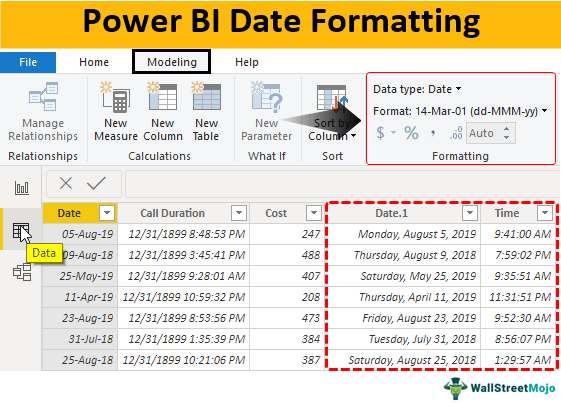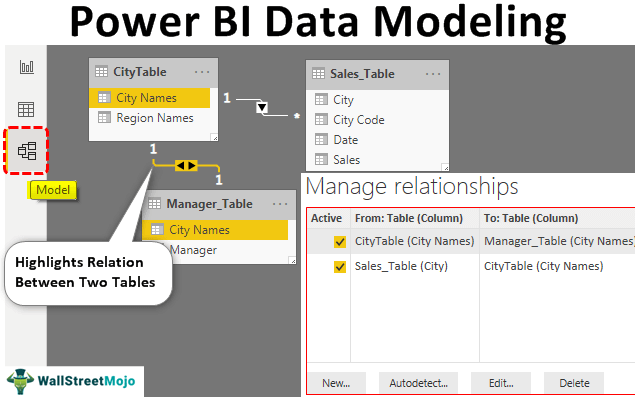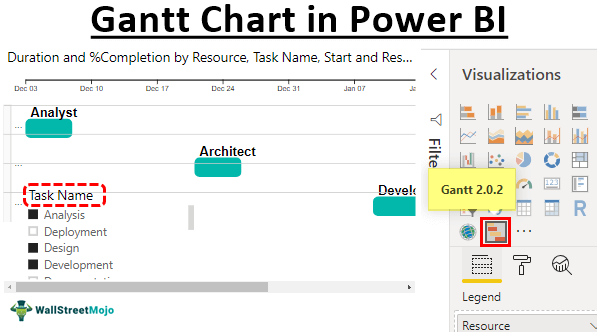
Kita semua tahu apa itu bagan Gantt. Kami tahu bahwa itu mewakili garis waktu untuk proyek tertentu dari awal hingga akhir dengan semua langkah dari awal dan semua proses yang melibatkan dan menyelesaikan waktu proyek. Microsoft juga telah mengintegrasikan teknik visualisasi untuk merepresentasikan data dalam bentuk bagan Gantt.
Apa itu Gantt Chart?
Bagan Gantt di ExcelGantt Chart Di ExcelGantt chart adalah jenis bagan manajer proyek yang menunjukkan waktu mulai dan penyelesaian proyek, serta waktu yang dibutuhkan untuk menyelesaikan setiap langkah. Representasi dalam bagan ini ditampilkan dalam batang pada sumbu horizontal.baca lebih lanjut adalah representasi visual kemajuan tugas terhadap garis waktu yang ditetapkan. Nah, melalui bagan ini, kita bisa mengawasi setiap aktivitas tugas terhadap tenggat waktu yang ditetapkan. Bagan Gantt pada sumbu garis horizontal menunjukkan total waktu yang diperlukan untuk menyelesaikan tugas. Kami memiliki alat visualisasi Power BIAlat Visualisasi Power BIDi Power Bi, ada beberapa visual bawaan untuk visualisasi data, serta beberapa visual kustom. Visual khusus ditentukan oleh pengguna dan memungkinkan pengguna untuk menggunakan kreativitas mereka sendiri dalam hal bagaimana mereka ingin menyajikan data. Misalnya, seseorang dapat menggunakan garis dan titik dengan cara berkedip dan mengambang untuk menampilkan perubahan data dari waktu ke waktu. Baca lebih lanjut untuk membuat Bagan Gantt yang indah.
Di bawah ini adalah bagian penting dari Gantt chart.
- Nama Tugas: Penting untuk memiliki setiap nama tugas secara detail. Hal yang sama akan ditampilkan pada grafik secara horizontal terhadap setiap batang sumbu horizontal.
- Durasi Waktu: Terhadap setiap tugas, berapa durasi waktu untuk menyelesaikan tugas tersebut.
- Nilai Tanggal: Untuk setiap tugas, berapa tanggal mulai yang diproyeksikan.
- Persentase Penyelesaian: Setelah tenggat waktu berlalu untuk setiap tugas, berapa persentase penyelesaian untuk setiap tugas.
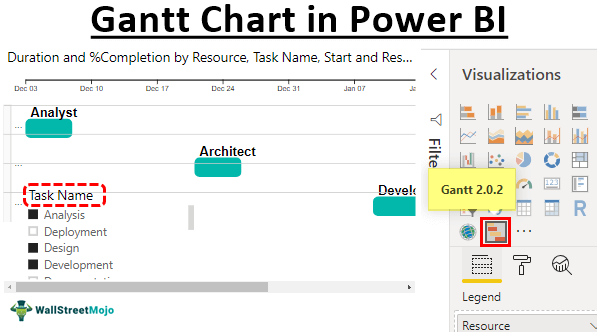
tautan atribusi
Anda memerlukan data untuk digunakan untuk membuat bagan Power BI Gantt. Jadi, Anda dapat mengunduh template buku kerja Excel dari tautan di bawah ini, yang digunakan untuk contoh ini.
Bagaimana Cara Membuat Bagan Gantt di Power BI?
Untuk membuat bagan Gantt di Power BI, kami memerlukan kumpulan data dengan semua elemen bagan Gantt di atas.
Di bawah ini adalah daftar tugas sederhana untuk membuat bagan Gantt di Power BI.
Catatan: Sumber data berasal dari Microsoft.
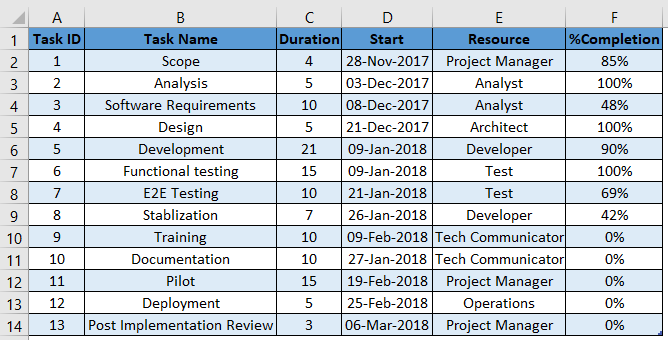
- Salin tabel di atas ke lembar kerja Excel lalu unggah data ke Power BI.
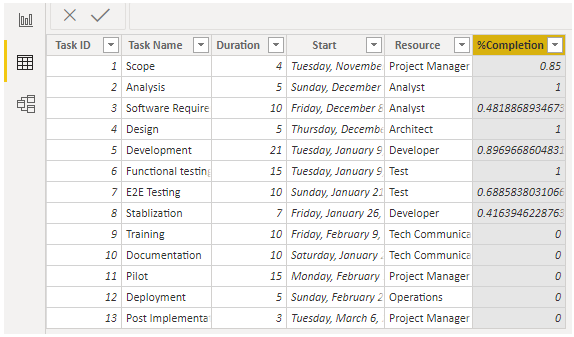
- Sayangnya, ‘Gantt Chart’ bukanlah built-in chart yang bisa langsung kita gunakan. Jadi, kita perlu mengimpor dari pasar untuk menggunakannya.
- Buka daftar ‘Visualisasi’ dan pilih ‘Impor dari pasar.’
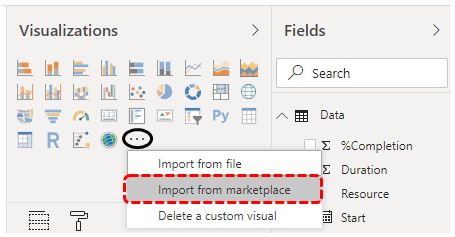
- Cari ‘Gantt Chart’ di Power BI dari marketplace dan klik tombol ‘Add’.
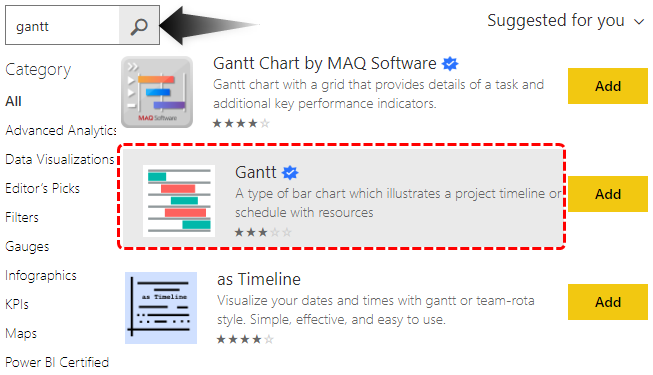
- Sekarang, kita dapat melihat visual ini di bawah daftar visualisasi kita.
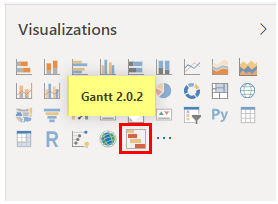
- Dengan mengklik ini, masukkan ‘Gantt Chart’ yang kosong.
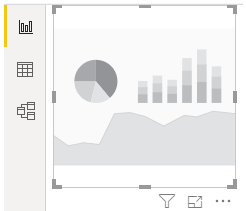
- Menggunakan bidang ‘Gantt Chart’, kami akan membuat ‘Gantt Chart’ untuk data yang diunggah. Pertama-tama kita harus menyeret dan melepas ‘Nama Tugas’ ke bidang ‘Tugas’ pada bagan.
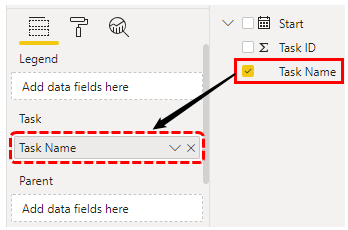
- Kita bisa melihat bagaimana Power BI di Gantt Chart terbentuk.
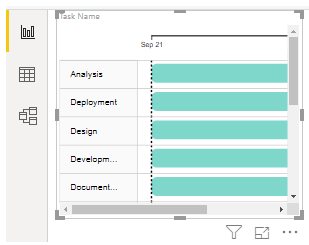
- Item kedua yang harus kita drag and drop adalah kolom ‘Resource’ ke kolom ‘Legend’.
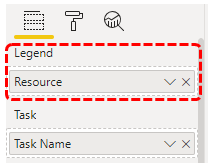
- Seret dan lepas kolom ‘Tanggal Mulai’ ke bidang ‘Mulai’.

- Seret dan lepas kolom ‘Durasi’ ke kolom ‘Durasi’.
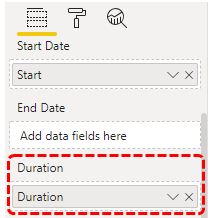
- Seret dan lepas kolom ‘% Penyelesaian’ ke kolom ‘% Penyelesaian’.
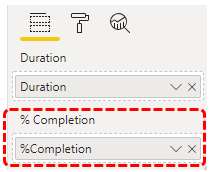
- Kita harus menambahkan hal penting lainnya untuk menarik dan melepas kolom ‘Sumber Daya’ ke bidang ‘Sumber Daya’.
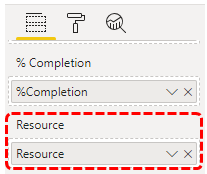
- Sekarang, ‘Gantt Chart’ di Power BI terlihat seperti ini.
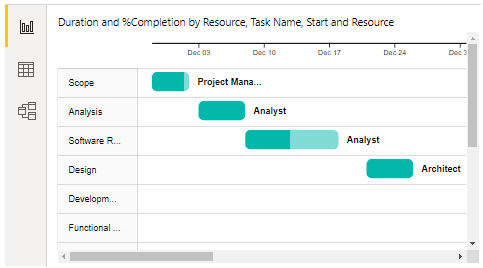
Di sisi horizontal sebelah kiri, kita dapat melihat ‘Nama Daftar Tugas.’ Pada garis horizontal atas, kita dapat melihat ‘Tanggal Mulai’. Setiap bilah mewakili setiap persentase penyelesaian tugas. Jika bilah diisi, itu dianggap 100% selesai. Lain, kita bisa melihat persentase penyelesaian persentase.
Karena daftar tugas dan durasinya panjang, kita perlu menggunakan scroll barScroll BarsDi Excel, ada dua scroll bar: satu adalah scroll bar vertikal yang digunakan untuk melihat data dari atas dan bawah, dan yang lainnya adalah scroll bar horizontal yang digunakan untuk melihat data dari kiri ke kanan.baca lebih lanjut untuk menelusuri setiap tugas, yang membuat frustrasi. Namun, dengan menambahkan pemotong ke daftar tugas, kita dapat memfilter setiap tugas dan melihat apa yang terjadi.
- Sisipkan pemotong dan tambahkan file sebagai ‘Nama Tugas.’
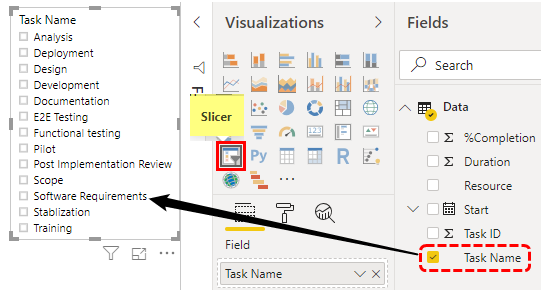
- Sekarang, jika Anda mengklik kumpulan tugas tertentu, itu hanya akan menampilkan bagan Gantt tugas tersebut. Jadi, misalnya, kami telah memilih tiga tugas dari alat pengiris dan hanya dapat melihat ketiga tugas tersebut di bagan Gantt.
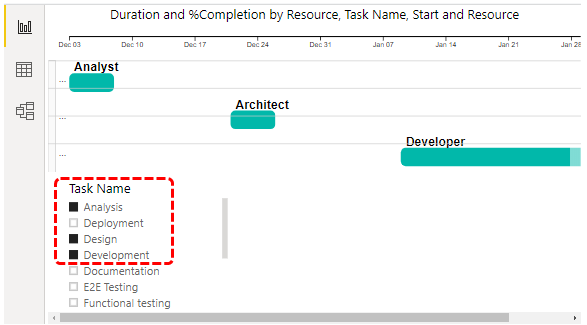
Catatan: Kami juga dapat mengunduh file dasbor Power BI dari tautan di bawah ini. Akhirnya, kita dapat melihat hasil akhir.
Anda dapat mengunduh Templat Bagan Gantt Power BI ini di sini – Templat Bagan Gantt Power BI
Hal yang Perlu Diingat Di Sini
- Bagan Gantt bukan bagan bawaan. Jadi, kita perlu mengimpornya sebagai visual khusus.
- Coba unduh berbagai jenis visual khusus untuk bagan Gantt.
- Data harus mencakup semua bidang yang diperlukan, seperti yang ditunjukkan di atas.
Artikel yang Direkomendasikan
Artikel ini adalah panduan untuk Power BI Gantt Chart. Di sini, kita belajar cara membuat bagan Power BI Gantt untuk memvisualisasikan kemajuan tugas terhadap garis waktu yang ditetapkan. Anda dapat mempelajari lebih lanjut tentang Power BI dari artikel berikut: –
- Bagan Air Terjun Power BI
- Kalender Power BI
- Penggunaan Power BI Drillthrough
- Apa itu Tindakan dalam Power BI?
- Peta Panas di Power BI