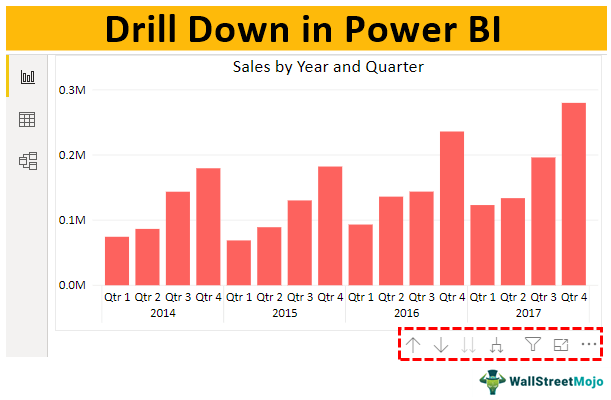
Apa itu Penelusuran di Power BI?
Telusuri tidak lain adalah tingkat berikutnya dari wawasan hierarkis ke dalam data. Jadi, misalnya, saat Anda menampilkan ringkasan penjualan berdasarkan tahun, Anda mungkin ingin menggali lebih dalam ringkasan “Bulanan”, ringkasan “Kuartalan”, dan ringkasan berdasarkan hari. Jadi, di sinilah fitur perincian Power BI memainkan peran penting dalam menampilkan wawasan perincian terperinci.
Beralih dari tampilan umum data ke tampilan detail dengan satu klik mouse. Menelusuri adalah fitur power BI yang pentingFitur Power BIPower BI memiliki banyak fitur menarik seperti paket konten (berisi model data & dasbor, dll.), visualisasi yang dipersonalisasi, fungsi DAX, Ubin Fleksibel, dan Wawasan Cepat, antara lain.baca lebih lanjut karena, di bagan pendapatan tahunan, Anda mungkin melihat keseluruhan penjualan sebagai “2 juta”. Namun, ada kemungkinan bahwa sebagian besar pendapatan dihasilkan dalam satu kuartal atau beberapa bulan, sehingga menelusuri gambaran umum ringkasan lebih dalam akan memberikan gambaran yang benar.
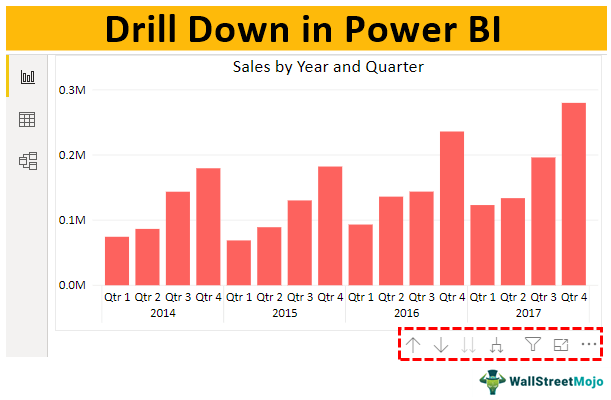
tautan atribusi
Bagaimana Cara Menggunakan Opsi Telusuri di Power BI?
Anda dapat mengunduh buku kerja untuk menggunakan file yang sama seperti yang kami gunakan dalam contoh ini.
Ikuti langkah-langkah untuk menggunakan opsi telusuri di Power BI.
- Untuk mendemonstrasikannya, kami akan menggunakan data di bawah ini yang dapat Anda unduh sebagai buku kerja Excel untuk berlatih bersama kami.
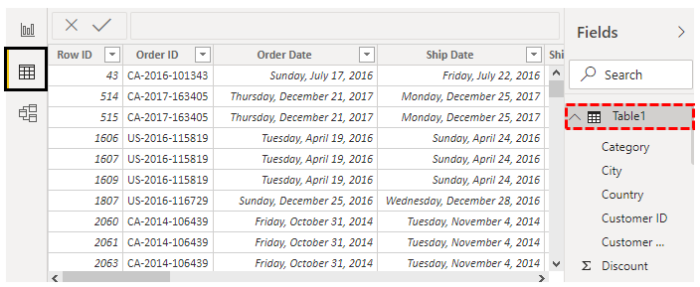
- Sekarang, buat bagan kolom tergugus untuk melihat ringkasan penjualan tahunan untuk menyeret dan melepaskan kolom “Tanggal Pesanan” ke “Sumbu” dan kolom “Penjualan” ke “Nilai”.
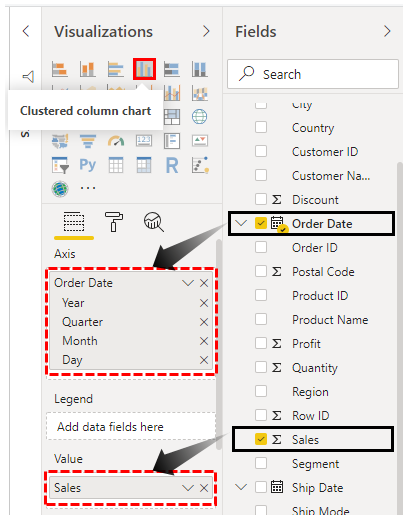
- Itu telah membuat bagan kolom tahunan.
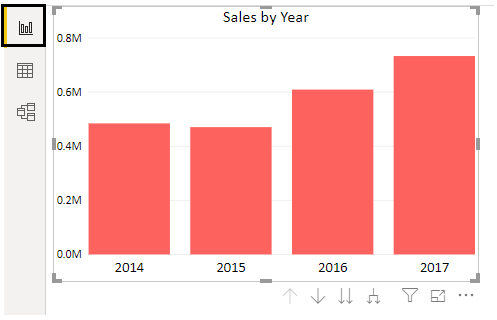
- Di bawah “Sumbu”, saat kita menyeret dan melepaskan kolom “Tanggal Pesanan”, kita dapat melihat bahwa itu telah membuat hierarki tanggal dalam istilah “Tahun”, “Kuartal”, “Bulan”, dan “Hari”.
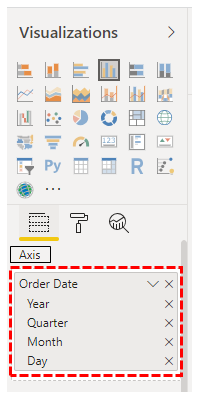
- Kita dapat menggunakan opsi “Drill Down” dan “Drill Up” setiap kali ada hierarki. Melihat lebih dekat di bagian bawah grafik, kita dapat melihat beberapa tombol panah.
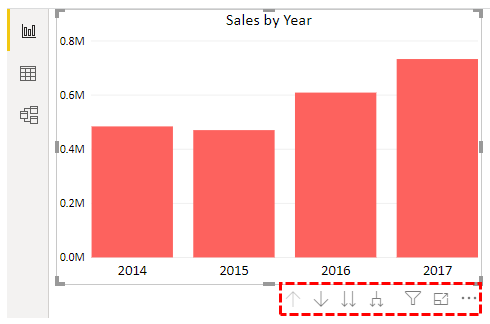
Yang pertama adalah “Panah Atas”, yang kedua adalah “Panah Bawah”, yang ketiga adalah “Panah Bawah Ganda”, dan satu lagi opsi “Perluas”.
- Sampai sekarang, “Panah Atas” tidak aktif karena, dalam hierarki urutan dan tanggal, opsi pertama adalah “Tahun”, dan juga, bagan hanya menampilkan ringkasan “Tahun”, jadi kami tidak dapat melangkah lebih jauh. .
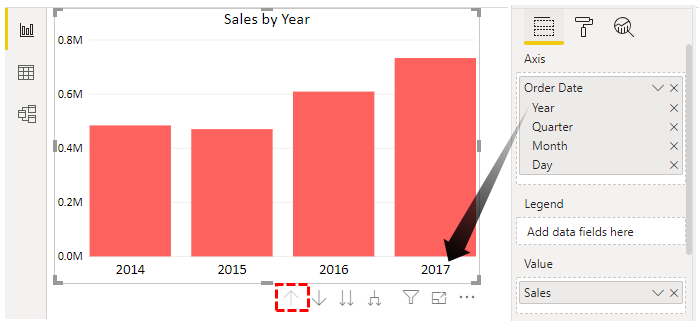
- Opsi berikutnya di bawah “Tahun” adalah “Kuartal”, jadi sekarang, jika Anda mengeklik “Panah Bawah Ganda”, bagan akan ditampilkan setiap tiga bulan.
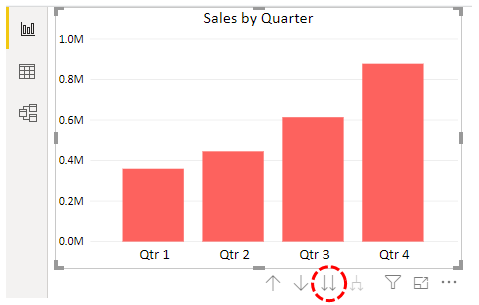
- Seperti yang Anda lihat di atas, kami pernah mengklik “Panah Bawah Ganda”. Ini telah membawa kami lebih dalam ke level berikutnya, yaitu grafik “Quarterly-wise”, dan “Up Arrow” aktif sekarang. Karena kita telah memindahkan satu tingkat ke bawah atau satu hierarki ke bawah, kita bisa naik.
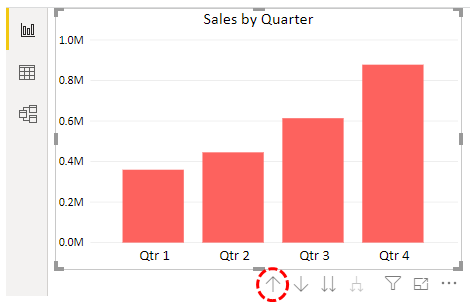
- Demikian pula, mengklik “Panah Bawah Ganda” ini akan bergerak satu tingkat lebih jauh dan menampilkan ringkasan bulanan.
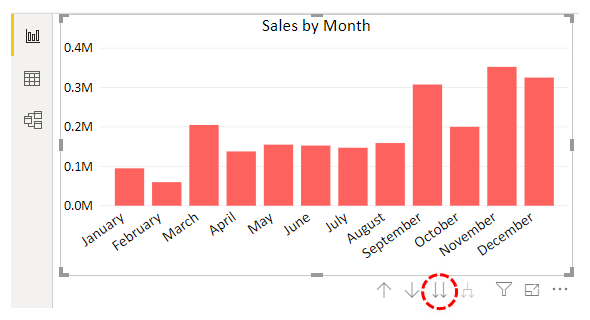
- Sekarang, itu menunjukkan ringkasan bulanan. Demikian pula, mengklik “Panah Bawah Ganda” sekali lagi akan membawa Anda ke tingkat hierarki terakhir, “Hari”.
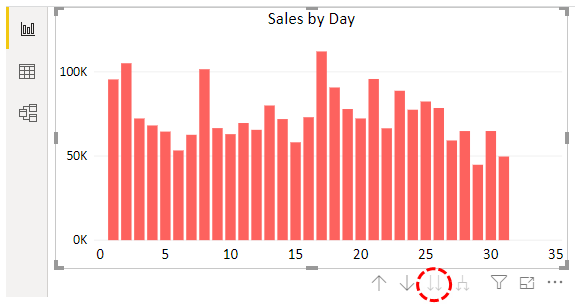
- Setelah mencapai level hierarki terakhir, kami tidak lagi menelusuri.
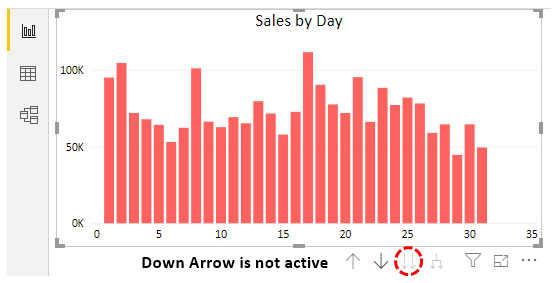
- Jadi sekarang, jika kita menekan opsi “Drill Up”, itu akan membawa kita ke atas level dari level saat ini, seperti yang ditunjukkan di bawah ini.
Hari >> Bulan >> Kuartal >> Tahun.
- Saat kita berada di tingkat hierarki pertama, “Tahun”, kita dapat melihat opsi “Perluas” diaktifkan.
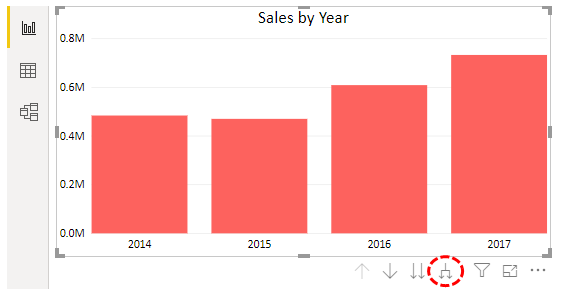
- Ini akan memperluas semuanya sekaligus. Klik opsi ini untuk melihat dampaknya.
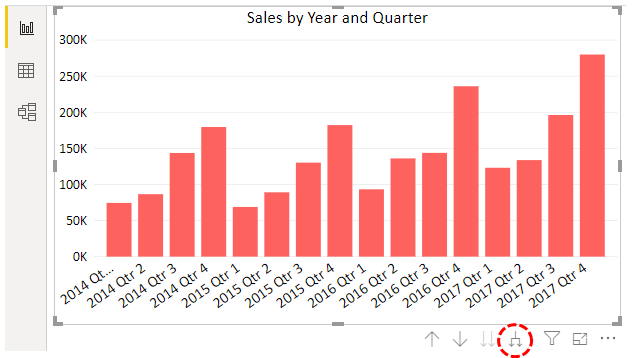
- Dengan mengklik opsi ini setelah kami menurunkan satu hierarki, “Tahun” dan “Kuartal”. Sekarang, klik untuk melihat tahunan, triwulanan, dan bulanan.
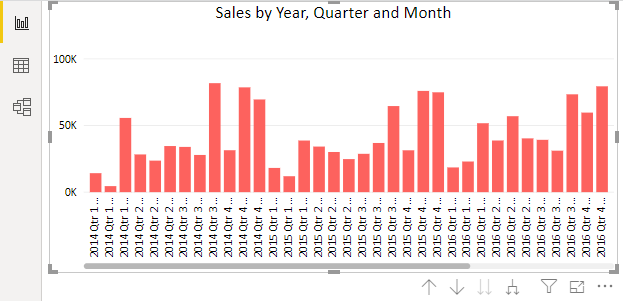
- Nilai “sumbu X” tidak terlihat rapi. Ini lebih berkaitan dengan pengaturan “sumbu X”, pertama kembali ke tingkat hierarki pertama, “Tahun”.
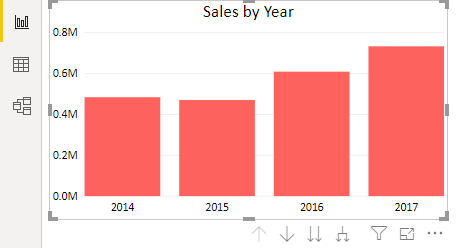
- Sekarang, klik opsi “Format”. Selanjutnya, klik daftar tarik-turun “sumbu X”.
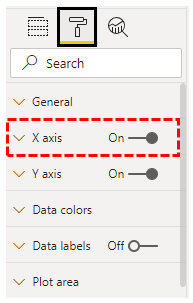
- Dari “Jenis”, pilih “Kategorikal” sebagai opsi.
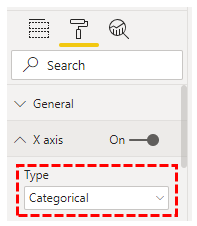
- Saat Anda memilih “Kategoris” sebagai opsi “Jenis” di bagian bawah opsi “sumbu X” yang sama. Ini akan mengaktifkan opsi “Concatenate labels”. Matikan “Matikan” fitur ini.
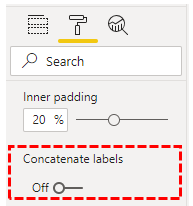
- Setelah itu, klik opsi “Expand” untuk melihat perataan rapi dari “sumbu X”.
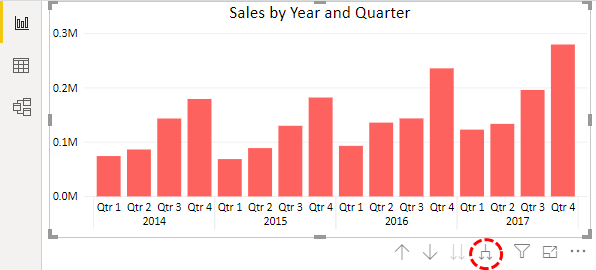
Kita bisa melihat “ Tahun ” hanya sekali untuk keempat kuartal.
Fitur Telusuri Untuk Kolom Non Tanggal
Kita dapat menerapkan fitur drill-down ini tidak hanya untuk kolom tetapi juga untuk kolom non-tanggal.
- Misalnya, kita perlu melihat ” Category-wise ” dan ” Sub-category-wise ” menyibak ringkasan untuk bagan ” Category-wise ” sisipan pertama ini.
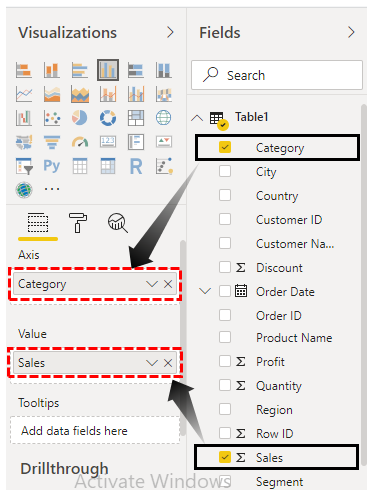
- Sekarang, lihat grafiknya.
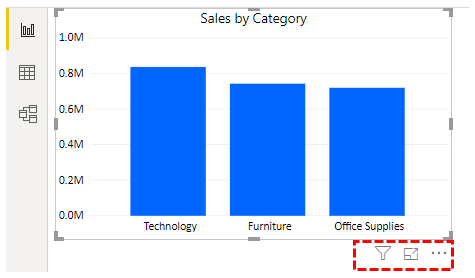
- Sekarang, seret dan lepas kolom ” Sub-Kategori ” tepat di bawah kolom “Kategori” di bawah ” Sumbu ” bagan.
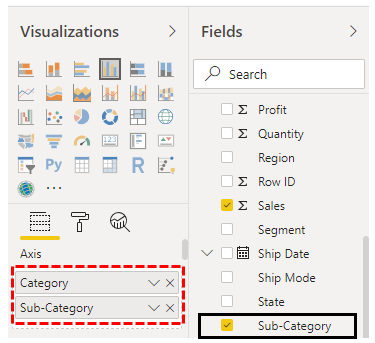
- Sekarang, lihat grafiknya.
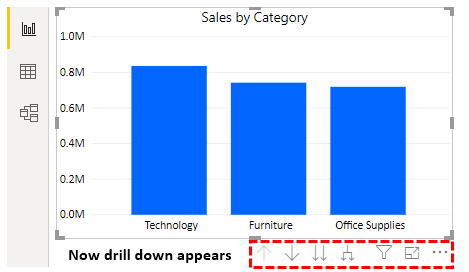
Segera setelah kami menyisipkan bagan bidang lain yang telah mengaktifkan opsi telusuri menggunakan penelusuran, kami dapat melihat bagan ringkasan “Category-wise” dan “Sub-category wise”.
Catatan: Kami juga dapat mengunduh file Power BI drill down dari tautan di bawah ini. Kita bisa melihat hasil akhirnya.
Anda dapat mengunduh Template Fitur Power BI Drill Down ini di sini – Template Fitur Power BI Drill Down
Hal-hal untuk diingat
- Fitur telusuri memerlukan hierarki kolom untuk digunakan dengan visual.
- Hierarki tanggal dibuat secara otomatis.
- Tidak semua visual mendukung fitur telusuri dan telusuri.
Artikel yang Direkomendasikan
Artikel ini telah menjadi panduan untuk penelusuran Power BI. Di sini, kami membahas penggunaan fitur telusuri di Power BI untuk meringkas data di tingkat hierarki berikutnya, beserta contohnya. Anda dapat mempelajari lebih lanjut tentang Power BI dari artikel berikut: –
- Menelusuri di Power BI?
- Karier Microsoft Power BI
- Parameter di Power BI
- Seret dan Jatuhkan Contoh di Excel








