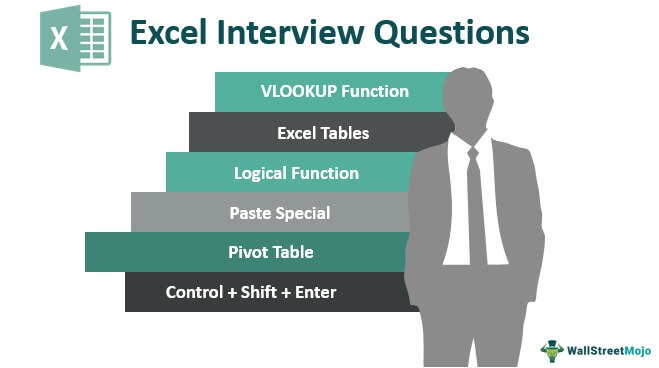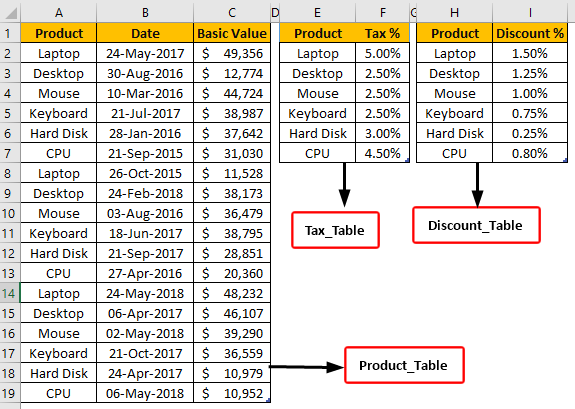Buat Laporan di Power BI (Langkah demi Langkah)
Laporan Power BI lebih divisualisasikan dibandingkan dengan laporan umum. Dalam laporan Power BI, ini adalah visualisasi mendetail yang diberikan pada data. Namun, beberapa koneksi perlu dibuat dalam data untuk membuat laporan. Di Power BI, laporan bisa multi-halaman atau satu halaman. Halaman ini memiliki visual.
Misalkan Anda baru mengenal visualisasi Power BI dan bertanya-tanya apa dampak Power BI terhadap analisis data Anda, maka di artikel ini. Kami akan menunjukkan cara menyiapkan laporan visualisasi data Power BI dalam kasus tersebut.

Anda bebas menggunakan gambar ini di situs web Anda, templat, dll., Harap berikan kami tautan atribusiBagaimana Memberikan Atribusi? Tautan Artikel untuk Ditautkan
Sebagai Contoh: Sumber: Laporan Power BI (wallstreetmojo.com)
Untuk membuat laporan, Anda memerlukan data untuk digunakan. Jadi, Anda dapat mengunduh buku kerja Excel dari tautan di bawah ini, yang digunakan untuk contoh ini.
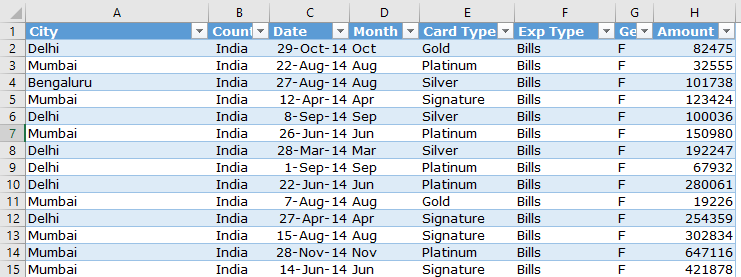
Ini adalah data transaksi kartu kredit yang dilakukan di India. Dengan menggunakan data ini, kami akan membuat dasbor untuk mendapatkan wawasan tentang data.
Langkah-langkah untuk membuat laporan Power BI adalah sebagai berikut.
- Hal pertama adalah mengunggah data ke Power BI menggunakan opsi ‘Dapatkan Data’.
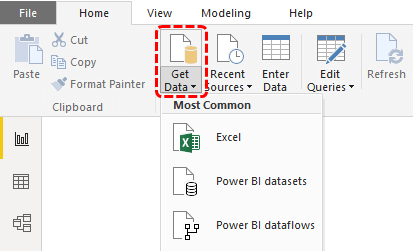
- Sekarang, Anda akan melihat jendela seperti di bawah ini.
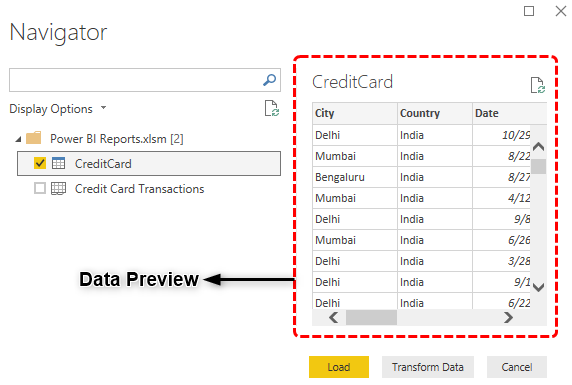
- Nama tabel data kami di lembar kerja ‘Transaksi Kartu Kredit’ adalah ‘Kartu Kredit.’ Jadi, kami telah memilih tabel yang diperlukan untuk dikerjakan dan sekarang klik ‘Muat’ untuk mengunggah data ke Power BI (perlu waktu lama untuk mengunggah).
- Di tata letak ‘Data’, Anda akan melihat tabel data seperti di bawah ini.
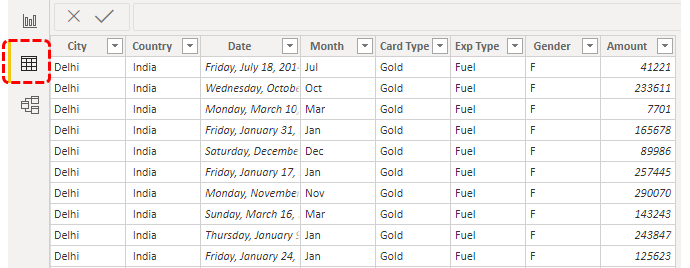
- Setelah data diunggah, Anda harus kembali ke tata letak ‘Laporan’ untuk membuat laporan dan visualisasi Power BI.
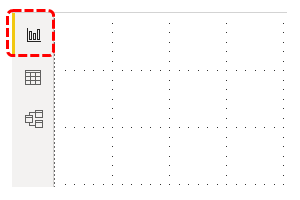
- Pertama, kita perlu menunjukkan jumlah total penggunaan kartu kredit pada tahun tersebut menggunakan visual ‘Kartu’.
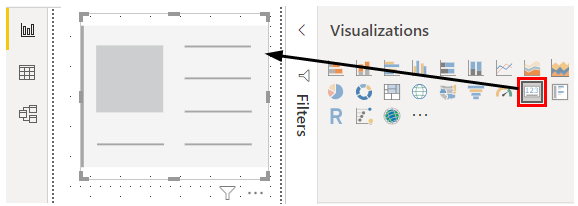
- Seret dan lepas kolom ‘Jumlah’ ke ‘Bidang’.
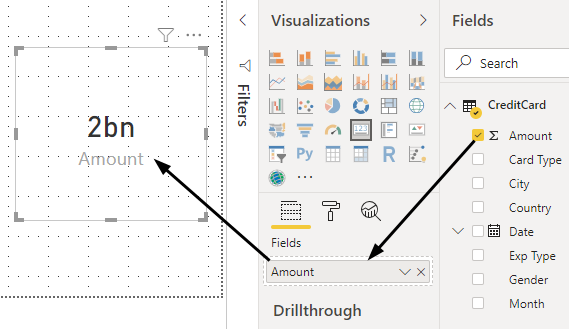
- Jadi, jumlah keseluruhan transaksi adalah ‘2 Miliar’. Selanjutnya, kita perlu mendesain kartu untuk visualisasi yang lebih baik. Lalu, hapus kategori, dan tambahkan ‘Judul’ ke kartu.
- Judul dapat ditambahkan dan diformat di bawah bagian ‘Format’ dari visual ‘Kartu’. Namun, pertama-tama, Anda perlu memformat ‘Judul’ kartu, seperti yang ditunjukkan di bawah ini.
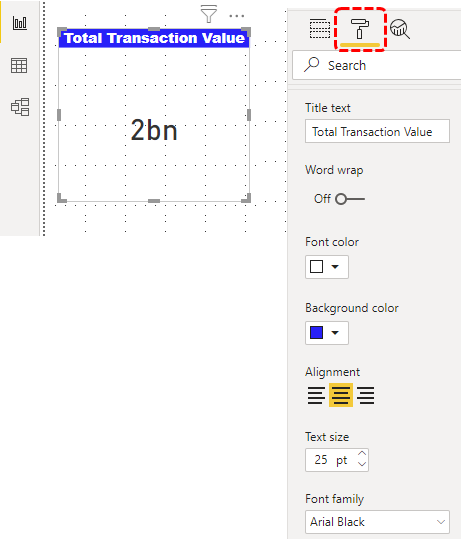
- Sekarang, desain latar belakang visual kartu.
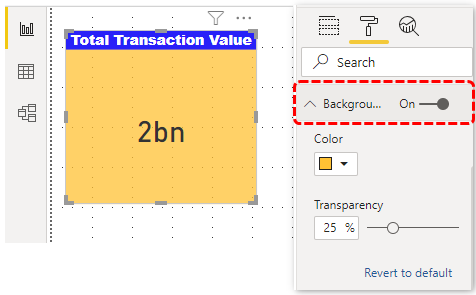
- Sekarang, masukkan batas untuk kartu.
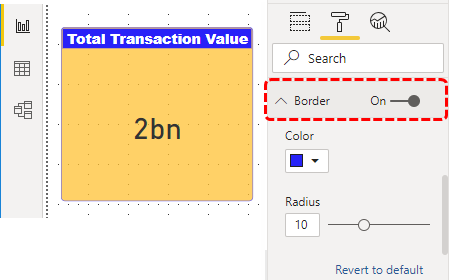
- Sekarang, jumlahnya ditunjukkan dalam miliaran bulat. Jadi, alih-alih menampilkan tagihan yang dibulatkan, mari kita tambahkan tempat desimal untuk miliaran.
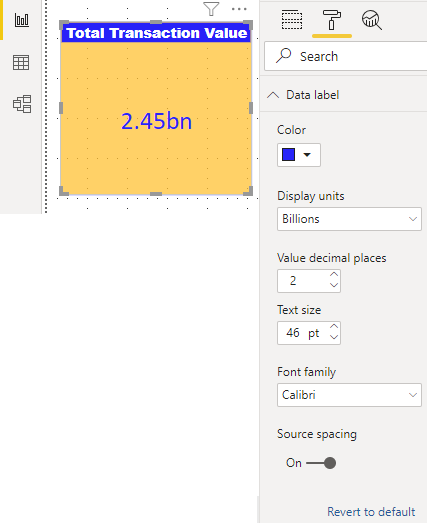
- Sekarang, salin kartu yang sudah dirancang untuk menunjukkan jumlah kota yang terlibat dalam transaksi ini.
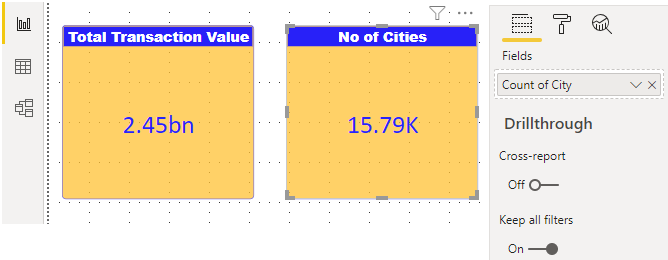
- Untuk visualisasi jumlah pengeluaran bulanan, pilih “Bagan Area”. Kemudian, tambahkan kolom “Tanggal” ke “Sumbu”, pertahankan hanya “Bulan”, dan tambahkan kolom “Jumlah” ke “Nilai”.
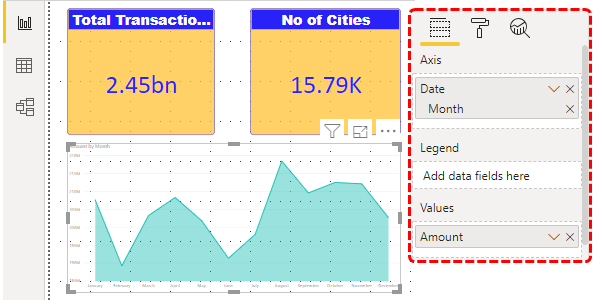
- Jika Anda ingin menambahkan beberapa pemformatan ke bagan, Anda dapat menambahkannya di bagian “Format”. Misalnya, kami telah memformatnya seperti di bawah ini.
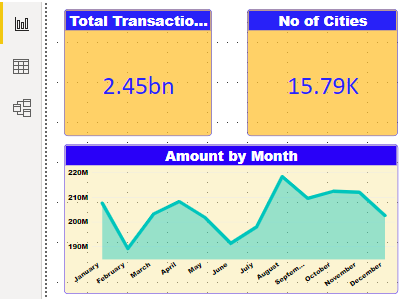
- Sekarang, untuk menampilkan berbagai jenis pengeluaran, pilih “Treemap”.
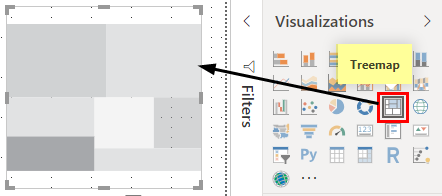
- Kita perlu memasukkan nilai untuk melihat visualnya. Seret dan lepas kolom “Tipe Exp” ke “Grup” dan “Jumlah” ke “Nilai”.
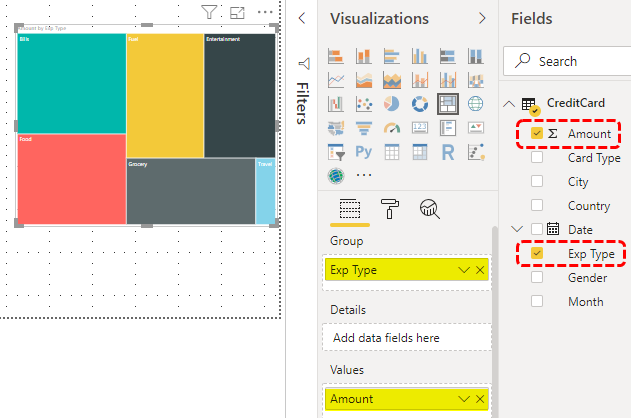
- Jika Anda ingin menambahkan beberapa pemformatan ke laporan, Anda dapat menambahkannya di bagian “Format”. Misalnya, kami telah memformatnya seperti di bawah ini. Sampai sekarang, laporan kami terlihat seperti ini.
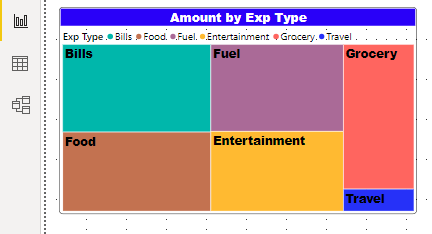
- Visual berikutnya yang akan kita gunakan adalah grafik “Donut” untuk menunjukkan nilai transaksi yang dilakukan oleh berbagai kategori kartu kredit.
- Pilih Bagan Donat terlebih dahulu, lalu seret dan lepas “Jenis Kartu” ke “Legenda” dan kolom “Jumlah” ke “Nilai”.
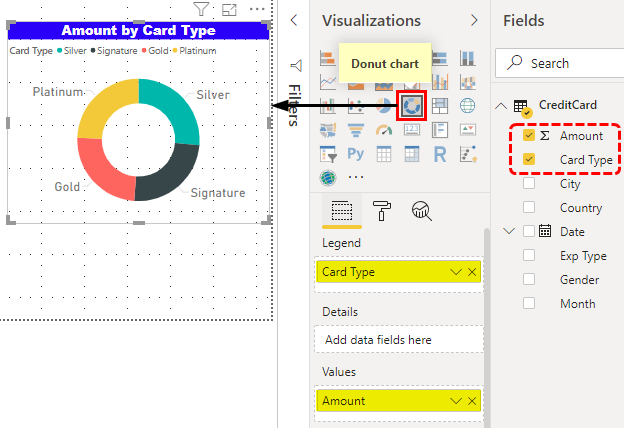
- Anda dapat menambah atau mengurangi lingkaran dalam bagan donat di bawah bagian pemformatan “Bentuk”.
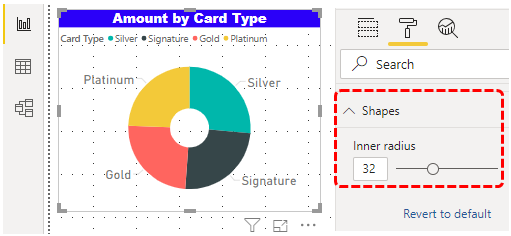
- Gunakan visualisasi “Matriks” untuk menunjukkan pengeluaran bulanan berdasarkan jenis kartu yang berbeda. Misalnya, kami memiliki empat kategori jenis kartu: “Perak”, “Tanda Tangan”, “Emas”, dan “Platinum”. Jadi dengan menggunakan Matrix, kita bisa membuat ringkasan laporan.
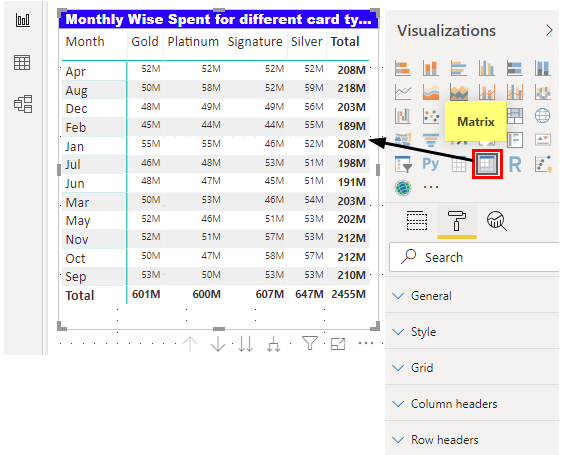
Catatan: Kami telah melakukan begitu banyak pemformatan pada tabel ini. Anda dapat mengunduh file dasbor Power BI dari tautan di bawah dan menerapkan setiap teknik pemformatan.
Anda dapat mengunduh Templat Laporan Power BI ini di sini – Templat Laporan Power BI
- Sekarang, satu lagi visualisasi yang perlu kita tambahkan adalah bagian pengeluaran bijak “Gender” di bagan “Pai”. Pilih bagan Pai sebagai visual dan terapkan bidang yang sesuai.
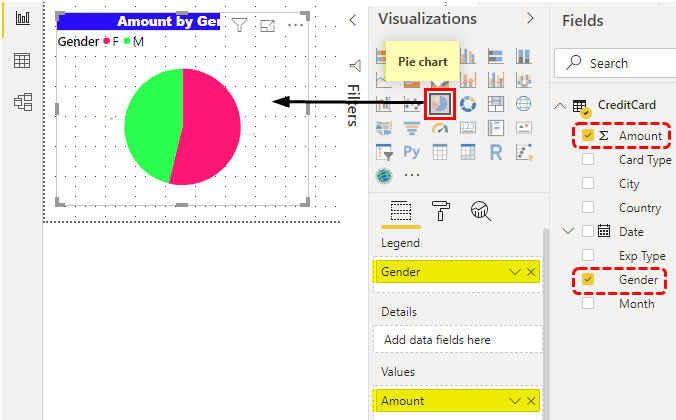
- Untuk menunjukkan siapa yang menggunakan kartu mana yang lebih “bijaksana gender”, gunakan “Bagan Kolom Baris dan Tergugus.
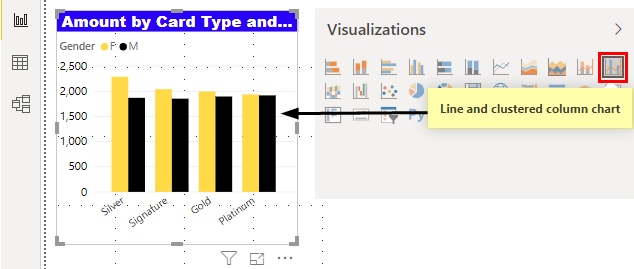
- Jadi, halaman laporan pertama kami selesai dan terlihat cantik.
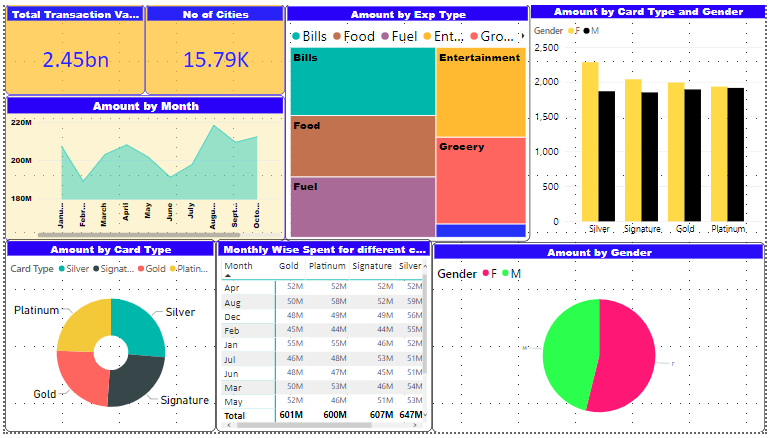
- Sekarang, tambahkan satu halaman lagi dengan mengklik tombol “Tambah Halaman”.
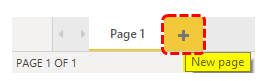
- Ini akan menambah halaman baru di sebelah kanan halaman aktif.
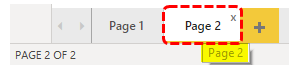
Halaman baru ini akan menampilkan jumlah transaksi menurut kota dengan bagan “Peta”.
- Pertama, tambahkan bagan “Peta” di Power BI.
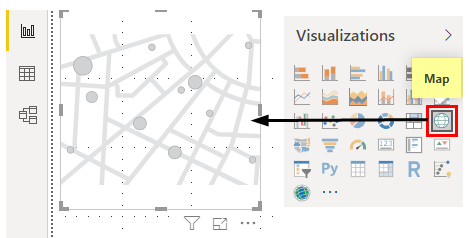
- Pilih kolom “Kota” dan “Jumlah” untuk melihat gelembung.
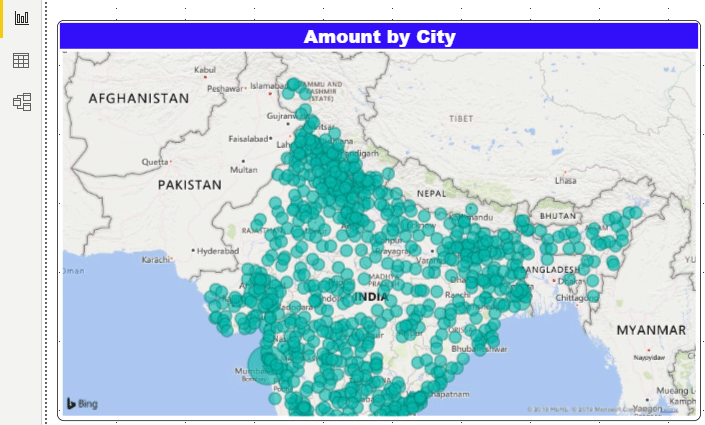
Jadi, Laporan Power BI kami siap digunakan.
Hal-hal untuk diingat
- Kami dapat menggunakan visual apa pun tetapi memastikan mana yang sesuai dengan data kami.
- Setelah visual digunakan, kita perlu melakukan sentuhan pemformatan agar terlihat cantik.
- Kita harus selalu berkonsentrasi bagaimana mengisi halaman melalui ukuran visual yang kita gunakan.
Artikel yang Direkomendasikan
Artikel ini adalah panduan langkah demi langkah untuk Laporan Power BI. Di sini, kami membahas pembuatan laporan khusus di Microsoft Power BI beserta contoh dan templat yang dapat diunduh. Anda dapat mempelajari lebih lanjut tentang visualisasi data dari artikel di bawah ini: –
- Power BI RANKX Fungsi dalam Power