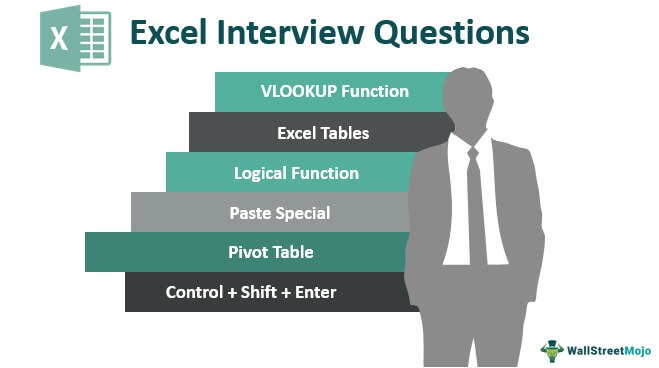Pita Excel 2016
Microsoft Excel adalah salah satu alat terbaik yang pernah dibuat. Ini dapat membantu Anda melakukan tugas-tugas mudah seperti perhitungan tetapi juga membantu dalam melakukan tugas analitis, visualisasi, dan pemodelan keuangan. Kursus pelatihan Excel ini tidak mengasumsikan pengetahuan sebelumnya tentang Excel, dan jangan ragu untuk melompati beberapa bagian jika Anda sudah mengetahui sedikit tentang Excel. Tutorial Excel 2016 ini berguna untuk orang-orang yang tidak mengenal Excel 2016 dan mereka yang menggunakan versi lama Excel-seperti Excel 2007, Excel 2010, atau Excel 2013. Sebagian besar fitur dan fungsi yang dibahas di sini adalah umum di versi perangkat lunak Excel . Pada postingan pertama tentang basic excel 2016 ini, kita akan membahas hal-hal berikut ini:

Anda bebas menggunakan gambar ini di situs web Anda, templat, dll., Harap berikan kami tautan atribusiBagaimana Memberikan Atribusi? Tautan Artikel menjadi Hyperlink
Misalnya: Sumber: Excel 2016 – Pita, Tab, dan Bilah Alat Akses Cepat (wallstreetmojo. com)
Bagaimana Cara Membuka Perangkat Lunak Excel 2016?
Untuk membuka software Excel 2016, silahkan masuk ke menu “Program” dan klik “Excel.” Jika Anda membuka perangkat lunak ini untuk pertama kalinya, jangan khawatir; kami akan mengikuti pelatihan Excel ini langkah demi langkah.
Cara Membuka buku kerja kosong di Excel 2016
Setelah Anda membuka perangkat lunak Excel dari menu “Program”, hal pertama yang Anda perhatikan adalah layar besar yang ditampilkan seperti di bawah ini.
Karena ini adalah buku kerja pertama Anda, Anda tidak akan melihat buku kerja yang baru saja dibuka. Sebaliknya, Anda dapat memilih dari berbagai pilihan; namun, ini adalah tutorial pertama Anda, saya berharap Anda dapat membuka “Buku Kerja Kosong”, seperti yang ditunjukkan di bawah ini.
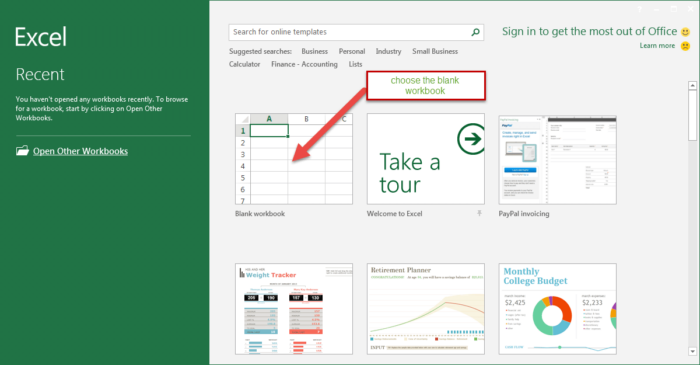
Setelah Anda mengklik “Buku Kerja Kosong”, Anda akan melihat pembukaan “Buku Kerja Kosong” dalam format di bawah ini.
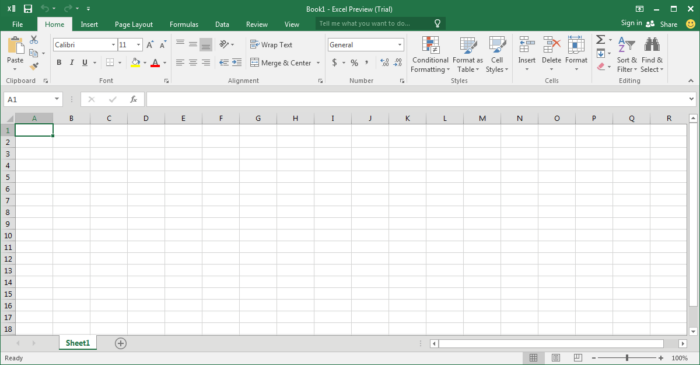
Anda juga dapat melihat ini – Perbedaan Head to Head Antara Excel dan AccessHead To Head Perbedaan Antara Excel Dan AccessExcel dan Access adalah dua alat Microsoft yang paling kuat untuk analisis data dan pembuatan laporan, tetapi ada beberapa perbedaan signifikan di antara keduanya. Excel adalah produk Microsoft yang lebih lama, sedangkan Access adalah produk Microsoft yang paling canggih dan kompleks. Excel sangat mudah untuk membuat dasbor dan formula, sedangkan Access sangat mudah untuk database dan koneksi.baca selengkapnya.
Apa itu Pita di Excel
Seperti disebutkan dalam gambar di bawah, pita dirancang untuk membantu Anda dengan cepat menemukan perintah yang ingin Anda jalankan di Excel 2016. Pita dibagi menjadi grup logis yang disebut “Tab”. Setiap tab memiliki serangkaian fungsi unik untuk dijalankan. Misalnya, ada berbagai tab – “Home”, “Insert”, “Page Layout”, “Formulas”, “Date”, “Review”, dan “View”.
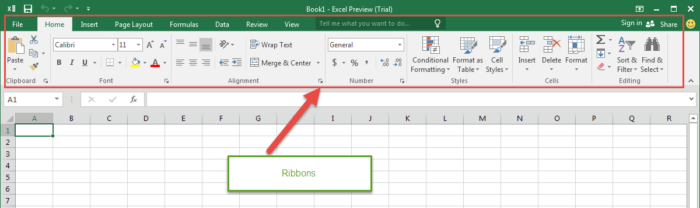
Cara Menciutkan (Meminimalkan) Pita
Jika Anda tidak ingin melihat perintah di pita, Anda selalu dapat “menciutkan” atau “meminimalkan” pita.
Klik kanan pada area “Pita”, dan Anda akan melihat berbagai opsi tersedia di sini. Di sini, Anda harus memilih “Tutup Pita”.
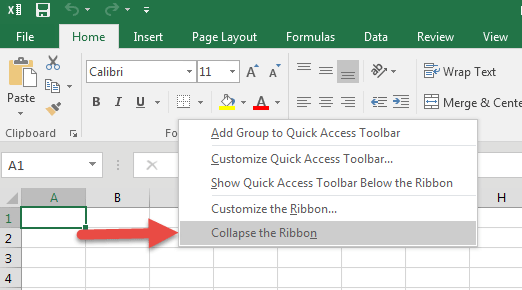
Setelah Anda memilih ini, grup yang terlihat akan hilang, dan sekarang tersembunyi di bawah tab. Namun, tentu saja, Anda selalu dapat mengeklik “Tab” untuk menampilkan perintah.
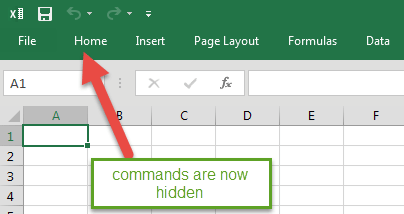
Cara Menyesuaikan Pita
Seringkali berguna untuk menyesuaikan pita yang berisi perintah yang sering Anda gunakan. Ini membantu menghemat banyak waktu dan tenaga saat menavigasi buku kerja Excel.
Ikuti langkah-langkah yang diberikan di bawah ini untuk menyesuaikan pita di Excel:
- Pertama-tama kita harus mengklik kanan pada area Pita untuk menyesuaikan Pita Excel dan memilih Sesuaikan Pita.
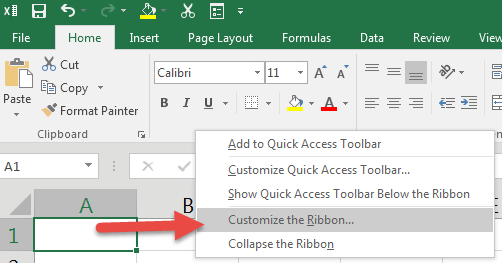
- Setelah kotak dialog terbuka, klik pada Tab Baru, seperti yang disorot pada gambar di bawah.
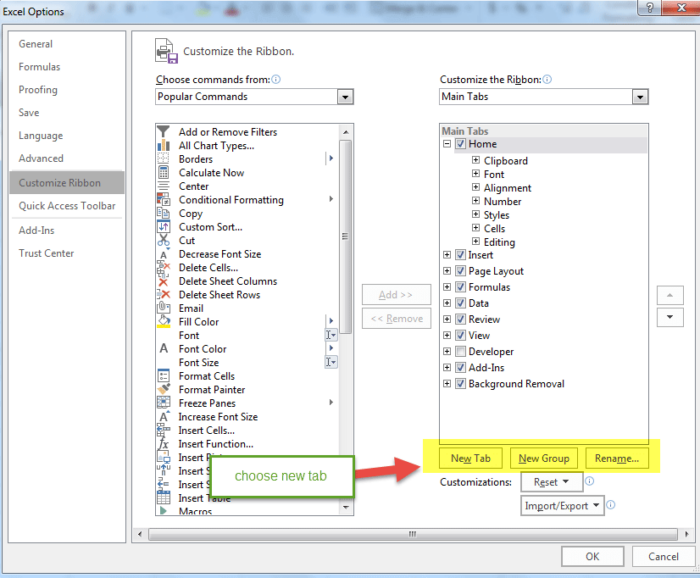
- Sekarang, Ganti Nama Tab Baru dan Grup Baru sesuai keinginan Anda. Kami menamai tab ‘wallstreetmojo’ dan nama grup ‘test grouping.’
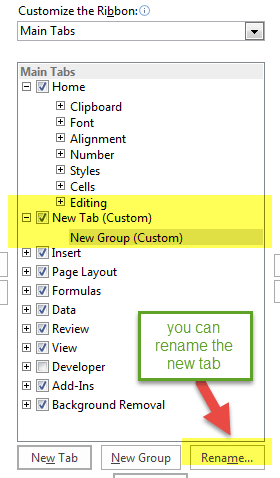
- Dari sisi kiri, kita dapat memilih daftar perintah yang ingin kita sertakan di Tab Baru ini.
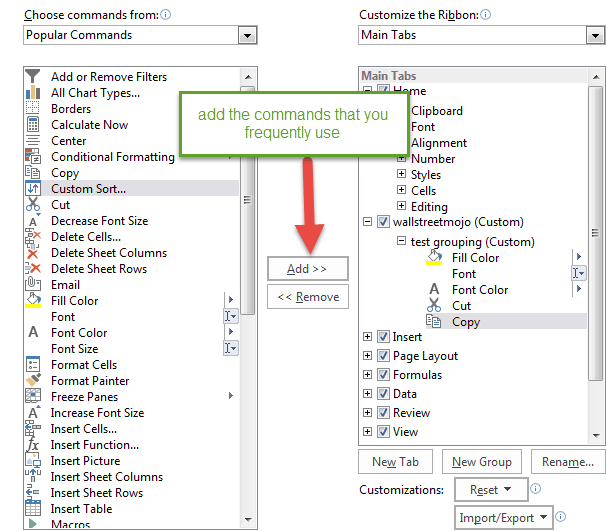
- Setelah kami selesai, kami mungkin memperhatikan bahwa tab khusus kami muncul di Pita dan tab lainnya.
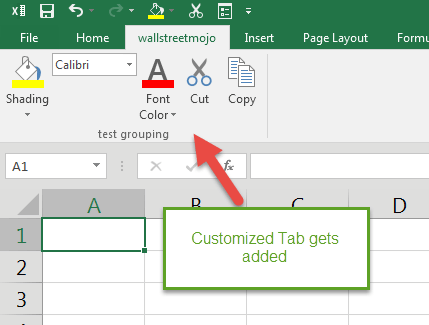
Apa itu Bilah Alat Akses Cepat
Bilah Alat Akses Cepat adalah bilah alat universal yang selalu terlihat dan tidak bergantung pada tab yang Anda gunakan. Misalnya, jika Anda berada di tab “Beranda”, Anda akan melihat perintah yang terkait dengan tab “Beranda”, dan Bilah Alat Akses Cepat Bilah Alat Akses Cepat Bilah Alat Akses Cepat (QAT) adalah bilah alat di Excel yang dapat dikustomisasi dan terletak di sisi kiri atas jendela. Ini memungkinkan pengguna untuk menyimpan pintasan penting dan mengaksesnya dengan mudah saat dibutuhkan. Baca lebih lanjut di bagian atas menjalankan perintah ini dengan mudah. Demikian pula, jika Anda berada di tab lain, ucapkan ‘Sisipkan’, lalu sekali lagi, Anda akan melihat Bilah Alat Akses Cepat yang sama.
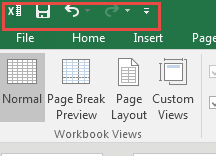
Cara Menyesuaikan Bilah Alat Akses Cepat
Untuk menyesuaikan Bilah Alat Akses Cepat, kita harus mengklik kanan pada bagian mana pun dari “Pita”, dan Anda akan melihat yang berikut:
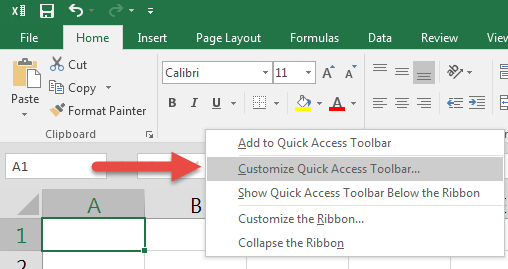
Setelah Anda mengklik “Sesuaikan Bilah Alat Akses Cepat”, Anda mendapatkan kotak dialog tempat Anda dapat memilih kumpulan perintah yang ingin Anda lihat di Bilah Alat Akses Cepat.
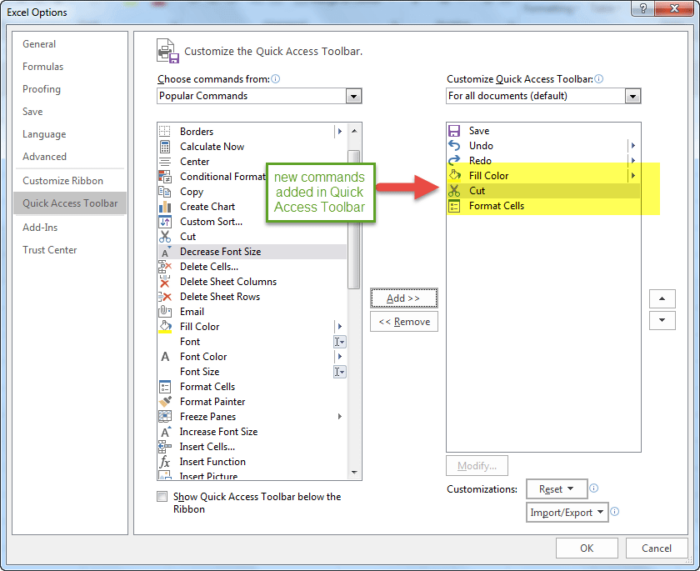 Bilah Alat Akses Cepat yang baru sekarang berisi perintah yang baru ditambahkan. Jadi seperti yang Anda lihat, ini cukup sederhana.
Bilah Alat Akses Cepat yang baru sekarang berisi perintah yang baru ditambahkan. Jadi seperti yang Anda lihat, ini cukup sederhana.
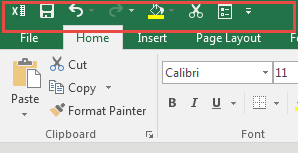
Apa itu Tab?
Tab hanyalah berbagai opsi yang tersedia di “Pita”. Ini dapat digunakan untuk navigasi yang mudah dari perintah yang ingin Anda gunakan.

Tab Beranda

- Clipboard – Grup clipboard ini terutama digunakan untuk memotong, menyalin, dan menempel. Misalkan Anda ingin mentransfer data dari satu tempat ke tempat lain. Dalam hal ini, Anda memiliki dua pilihan, COPY (mempertahankan data di lokasi asli) atau CUT (menghapus data dari lokasi asli). Juga, ada opsi Paste SpecialOptions Of Paste SpecialPaste special di Excel memungkinkan Anda menempelkan sebagian aspek dari data yang disalin. Ada beberapa cara untuk menempelkan khusus di Excel, termasuk mengklik kanan pada sel target dan memilih tempel khusus, atau menggunakan pintasan seperti CTRL+ALT+V atau ALT+E+S.baca lebih lanjut, yang berarti menyalin di tempat yang diinginkan format. Kami akan membahas detailnya nanti di tutorial Excel. Juga, Format Painter ExcelFormat Painter ExcelFormat pelukis di Excel adalah alat yang digunakan untuk menyalin format yang sama dari satu sel atau sekelompok sel ke sel lain. Anda akan menemukannya di tab beranda di bagian clipboard. Baca lebih lanjut, mereplikasi format dari lokasi sel asli ke lokasi sel tujuan.
- Font – Grup font ini di dalam tab “Beranda” memilih “font” dan “ukuran” yang diinginkan. Ada ratusan font yang tersedia di drop-down, yang bisa kita gunakan. Selain itu, Anda dapat mengubah ukuran font dari kecil menjadi besar, tergantung kebutuhan Anda. Yang juga membantu adalah fitur font Bold (B), Italics (I), dan Underline (U).
- Perataan – Seperti namanya, grup ini digunakan untuk menyelaraskan tab – Perataan teks “Atas”, “Tengah”, atau “Bawah” di dalam sel. Juga, ada opsi perataan standar lainnya seperti perataan “Kiri”, “Tengah”, dan “Kanan”. Ada juga pilihan orientasi yang bisa kita gunakan untuk menempatkan teks secara vertikal atau diagonal. Kita dapat menggunakan “Merge and Center” Gabungkan dan Tengahkan Tombol gabung dan tengah digunakan untuk menggabungkan dua atau lebih sel yang berbeda. Ketika data dimasukkan ke dalam sel yang digabungkan, itu berada di posisi tengah, oleh karena itu disebut gabungan dan tengah. read more untuk menggabungkan lebih dari satu sel dan menempatkan kontennya di tengah. Ini adalah fitur hebat untuk digunakan untuk pemformatan tabel, dll. Kita juga dapat menggunakan “Bungkus teks” saat ada banyak konten di dalam sel, dan kita ingin membuat semua teks terlihat.
- Nomor – Grup ini menyediakan opsi untuk menampilkan format angka. Berbagai format tersedia – umum, akuntansi, persentase, gaya koma di excel Gaya Koma Di ExcelBila nilainya lebih dari 1000, gaya koma digunakan untuk memvisualisasikan angka dengan koma. Misalnya, jika kita menerapkan gaya ini ke data dengan nilai 100000, hasilnya akan menjadi 100.000.baca lebih lanjut, dll. Anda juga dapat menambah dan mengurangi desimal menggunakan grup ini.
- Gaya – Ini adalah tambahan yang menarik untuk Excel. Anda dapat memiliki berbagai gaya untuk sel – Baik, Buruk, dan Netral. Gaya lain tersedia untuk data dan model seperti penghitungan, pemeriksaan, peringatan, dll. Selain itu, Anda dapat menggunakan berbagai opsi “Titles” dan “Heading” yang tersedia dalam “Styles”. “Format-Tabel” memungkinkan Anda mengubah data biasa menjadi tabel data yang menyenangkan secara estetika dengan cepat. Sedangkan “Pemformatan bersyarat” digunakan untuk memformat sel berdasarkan kondisi tertentu yang telah ditentukan sebelumnya. Ini sangat membantu dalam menemukan pola di lembar Excel.
- Sel – Grup ini digunakan untuk memodifikasi sel – tinggi, lebar, dll. Anda juga dapat menyembunyikan dan melindungi sel menggunakan fitur “Format”. Anda juga dapat menyisipkan dan menghapus sel dan baris baru dari grup ini.
- Mengedit – Grup ini di dalam tab “Beranda” berguna untuk mengedit data pada lembar Excel. Perintah yang paling menonjol di sini adalah Temukan dan Ganti di Excel Temukan Dan Ganti Di Excel Temukan dan Ganti adalah fitur Excel yang memungkinkan Anda mencari teks, simbol numerik, atau karakter khusus apa pun tidak hanya di lembar saat ini tetapi di seluruh buku kerja. Ctrl+F adalah jalan pintas untuk menemukan, dan Ctrl+H adalah jalan pintas untuk menemukan dan mengganti. Baca lebih banyak perintah. Selain itu, Anda dapat menggunakan fitur pengurutan untuk menganalisis data Anda – mengurutkan dari A ke Z atau Z ke A, atau Anda dapat melakukan pengurutan khusus di sini.
Sisipkan Tab

- Tabel – Grup ini menyediakan cara terbaik untuk mengatur data. Anda dapat menggunakan tabel untuk mengurutkan, memfilter, dan memformat data dalam lembar. Selain itu, Anda juga dapat menggunakan PivotTable untuk menganalisis data yang kompleks dengan sangat mudah. Kami akan menggunakan Tabel PivotTabel PivotTabel Pivot adalah alat Excel yang memungkinkan Anda mengekstrak data dalam format pilihan (dashboard/laporan) dari kumpulan data besar yang terdapat dalam lembar kerja. Itu dapat meringkas, mengurutkan, mengelompokkan, dan mengatur ulang data, serta menjalankan perhitungan rumit lainnya. Baca lebih lanjut di tutorial kami selanjutnya.
- Ilustrasi – Grup ini menyediakan cara untuk menyisipkan gambar, bentuk, atau karya seni ke dalam Excel. Anda dapat menyisipkan gambar langsung dari komputer atau menggunakan “Opsi Gambar Online” untuk mencari gambar yang relevan. Selain itu, bentuk memberikan tambahan kotak, lingkaran, dan panah siap pakai, jenis bentuk yang bisa kita gunakan di Excel. SmartArt menyediakan representasi grafis yang luar biasa untuk mengkomunikasikan data secara visual dalam daftar, bagan organisasi, diagram Venn hingga diagram prosesDiagram Venn Ke Diagram ProsesAda dua cara untuk membuat Diagram Venn. 1) Buat Diagram Venn dengan Excel Smart Art 2) Buat Diagram Venn dengan Excel Shapes.baca selengkapnya. “Screenshot” dapat digunakan untuk memasukkan tangkapan layar dengan cepat dari program apa pun yang terbuka di komputer.
- Aplikasi – Anda dapat menggunakan grup ini untuk menyisipkan aplikasi yang sudah ada ke dalam Excel. Anda juga dapat membeli aplikasi dari bagian “Toko”. Misalnya, aplikasi “Bing Maps” memungkinkan Anda menggunakan data lokasi dari kolom tertentu dan memplotnya di “Bing Maps”. Juga, fitur baru yang disebut “Data Orang” memungkinkan Anda mengubah data yang membosankan menjadi data yang menarik.
- Bagan – Ini adalah salah satu fitur yang paling berguna di ExcelFitur Di ExcelFitur teratas MS excel adalah – Tombol pintas, Penjumlahan nilai, Filtrasi data, Tempel khusus, Sisipkan nomor acak, Alat analisis pencarian tujuan, Sisipkan nomor seri, dll. . Ini membantu Anda memvisualisasikan data dalam format grafis. Bagan “Disarankan” memungkinkan Excel mengembangkan kombinasi grafik terbaik. Selain itu, Anda dapat membuat grafik sendiri, dan Excel menyediakan berbagai pilihan seperti pie-chart, line charts, Column Chart di ExcelColumn Chart Di ExcelColumn chart digunakan untuk merepresentasikan data dalam kolom vertikal. Tinggi kolom mewakili nilai untuk seri data tertentu dalam bagan, bagan kolom mewakili perbandingan dalam bentuk kolom dari kiri ke kanan.Baca lebih lanjut, Bagan Gelembung k di ExcelBubble Chart K Di ExcelDi Excel, bagan gelembung adalah jenis plot pencar yang menggunakan gelembung untuk menampilkan nilai dan perbandingan. Seperti plot pencar, bagan gelembung membandingkan data pada sumbu horizontal dan vertikal.baca lebih lanjut, bagan kombo di bagan Kombo excel Di Bagan Kombo ExcelExcel menggabungkan jenis bagan yang berbeda untuk menampilkan kumpulan data yang berbeda atau sama yang terkait satu sama lain. Alih-alih Y-Axis biasa, Excel Combo Chart memiliki dua.baca lebih lanjut, Radar Chart di ExcelRadar Chart Di ExcelRadar chart di excel juga dikenal sebagai spider chart di excel atau Web atau polar chart di excel, ini digunakan untuk mendemonstrasikan data dalam dua dimensi untuk dua atau lebih dari dua seri data, sumbu dimulai pada titik yang sama di bagan radar, bagan ini digunakan untuk melakukan perbandingan antara lebih dari satu atau dua variabel, ada tiga jenis bagan radar yang tersedia untuk gunakan di excel.Baca lebih lanjut, dan Bagan Pivot di Excel Bagan Pivot Di ExcelDi Excel, bagan pivot adalah fitur bawaan yang memungkinkan Anda meringkas baris dan kolom data yang dipilih dalam spreadsheet. Ini adalah representasi visual dari tabel pivot yang membantu dalam peringkasan dan analisis kumpulan data, pola, dan tren.baca lebih lanjut.
- Sparklines – Sparklines adalah bagan kecil yang dibuat berdasarkan jumlah data dan dapat ditampilkan dengan sel-sel ini. Pilihan yang berbeda tersedia untuk grafik mini seperti “Sparkline Baris”, “Sparkline Kolom”, dan “Sparkline Menang/Kalah”. Kami akan membahas ini secara rinci di posting selanjutnya.
- Filter – Ada dua jenis filter yang tersedia: “Slicer” memungkinkan Anda memfilter data secara visual dan dapat digunakan untuk memfilter tabel, data PivotTable, dll. Filter “Garis Waktu” memungkinkan Anda memfilter tanggal secara interaktif.
- Hyperlink – Ini adalah alat yang hebat untuk menyediakan hyperlink dari lembar Excel ke URL atau file eksternal. Kita juga bisa menggunakan hyperlink untuk membuat struktur navigasi dengan lembar Excel yang mudah digunakan.
- Teks – Grup ini digunakan untuk mengirim teks dalam format yang diinginkan. Misalnya, Anda dapat menggunakan grup ini untuk memiliki header dan footer. Selain itu, “WordArt” memungkinkan Anda menggunakan gaya yang berbeda untuk teks. Anda juga dapat membuat tanda tangan menggunakan fitur garis “Tanda Tangan”.
- Simbol – Ini terutama terdiri dari dua bagian – a) Persamaan – memungkinkan Anda untuk menulis persamaan matematika yang biasanya tidak dapat kami tulis di lembar Excel. 2) Simbol – Itu adalah karakter atau simbol khusus yang mungkin ingin kita masukkan ke dalam lembar Excel untuk representasi yang lebih baik.
Tab Tata Letak Halaman
 – Tema memungkinkan Anda mengubah gaya dan tampilan visual Excel. Anda dapat memilih berbagai jenis yang tersedia dari “Menu.” Anda juga bisa mengkustomisasi warna, font, dan efek buku kerja Excel.
– Tema memungkinkan Anda mengubah gaya dan tampilan visual Excel. Anda dapat memilih berbagai jenis yang tersedia dari “Menu.” Anda juga bisa mengkustomisasi warna, font, dan efek buku kerja Excel.- Page Setup – Ini adalah grup penting yang terutama digunakan untuk mencetak lembar excelMencetak Lembar ExcelFitur cetak di excel digunakan untuk mencetak lembar atau data apa pun. Meskipun kami dapat mencetak seluruh lembar kerja sekaligus, kami juga memiliki opsi untuk mencetak hanya sebagian atau tabel tertentu.baca lebih lanjut. Anda dapat memilih margin untuk cetakan. Selain itu, Anda dapat memilih orientasi pencetakan dari “Potret” ke “Lanskap”. Selain itu, Anda dapat memilih ukuran kertas seperti “A3”, “A4”, “Kop Surat”, dll. Area cetak memungkinkan Anda melihat area cetak dalam lembar excelArea Cetak Di Dalam Lembar ExcelDi Excel, area cetak adalah bagian dari buku kerja atau lembar kerja yang ingin kita cetak daripada seluruh buku kerja atau lembar kerja. Dari tab page out, kita bisa mengatur area cetak. Selain itu, satu lembar kerja dapat berisi banyak area cetak. Baca lebih lanjut dan bantu lakukan penyesuaian yang diperlukan. Kami juga dapat menambahkan jeda di mana kami ingin halaman berikutnya dimulai dalam salinan cetak. Selain itu, Anda dapat menambahkan latar belakang ke lembar kerja untuk membuat gaya. “Judul Cetak” seperti header dan footer di excelHeader Dan Footer Di ExcelHeader dan Footer masing-masing adalah bagian atas dan bawah dokumen, demikian pula excel juga memiliki opsi untuk header dan footer, mereka tersedia di tab sisipkan di bagian teks , menggunakan fitur ini memberi kita dua ruang berbeda di lembar kerja, satu di atas dan satu lagi di bawah. Baca lebih lanjut yang ingin kita ulangi pada setiap salinan cetak lembar Excel.
- Sesuaikan Skala – Opsi ini digunakan untuk melebarkan atau mengecilkan hasil cetak halaman ke persentase dari ukuran aslinya. Anda juga dapat mengecilkan lebar dan tinggi agar sesuai dengan jumlah halaman tertentu.
- Opsi Lembar – “ Opsi Lembar ” adalah fitur lain yang berguna untuk pencetakan. Kita bisa mencentang opsi print gridlines jika ingin mencetak grid. Jika kita mencetak nomor baris dan kolom di lembar Excel, kita juga bisa melakukan hal yang sama dengan menggunakan fitur ini.
- Susun – Di sini, kami memiliki opsi berbeda untuk objek yang disisipkan di ExcelObjek Dimasukkan Di ExcelDi Microsoft Excel, opsi ‘Sisipkan Objek’ memungkinkan pengguna untuk memasukkan objek eksternal ke dalam lembar kerja. Menyematkan umumnya berarti memasukkan objek dari perangkat lunak lain (Word, PDF, dll.) ke dalam lembar kerja Excel. Baca lebih lanjut seperti “Bring Forward”, “Send Backward”, “Selection Pane”, “Align”, “Group Objects”, dan “Memutar.”
Tab Rumus

- Pustaka Fungsi – Ini adalah grup yang sangat fungsional yang berisi semua rumus yang digunakan di Excel. Grup ini dibagi menjadi beberapa fungsi penting seperti “Fungsi Finansial”, “Fungsi Logis”, “Tanggal & Waktu”, “Pencarian & Referensi”, “Matematika dan Trigonometri”, dan fungsi lainnya. Seseorang juga dapat menggunakan kemampuan fungsi “Sisipkan” untuk memasukkan fungsi ke dalam sel.
- Nama yang Ditetapkan – Fitur ini cukup canggih tetapi bermanfaat. Kita bisa menggunakannya untuk menamai sel, dan sel bernama ini bisa dipanggil dari bagian mana pun di lembar kerja tanpa mengerjakan lokasi persisnya.
- Formula Auditing – Fitur ini mengaudit aliran formula dan keterkaitannya. Itu dapat melacak preseden (asal kumpulan data) dan menunjukkan kumpulan data mana yang bergantung pada ini. Kita juga bisa menggunakan “Show Formula” untuk men-debug error pada formula. Jendela Pantau di excelJendela Pantau Di ExcelJendela pantauan di excel digunakan untuk melihat perubahan rumus saat bekerja dengan data dalam jumlah besar; ketika kita mengklik jendela pengawasan, kotak wizard muncul untuk memilih sel yang nilainya akan dipantau.Baca lebih lanjut juga berguna untuk mengawasi nilainya saat Anda memperbarui formula dan kumpulan data lain di lembar Excel.
- Kalkulasi – Secara default, opsi yang dipilih untuk kalkulasi adalah otomatis. Namun, seseorang juga dapat mengubah opsi ini menjadi manual.
Tab Data

- Dapatkan Data Eksternal – Opsi ini digunakan untuk mengimpor data eksternal dari berbagai sumber seperti “Access”, “Web”, “Text”, “SQL Server”, “XML”, dll.
- Power QueryPower QueryPower Query adalah alat excel yang digunakan untuk mengimpor data dari berbagai sumber, mengubah (mengubahnya) sesuai kebutuhan, dan mengembalikan kumpulan data yang disempurnakan di buku kerja.Baca selengkapnya – Fitur canggih ini menggabungkan data dari berbagai sumber dan menyajikannya dalam bentuk yang diinginkan format.
- Koneksi – Fitur ini digunakan untuk menyegarkan lembar Excel saat data dalam lembar Excel saat ini berasal dari sumber luar. Anda juga dapat menampilkan tautan eksternal dan mengedit tautan tersebut dari fitur ini.
- Sort & Filter – Kita dapat menggunakan fitur ini untuk mengurutkan data dari A ke Z atau Z ke Z, dan juga, Anda dapat memfilter data menggunakan menu drop-down. Selain itu, seseorang dapat memilih fitur lanjutan untuk difilter menggunakan kriteria kompleks.
- Alat Data – Ini adalah grup lain yang sangat berguna untuk pengguna excel tingkat lanjut. Seseorang dapat membuat berbagai analisis skenario menggunakan analisis What-If – Tabel Data, Goal Seek di ExcelGoal Seek Di ExcelGoal Seek di excel adalah alat ‘what-if-analysis’ yang menghitung nilai sel input (variabel) sehubungan dengan hasil yang diinginkan. Dengan kata lain, alat ini membantu menjawab pertanyaan, ‘berapa nilai input yang seharusnya untuk mencapai output yang diberikan?’ baca selengkapnya, dan Manajer Skenario. Juga, seseorang dapat mengonversi Teks ke KolomTeks Ke KolomTeks ke kolom di excel digunakan untuk memisahkan teks dalam kolom yang berbeda berdasarkan beberapa lebar yang dibatasi atau tetap. Hal ini dilakukan dengan menggunakan pembatas seperti koma, spasi atau tanda hubung, atau menggunakan lebar tetap yang ditentukan untuk memisahkan teks di kolom yang berdekatan.Baca lebih lanjut, hapus duplikat dan gabungkan dari grup ini.
- Prakiraan – Kita dapat menggunakan fungsi “Prakiraan” ini untuk memprediksi nilai berdasarkan nilai historis.
- Outline – Seseorang dapat dengan mudah menyajikan data secara intuitif menggunakan opsi “Grup” dan “Ungroup” dari ini.
Tab Ulasan

- Proofing – Ini adalah fitur menarik di Excel yang memungkinkan Anda menjalankan pemeriksaan ejaan di excelPemeriksaan Ejaan Di ExcelPemeriksaan ejaan di excel adalah metode untuk mendeteksi kesalahan ejaan dalam string teks. Tidak seperti MS Word dan PowerPoint, MS Excel tidak menggarisbawahi kata yang salah eja. Akibatnya, pengguna dapat mengabaikan kesalahan ejaan. Spell check di excel bermanfaat saat bekerja dengan database yang berisi campuran angka dan teks.baca lebih lanjut. Selain pemeriksaan ejaan, tesaurus juga dapat digunakan jika Anda menemukan kata yang tepat. Tombol riset juga membantu Anda menavigasi ensiklopedia, kamus, dll., untuk melakukan tugas dengan lebih baik.
- Bahasa – Jika Anda perlu menerjemahkan excel Anda Terjemahkan Excel AndaFungsi Excel Translate menerjemahkan pernyataan atau kata apa pun ke bahasa lain. Itu dapat ditemukan di bagian bahasa pada tab ulasan. Baca lebih lanjut lembar dari bahasa Inggris ke bahasa lain, Anda dapat menggunakan fitur ini.
- Komentar – Komentar sangat membantu ketika Anda ingin menulis catatan tambahan untuk sel-sel penting. Ini membantu pengguna memahami dengan jelas alasan di balik perhitungan Anda, dll.
- Perubahan – Jika Anda ingin melacak perubahan yang dibuat, Anda bisa menggunakan opsi Lacak PerubahanDapat Menggunakan Opsi Lacak PerubahanLacak perubahan di Excel adalah teknik menyoroti perubahan yang dibuat di lembar kerja bersama oleh pengguna mana pun. Ini menyoroti sel yang telah dimodifikasi. Opsi ini ada di bagian “perubahan” pada tab ulasan dan dapat diaktifkan saat kami berbagi buku kerja.baca lebih lanjut. Selain itu, Anda dapat memproteksi lembar kerja atau buku kerja menggunakan kata sandi dari opsi ini.
Lihat Tab

- Tampilan Buku Kerja – Anda dapat memilih opsi tampilan lembar Excel dari grup ini. Anda dapat melihat lembar Excel dalam tampilan default normal, memilih tampilan “Page Break”, tampilan “Page Layout”, atau tampilan kustom lainnya.
- Show – Kita dapat menggunakan fitur ini untuk menampilkan atau tidak menampilkan formula bar, grid lines, atau heading pada lembar Excel.
- Zoom – Terkadang, lembar Excel mungkin berisi banyak data, dan Anda mungkin ingin mengubah perbesar atau perkecil area lembar Excel yang diinginkan.
- Jendela – Jendela baru adalah fitur bermanfaat yang memungkinkan pengguna untuk membuka jendela kedua dan mengerjakan keduanya secara bersamaan. Selain itu, freeze panesFreeze PanesFreezing panes di excel membantu membekukan satu atau beberapa baris dan/atau kolom agar tetap diperbaiki saat menelusuri database.baca lebih lanjut adalah fitur berguna lainnya yang membantu membekukan baris dan kolom tertentu sehingga selalu terlihat bahkan ketika seseorang menggulir ke posisi ekstrem. Anda juga dapat membagi lembar kerja menjadi dua bagian untuk navigasi terpisah.
- Makro – Sekali lagi ini adalah fitur yang cukup canggih, dan Anda dapat menggunakan fitur ini untuk mengotomatiskan tugas-tugas tertentu di Excel Sheets. “Makro” hanyalah perekam tindakan yang diambil di Excel, dan mereka dapat menjalankan langkah yang sama lagi jika diperlukan.
Artikel yang Direkomendasikan
- Bilah Alat Akses Cepat Excel
- Analisis Cepat di Excel
- Bilah alat di Excel
- Tab Sisipkan Excel
Apa selanjutnya?
Jika Anda mempelajari sesuatu yang baru atau menikmati posting ini, beri komentar di bawah ini. Biarkan aku tahu apa yang Anda pikirkan. Banyak terima kasih, dan hati-hati. Selamat Belajar!