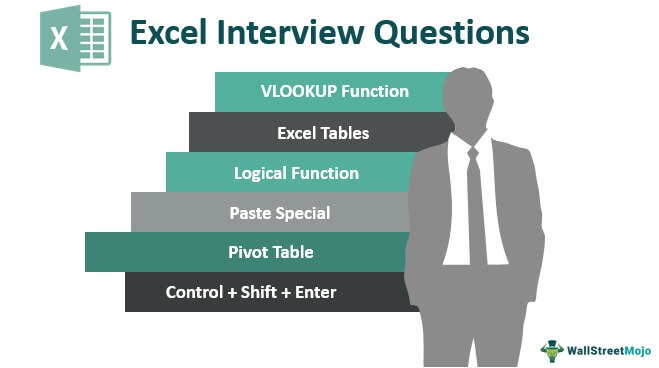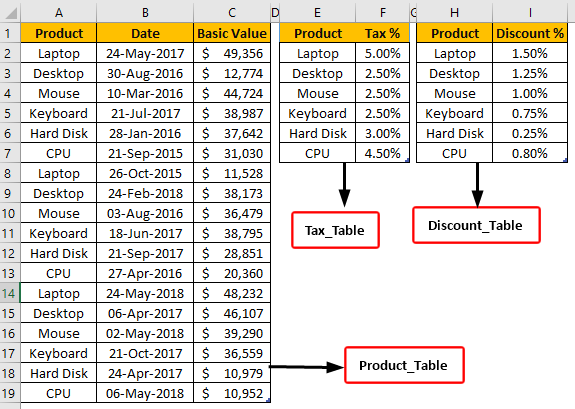Tutorial Power BI untuk Pemula
Tutorial pemula Power BI ini mencakup teknik pembelajaran dasar visualisasi data. Mengingat audiens sebagai pemula, tutorial ini dimulai dari awal, sehingga menghilangkan kebingungan terkait topik.
Selain itu, tutorial ini mengasumsikan bahwa pengguna mahir dengan rumus lanjutan Rumus LanjutanVLOOKUP, INDEX, MATCH, dan JIKA DAN hanyalah beberapa dari rumus dan fungsi Excel lanjutan yang tersedia di Excel.Baca lebih lanjut dan konsep MS Excel.

Anda bebas menggunakan gambar ini di situs web Anda, templat, dll., Harap berikan kami tautan atribusiBagaimana Memberikan Atribusi? Tautan Artikel menjadi Hyperlink
Misalnya: Sumber: Tutorial Power Bi (wallstreetmojo.com)
Apa itu PowerBI?
Power BI adalah alat intelijen bisnis yang membantu mengubah data mentah menjadi wawasan yang berarti melalui dasbor, laporan, dan aplikasi (aplikasi). Ini membantu memvisualisasikan data dari berbagai elemen visual yang tersedia.
Misalnya, organisasi mungkin ingin membuat dasbor keuangan yang menampilkan laba, inventaris, uang tunai, biaya operasional, dan sebagainya. Alternatifnya, dasbor penjualan menunjukkan jumlah unit yang terjual di wilayah tertentu, pendapatan suatu lokasi, diskon dan skema yang ditawarkan kepada masyarakat umum, dan sebagainya.
Kumpulan data diunggah di Power BI diikuti dengan memvisualisasikan dan memilih representasi yang paling sesuai. Visualisasi yang ramah pengguna membantu memudahkan analisis data.
Versi desktop Power BI tidak dikenai biaya. Selain itu, Anda juga dapat mencoba SaaS (perangkat lunak sebagai layanan) dan aplikasi pendukung seluler.
Ketersediaan Power BI
Desktop Power BI tersedia di situs web Microsoft. Atau, dapat diunduh dari tautan berikut.
https://powerbi.microsoft.com/en-us/desktop/
Catatan: Sebelum mengunduh, verifikasi apakah Excel Anda 32-bit atau 64-bit. Setelah itu, versi yang sesuai harus diinstal.
Memulai dengan Power BI Desktop
Langkah-langkah untuk memulai dengan desktop Power BI tercantum sebagai berikut:
- Setelah desktop Power BI diinstal, ketik “Power BI” di kotak pencarian, seperti yang ditunjukkan pada gambar berikut. Klik pada “desktop Power BI”.
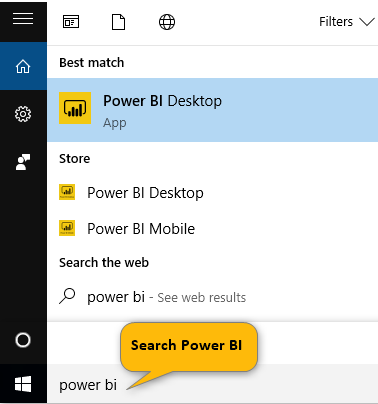
- Power BI membutuhkan waktu untuk memuat. Sementara itu, “model inisialisasi” terlihat di layar, seperti yang ditunjukkan pada gambar berikut.
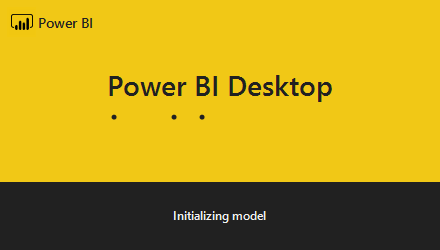
- Jendela “masuk”, seperti yang ditunjukkan pada gambar berikut, muncul.
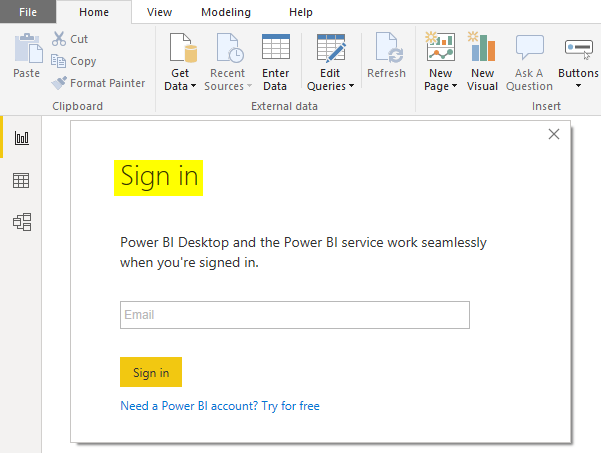
- Batalkan pendaftaran atau jendela “masuk” dan file Power BI lengkap akan terbuka.
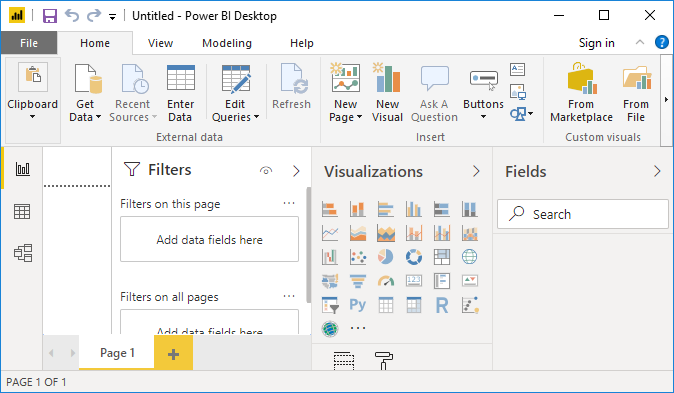
Antarmuka Pengguna Desktop Power BI
Mari kita pahami antarmuka pengguna Power BI. Elemen antarmuka pengguna terdaftar sebagai berikut:
- Ada empat tab pada pita–Beranda, Tampilan, Pemodelan, dan Bantuan. Ini mirip dengan opsi menu MS Excel.
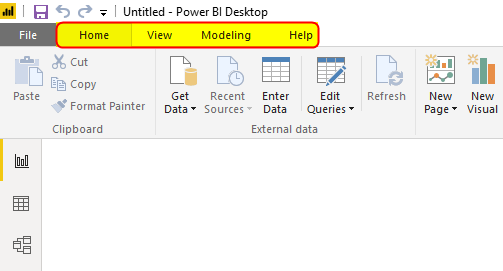
- Di area kerja tampilan desktop Power Bi, terdapat tiga ikon di sisi kiri layar. Ini adalah–’laporan,’ ‘data,’ dan ‘model.’
![]()
Dalam petunjuk berikut (a ke c), tab ‘laporan’, ‘data’, dan ‘model’ dibahas.
sebuah. Secara default, ruang kerja ‘laporan’ terlihat, seperti yang ditunjukkan pada gambar berikut. Di ruang kerja ini, semua visualisasi data dibuat.
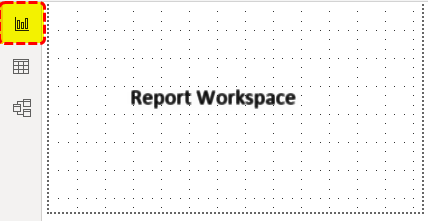
- Di tab ‘data’, tabel data yang diunggahTabel DataTabel data di excel adalah jenis alat analisis bagaimana-jika yang memungkinkan Anda membandingkan variabel dan melihat pengaruhnya terhadap hasil dan keseluruhan data. Itu dapat ditemukan di bawah tab data di bagian analisis bagaimana-jika. informasi selengkapnya dapat dilihat.
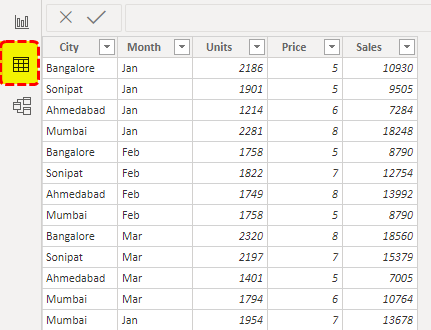
- Pada tab ‘model’, hubungan antara dua atau lebih tabel data dapat dilihat. Ini adalah kasus ketika lebih dari satu tabel data diunggah.
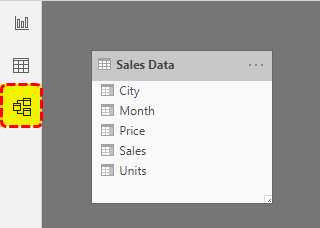
- Di sisi kanan halaman terdapat dua tab, ‘visualisasi’ dan ‘bidang’. Dengan menggunakan ‘visualisasi’ ini, kami dapat membuat laporan dan dasbor dari ‘bidang’. ‘Bidang’ adalah judul kolom dari tabel data yang diunggah.
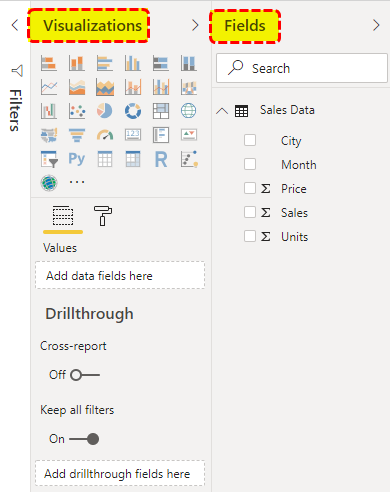
Prosedur Pengunggahan Data
Mari kita pelajari cara mengunggah data ke desktop Power BI. Gambar berikutnya menunjukkan kumpulan data sampel yang disiapkan di Excel. Langkah-langkah untuk mengunggah kumpulan data yang diberikan tercantum sebagai berikut:
Langkah 1: Siapkan data di salah satu ekstensi file yang disebutkan – Excel, teks/csv, xml, json, pdf, dll. Kumpulan data saat ini dalam format Excel.
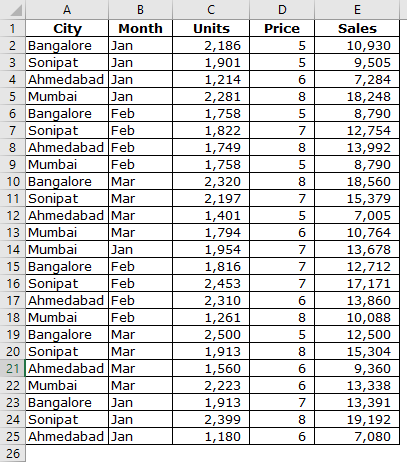
Langkah 2: Pada tab Beranda, klik daftar drop-down ‘dapatkan data’ Daftar Drop-downDaftar drop-down di excel adalah daftar input yang telah ditentukan sebelumnya yang memungkinkan pengguna untuk memilih opsi.baca lebih lanjut. Pilih opsi yang sesuai tergantung pada jenis sumber data. Karena data kami dalam format Excel, kami memilih yang sama.
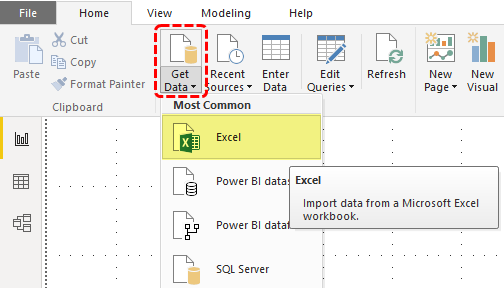
Langkah 3: Pilih file yang diinginkan dari lokasi di komputer. Buka folder yang disimpan dan pilih file. Klik ‘buka’ untuk mengunggah data.
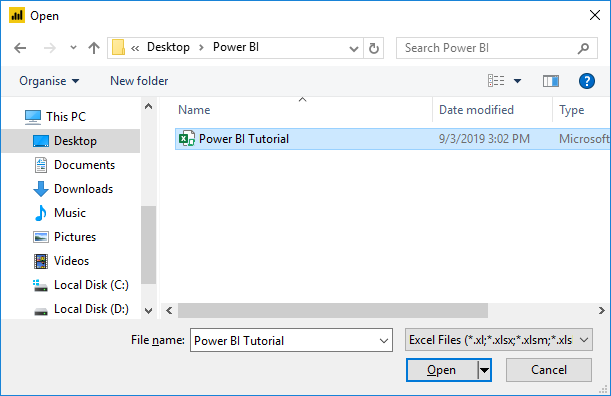
Langkah 4: Jendela ‘navigator’ terbuka, seperti yang ditunjukkan pada gambar berikutnya. Dalam hal ini, kita dapat mengedit data menggunakan Power QueryPower QueryPower Query adalah alat excel yang digunakan untuk mengimpor data dari berbagai sumber, mengubah (mengubahnya) sesuai kebutuhan, dan mengembalikan kumpulan data yang disempurnakan di buku kerja.baca selengkapnya. Atau, kami dapat mengunggah data apa adanya.
Langkah 5: Pilih nama lembar kerja (data penjualan) tempat data berada. Di bagian bawah, ada dua opsi–’memuat’ dan ‘mengubah data’. Untuk mengedit dataset, pilih ‘transform data’, jika tidak, klik opsi ‘load’.
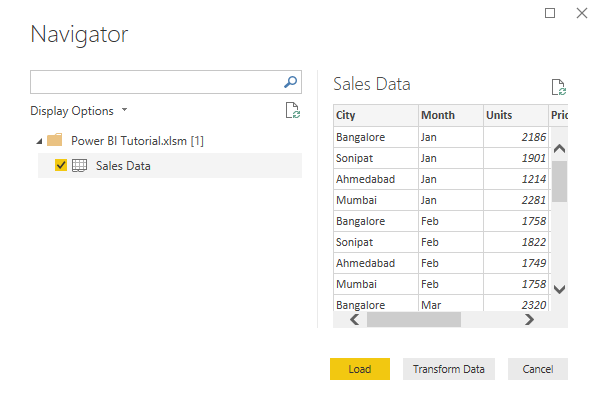
Langkah 6: Pada opsi ‘Data’, seluruh tabel data dapat dilihat, seperti yang ditunjukkan pada gambar berikut.
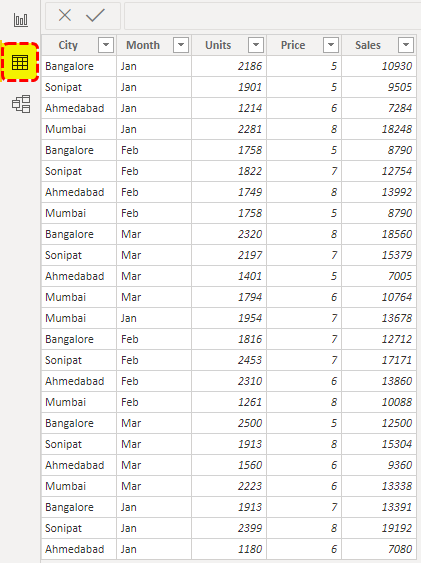
Contoh Membuat Visualisasi
Setelah data diunggah, kita dapat membuat visualisasi. Langkah-langkah berikut berfungsi sebagai contoh untuk visualisasi tersebut:
Langkah 1: Di ‘bidang’, semua judul data dapat dilihat.
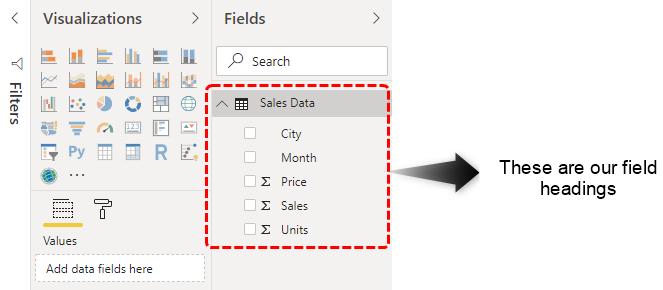
Langkah 2: Untuk membuat angka penjualan keseluruhan, pilih visualisasi ‘kartu’.
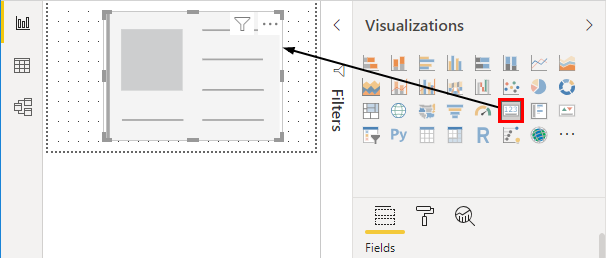
Langkah 3: Di bawah ‘bidang’, pilih ‘penjualan’ untuk melihat jumlah total penjualan di kartu, seperti yang ditunjukkan pada gambar berikut.
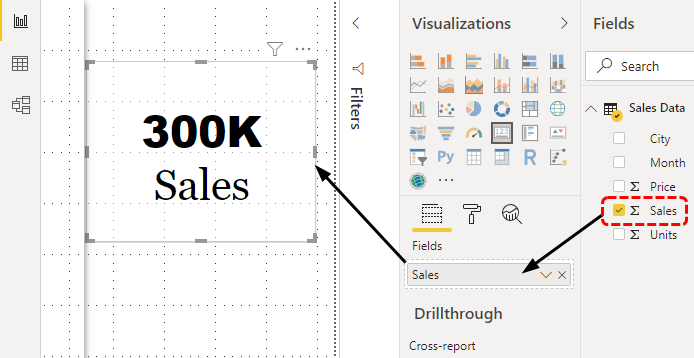
Langkah 4: Untuk membuat representasi berdasarkan kota, pilih bagan kolom tergugus Bagan Kolom TergugusDi Excel, bagan kolom tergugus menggambarkan data dalam serangkaian kolom vertikal. Meskipun bagan ini mudah dibuat, menganalisisnya menjadi semakin sulit karena jumlah kategori meningkat dari satu menjadi banyak. baca lebih lanjut ikon visualisasi. Di ‘sumbu’, pilih ‘kota’, dan di kolom ‘nilai’, pilih ‘penjualan’.
Demikian pula, Anda dapat menggunakan berbagai elemen visual untuk membuat dasbor yang diinginkan.
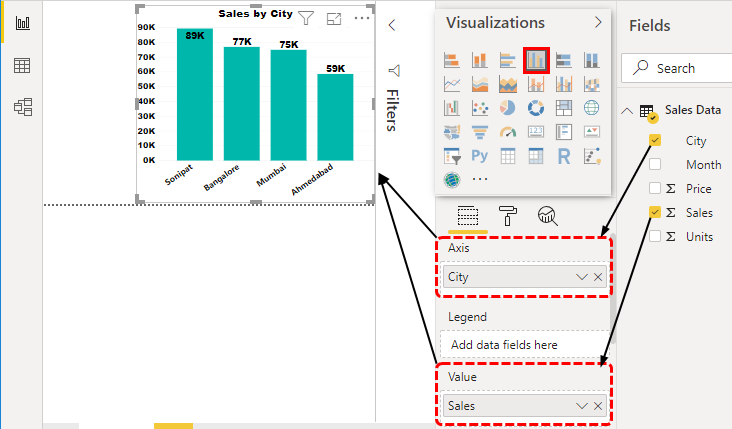
Alasan Menggunakan Power BI
Power BI memiliki sejumlah fitur yang menarik bagi seorang profesional data. Alasan untuk mempelajari Power BI tercantum sebagai berikut:
- Power BI adalah salah satu alat visualisasi terbaik yang terdiri dari dasbor dan laporan bawaan.
- Kombinasi Excel dan Power BI adalah perpaduan yang kuat.
- Analisis cepat dimungkinkan karena data disegarkan secara otomatis saat sumbernya online.
- Power BI desktop adalah pengembangan utama dari power viewPower ViewExcel Power View adalah teknologi visualisasi data yang membantu Anda membuat visual interaktif seperti grafik, bagan. Ini memungkinkan Anda menganalisis data dengan melihat visual yang Anda buat. Hasilnya, ini membuat data excel Anda lebih bermakna dan berwawasan untuk pengambilan keputusan yang lebih baik. Baca selengkapnya tentang Excel.
Catatan: Waktu penyegaran dapat dijadwalkan jika data yang diunggah ke Power BI sedang offline.
Pertanyaan yang Sering Diajukan
- Apa itu tutorial Power BI?
Tutorial Power BI adalah panduan yang membahas semua aspek alat Power BI. Ini termasuk definisi, alasan untuk menggunakan, proses memulai, komponen antarmuka pengguna, dan sebagainya.
Power BI adalah alat intelijen bisnis yang membantu memvisualisasikan data yang diunggah dari berbagai sumber. Visualisasi tersebut kemudian digabungkan dalam bentuk dashboard dan laporan untuk pengguna akhir.
Sebelum mengunggah kumpulan data, kumpulan data harus disiapkan dalam format yang diterima oleh alat. Setelah data dimuat, tab “visualisasi” dapat digunakan untuk presentasi data yang lebih baik.
- Bagaimana cara kerja desktop Power BI?
Versi desktop Power BI berfungsi sebagai berikut:
• Sambungkan sumber data – Data dari berbagai sumber tersambung. Koneksi semacam itu memudahkan untuk memperbarui data dengan menyegarkan.
• Buat model data – Model data dibuat untuk memberikan wawasan ke repositori data. Permintaan analis yang terkait dengan model, dasbor, koneksi data, dll. Dibahas pada tahap ini.
• Terapkan metode visualisasi – Model data diubah menjadi laporan dengan bantuan teknik visualisasi yang tersedia di alat Power BI.
• Bagikan laporan – Laporan dibagikan dengan pengguna lain untuk dibuat berdasarkan model yang ada. Karena berbagi membantu terhubung dengan orang lain di seluruh proses perancangan, ini menyederhanakan prosedur pembuatan laporan bisnis.
- Apakah Power BI lebih baik dari MS Excel?
Power BI lebih disukai daripada MS Excel karena alasan berikut:
• Power BI memfasilitasi berbagi data, yang membosankan dengan Excel. • Power BI menyegarkan data secara otomatis dan menampilkan teknik visualisasi yang ditingkatkan. • Power BI dapat memproses kumpulan data yang jauh lebih besar dengan kecepatan pemrosesan yang lebih cepat daripada Excel.
MS Excel lebih disukai daripada Power BI karena alasan berikut:
• Excel dapat membuat laporan bergaya tabel, yang tidak dapat disiapkan dengan mudah menggunakan Power BI. • Excel dapat melakukan penghitungan cepat dengan bantuan berbagai fungsinya, sehingga membuatnya menjadi alat yang komprehensif.
• Fitur bagan dan grafik yang disediakan oleh Excel lebih canggih daripada Power BI.
Oleh karena itu, memilih dari dua alat mengharuskan pengguna untuk memikirkan masalah seperti biaya alat, ukuran data, kualitas visualisasi , kolaborasi dengan tim, dan sebagainya.
Artikel yang Direkomendasikan
Ini telah menjadi panduan Tutorial Power Bi untuk Pemula. Di sini kita membahas apa itu Power BI excel dan cara menggunakannya beserta contoh langkah demi langkah Anda dapat mempelajari lebih lanjut tentang visualisasi data dari artikel berikut –
- Power BI RANKX Fungsi”Power”RANKXbaca lebih lanjut
- Pemformatan Bersyarat di Power BIPemformatan Bersyarat Di Power BIPemformatan bersyarat adalah fitur yang menggunakan warna berbeda untuk menyorot sel dalam kumpulan data berdasarkan kondisi tertentu atau berbeda. Itu dapat ditemukan di Microsoft Excel dan Power Bi.baca lebih lanjut
- Power Query di ExcelPower Query Di ExcelPower Query adalah alat excel yang digunakan untuk mengimpor data dari berbagai sumber, mengubah (mengubahnya) sesuai kebutuhan, dan mengembalikan kumpulan data yang disempurnakan di buku kerja.baca lebih lanjut